एक्सेल में सेल में टैब नाम का संदर्भ कैसे दें?
एक्सेल में किसी सेल में वर्तमान शीट टैब नाम को संदर्भित करने के लिए, आप इसे एक सूत्र या यूजर डिफाइन फ़ंक्शन के साथ प्राप्त कर सकते हैं। यह ट्यूटोरियल आपको निम्नानुसार मार्गदर्शन करेगा।
सूत्र के साथ सेल में वर्तमान शीट टैब नाम का संदर्भ लें
यूजर डिफाइन फ़ंक्शन के साथ सेल में वर्तमान शीट टैब नाम का संदर्भ लें
एक्सेल के लिए कुटूल के साथ सेल में वर्तमान शीट टैब नाम को आसानी से संदर्भित करें
सूत्र के साथ सेल में वर्तमान शीट टैब नाम का संदर्भ लें
एक्सेल में किसी विशिष्ट सेल में सक्रिय शीट टैब नाम को संदर्भित करने के लिए कृपया निम्नानुसार कार्य करें।
1. एक रिक्त कक्ष का चयन करें, सूत्र को कॉपी और पेस्ट करें =MID(CELL("फ़ाइलनाम",A1),FIND("]",CELL("फ़ाइलनाम",A1))+1,255) फॉर्मूला बार में, और दबाएँ दर्ज चाबी। स्क्रीनशॉट देखें:
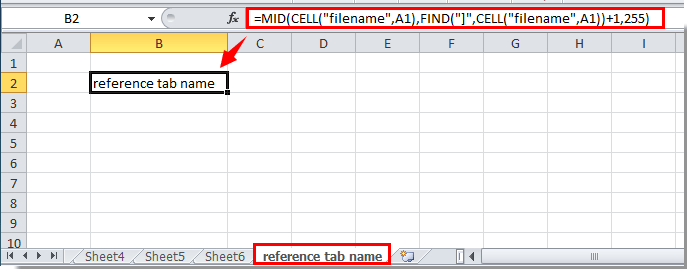
अब शीट टैब का नाम सेल में संदर्भित है।
वर्कशीट में किसी विशिष्ट सेल, हेडर या फ़ूटर में आसानी से टैब नाम डालें:
RSI एक्सेल के लिए कुटूल's कार्यपुस्तिका जानकारी सम्मिलित करें उपयोगिता एक विशिष्ट सेल में सक्रिय टैब नाम को आसानी से डालने में मदद करती है। इसके अलावा, आप आवश्यकतानुसार कार्यपुस्तिका का नाम, कार्यपुस्तिका पथ, उपयोगकर्ता नाम आदि को सेल, कार्यपत्रक के शीर्षलेख या पादलेख में संदर्भित कर सकते हैं। विवरण के लिए क्लिक करें।
एक्सेल के लिए अभी कुटूल डाउनलोड करें! (30 दिन का निःशुल्क ट्रेल)
यूजर डिफाइन फ़ंक्शन के साथ सेल में वर्तमान शीट टैब नाम का संदर्भ लें
उपरोक्त विधि के अलावा, आप यूजर डिफाइन फ़ंक्शन वाले सेल में शीट टैब नाम का संदर्भ दे सकते हैं।
1। दबाएँ ऑल्ट + F11 को खोलने के लिए अनुप्रयोगों के लिए माइक्रोसॉफ्ट विज़ुअल बेसिक खिड़की.
2। में अनुप्रयोगों के लिए माइक्रोसॉफ्ट विज़ुअल बेसिक खिड़की, क्लिक करें सम्मिलित करें > मॉड्यूल. स्क्रीनशॉट देखें:

3. नीचे दिए गए कोड को कॉपी करके कोड विंडो में पेस्ट करें। और फिर दबाएँ ऑल्ट + Q बंद करने के लिए कुंजियाँ अनुप्रयोगों के लिए माइक्रोसॉफ्ट विज़ुअल बेसिक खिड़की.

वीबीए कोड: संदर्भ टैब नाम
Function TabName()
TabName = ActiveSheet.Name
End Function4. उस सेल पर जाएं जिसे आप वर्तमान शीट टैब नाम का संदर्भ देना चाहते हैं, कृपया दर्ज करें =टैबनाम() और उसके बाद दबाएँ दर्ज चाबी। फिर वर्तमान शीट टैब का नाम सेल में प्रदर्शित होगा।
एक्सेल के लिए कुटूल के साथ सेल में वर्तमान शीट टैब नाम का संदर्भ लें
उसके साथ कार्यपुस्तिका जानकारी सम्मिलित करें की उपयोगिता एक्सेल के लिए कुटूल, आप अपनी इच्छानुसार किसी भी सेल में शीट टैब नाम को आसानी से संदर्भित कर सकते हैं। कृपया निम्नानुसार करें.
1। क्लिक करें कुटूल्स प्लस > कार्यपुस्तिका > कार्यपुस्तिका जानकारी सम्मिलित करें. स्क्रीनशॉट देखें:
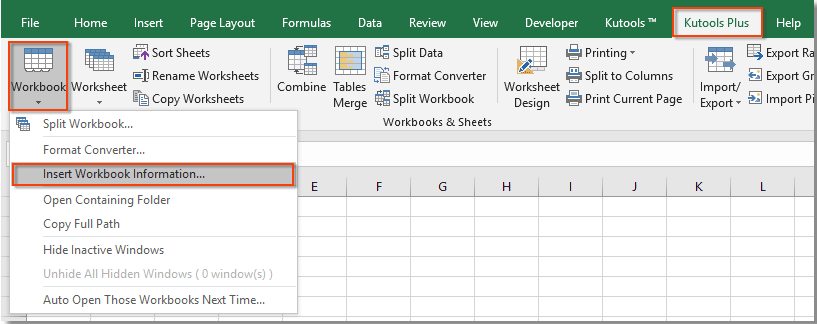
2। में कार्यपुस्तिका जानकारी सम्मिलित करें संवाद बॉक्स में, चयन करें वर्कशीट का नाम में जानकारी अनुभाग, और में पर डालें अनुभाग में, चुनें रेंज विकल्प, और फिर शीट नाम का पता लगाने के लिए एक रिक्त कक्ष का चयन करें, और अंत में क्लिक करें OK बटन.
आप देख सकते हैं कि वर्तमान शीट का नाम चयनित सेल में संदर्भित है। स्क्रीनशॉट देखें:

यदि आप इस उपयोगिता का निःशुल्क परीक्षण (30-दिन) चाहते हैं, कृपया इसे डाउनलोड करने के लिए क्लिक करें, और फिर उपरोक्त चरणों के अनुसार ऑपरेशन लागू करने के लिए जाएं।
डेमो: एक्सेल के लिए कुटूल के साथ सेल में वर्तमान शीट टैब नाम को आसानी से संदर्भित करें
एक्सेल के लिए कुटूल इसमें 300 से अधिक उपयोगी एक्सेल टूल शामिल हैं। 30 दिनों में बिना किसी सीमा के प्रयास करने के लिए निःशुल्क। अभी नि:शुल्क परीक्षण डाउनलोड करें!
सर्वोत्तम कार्यालय उत्पादकता उपकरण
एक्सेल के लिए कुटूल के साथ अपने एक्सेल कौशल को सुपरचार्ज करें, और पहले जैसी दक्षता का अनुभव करें। एक्सेल के लिए कुटूल उत्पादकता बढ़ाने और समय बचाने के लिए 300 से अधिक उन्नत सुविधाएँ प्रदान करता है। वह सुविधा प्राप्त करने के लिए यहां क्लिक करें जिसकी आपको सबसे अधिक आवश्यकता है...

ऑफिस टैब ऑफिस में टैब्ड इंटरफ़ेस लाता है, और आपके काम को बहुत आसान बनाता है
- Word, Excel, PowerPoint में टैब्ड संपादन और रीडिंग सक्षम करें, प्रकाशक, एक्सेस, विसियो और प्रोजेक्ट।
- नई विंडो के बजाय एक ही विंडो के नए टैब में एकाधिक दस्तावेज़ खोलें और बनाएं।
- आपकी उत्पादकता 50% बढ़ जाती है, और आपके लिए हर दिन सैकड़ों माउस क्लिक कम हो जाते हैं!

