एक्सेल में किसी मूल्य के सभी मिलान किए गए उदाहरणों को कैसे सूचीबद्ध करें?
जैसा कि बाएं स्क्रीनशॉट में दिखाया गया है, आपको तालिका में मूल्य "लिंडा" के सभी मिलान उदाहरणों को ढूंढना और सूचीबद्ध करना होगा। उसकी प्राप्ति कैसे हो? कृपया इस आलेख में दिए गए तरीकों को आज़माएँ।
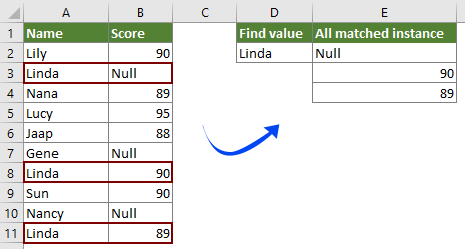
सरणी सूत्र के साथ किसी मान के सभी मिलान किए गए उदाहरणों को सूचीबद्ध करें
एक्सेल के लिए कुटूल के साथ किसी मान के केवल पहले मिलान वाले उदाहरण को आसानी से सूचीबद्ध करें
VLOOKUP के लिए अधिक ट्यूटोरियल...
सरणी सूत्र के साथ किसी मान के सभी मिलान किए गए उदाहरणों को सूचीबद्ध करें
निम्नलिखित सरणी सूत्र के साथ, आप एक्सेल में एक निश्चित तालिका में किसी मान के सभी मिलान उदाहरणों को आसानी से सूचीबद्ध कर सकते हैं। कृपया निम्नानुसार करें.
1. पहले मिलान किए गए उदाहरण को आउटपुट करने के लिए एक रिक्त सेल का चयन करें, इसमें नीचे दिया गया सूत्र दर्ज करें, और फिर दबाएं कंट्रोल + पाली + दर्ज एक साथ चाबियाँ।
=INDEX($B$2:$B$11, SMALL(IF($D$2=$A$2:$A$11, ROW($A$2:$A$11)-ROW($A$2)+1), ROW(1:1)))
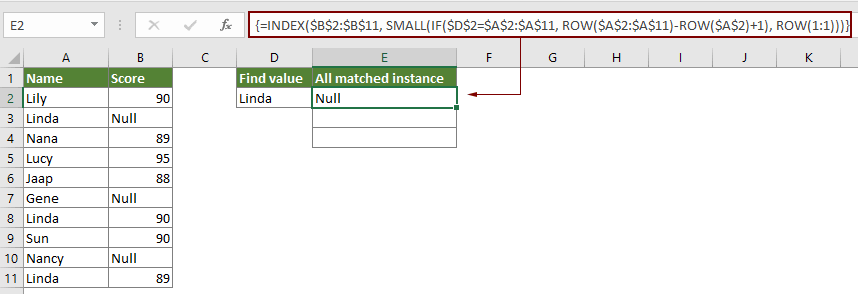
नोट: सूत्र में, B2:B11 वह श्रेणी है जिसमें मिलान किए गए उदाहरण स्थित होते हैं। A2:A11 वह श्रेणी है जिसमें वह निश्चित मान होता है जिसके आधार पर आप सभी उदाहरणों को सूचीबद्ध करेंगे। और D2 में निश्चित मान शामिल है।
2. परिणाम सेल का चयन करते रहें, फिर अन्य मिलान किए गए उदाहरण प्राप्त करने के लिए भरण हैंडल को नीचे खींचें।
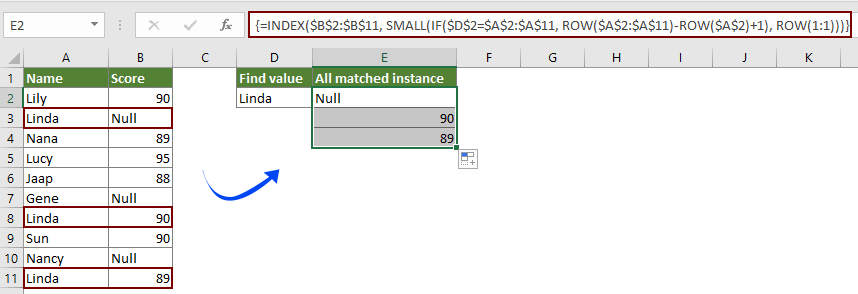
एक्सेल के लिए कुटूल के साथ किसी मान के केवल पहले मिलान वाले उदाहरण को आसानी से सूचीबद्ध करें
आप किसी मान के पहले मिलान वाले उदाहरण को आसानी से ढूंढ और सूचीबद्ध कर सकते हैं सूची में कोई मान खोजें के समारोह एक्सेल के लिए कुटूल बिना फॉर्मूलों को याद किये. कृपया निम्नानुसार करें.
आवेदन करने से पहले एक्सेल के लिए कुटूल, कृपया सबसे पहले इसे डाउनलोड करें और इंस्टॉल करें.
1. एक रिक्त कक्ष का चयन करें जिसमें आप पहले मिलान किए गए उदाहरण को रखेंगे, फिर क्लिक करें कुटूल > फॉर्मूला हेल्पर > फॉर्मूला हेल्पर.
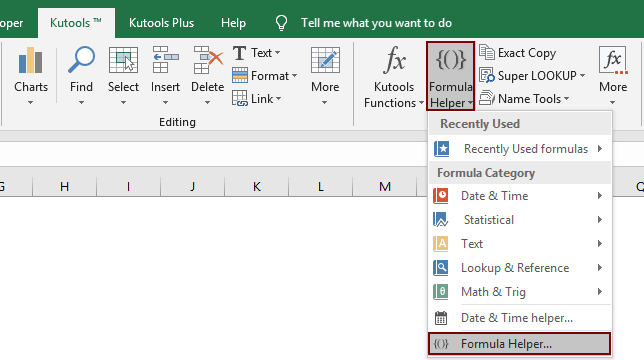
2। में सूत्र सहायक संवाद बॉक्स, आपको यह करना होगा:
टिप्स: आप जांच कर सकते हैं फ़िल्टर बॉक्स में, आपको आवश्यक फ़ॉर्मूले को तुरंत फ़िल्टर करने के लिए टेक्स्टबॉक्स में कीवर्ड दर्ज करें।
टिप्स: कॉलम नंबर चयनित कॉलमों की संख्या पर आधारित है, यदि आप चार कॉलम चुनते हैं, और यह तीसरा कॉलम है, तो आपको नंबर 3 दर्ज करना होगा स्तंभ डिब्बा।
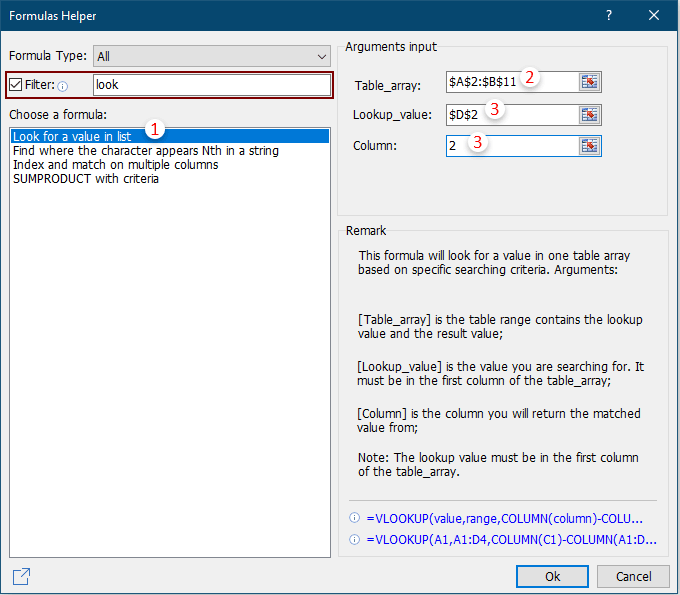
फिर दिए गए मान का पहला मिलान उदाहरण नीचे दिखाए गए स्क्रीनशॉट के अनुसार सूचीबद्ध किया गया है।
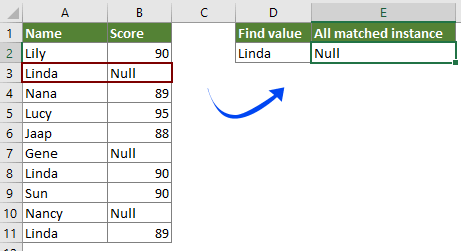
यदि आप इस उपयोगिता का निःशुल्क परीक्षण (30-दिन) चाहते हैं, कृपया इसे डाउनलोड करने के लिए क्लिक करें, और फिर उपरोक्त चरणों के अनुसार ऑपरेशन लागू करने के लिए जाएं।
संबंधित आलेख
एकाधिक कार्यपत्रकों में Vlookup मान
आप वर्कशीट की तालिका में मिलान मान वापस करने के लिए vlookup फ़ंक्शन लागू कर सकते हैं। हालाँकि, यदि आपको एकाधिक कार्यपत्रकों में मान को देखने की आवश्यकता है, तो आप यह कैसे कर सकते हैं? यह आलेख समस्या को आसानी से हल करने में आपकी सहायता के लिए विस्तृत चरण प्रदान करता है।
Vlookup और एकाधिक कॉलम में मिलान किए गए मान लौटाएँ
आम तौर पर, Vlookup फ़ंक्शन को लागू करने से केवल एक कॉलम से मिलान किया गया मान वापस आ सकता है। कभी-कभी, आपको मानदंड के आधार पर एकाधिक कॉलम से मिलान किए गए मान निकालने की आवश्यकता हो सकती है। यहां आपके लिए समाधान है.
एक सेल में एकाधिक मान लौटाने के लिए Vlookup
आम तौर पर, VLOOKUP फ़ंक्शन को लागू करते समय, यदि मानदंड से मेल खाने वाले कई मान हैं, तो आप केवल पहले वाले का परिणाम प्राप्त कर सकते हैं। यदि आप सभी मिलान किए गए परिणाम वापस करना चाहते हैं और उन सभी को एक ही सेल में प्रदर्शित करना चाहते हैं, तो आप इसे कैसे प्राप्त कर सकते हैं?
Vlookup और मिलान किए गए मान की संपूर्ण पंक्ति लौटाएँ
आम तौर पर, vlookup फ़ंक्शन का उपयोग करके केवल उसी पंक्ति में एक निश्चित कॉलम से परिणाम लौटाया जा सकता है। यह आलेख आपको दिखाएगा कि विशिष्ट मानदंडों के आधार पर डेटा की पूरी पंक्ति को कैसे लौटाया जाए।
पीछे की ओर Vlookup या उल्टे क्रम में
सामान्य तौर पर, VLOOKUP फ़ंक्शन सरणी तालिका में बाएं से दाएं मान खोजता है, और इसके लिए आवश्यक है कि लुकअप मान लक्ष्य मान के बाईं ओर रहना चाहिए। लेकिन, कभी-कभी आप लक्ष्य मान जान सकते हैं और रिवर्स में लुकअप मान ज्ञात करना चाहते हैं। इसलिए, आपको Excel में पीछे की ओर vlookup करने की आवश्यकता है। इस समस्या से आसानी से निपटने के लिए इस लेख में कई तरीके हैं!
सर्वोत्तम कार्यालय उत्पादकता उपकरण
एक्सेल के लिए कुटूल के साथ अपने एक्सेल कौशल को सुपरचार्ज करें, और पहले जैसी दक्षता का अनुभव करें। एक्सेल के लिए कुटूल उत्पादकता बढ़ाने और समय बचाने के लिए 300 से अधिक उन्नत सुविधाएँ प्रदान करता है। वह सुविधा प्राप्त करने के लिए यहां क्लिक करें जिसकी आपको सबसे अधिक आवश्यकता है...

ऑफिस टैब ऑफिस में टैब्ड इंटरफ़ेस लाता है, और आपके काम को बहुत आसान बनाता है
- Word, Excel, PowerPoint में टैब्ड संपादन और रीडिंग सक्षम करें, प्रकाशक, एक्सेस, विसियो और प्रोजेक्ट।
- नई विंडो के बजाय एक ही विंडो के नए टैब में एकाधिक दस्तावेज़ खोलें और बनाएं।
- आपकी उत्पादकता 50% बढ़ जाती है, और आपके लिए हर दिन सैकड़ों माउस क्लिक कम हो जाते हैं!
