एक्सेल में निश्चित अंतराल पर पंक्तियों की विशिष्ट संख्या कैसे सम्मिलित करें?
एक्सेल वर्कशीट में, आप इन्सर्ट फ़ंक्शन का उपयोग करके मौजूदा पंक्तियों के बीच एक रिक्त पंक्ति सम्मिलित कर सकते हैं। लेकिन, यदि आपके पास डेटा की एक बड़ी श्रृंखला है, और, आपको हर तीसरी या दूसरी पंक्ति के बाद दो खाली पंक्तियाँ डालने की आवश्यकता है, तो आप इस काम को जल्दी और आसानी से कैसे पूरा कर सकते हैं?
- VBA कोड के साथ निश्चित अंतराल पर डेटा रेंज में विशिष्ट संख्या में रिक्त पंक्तियाँ डालें
- VBA कोड के साथ सेल मानों के आधार पर डेटा श्रेणी में विशिष्ट संख्या में रिक्त पंक्तियाँ डालें
- एक उपयोगी सुविधा के साथ निश्चित अंतराल पर डेटा रेंज में विशिष्ट संख्या में रिक्त पंक्तियाँ डालें
- VBA कोड के साथ विशिष्ट संख्याओं के आधार पर पंक्तियों को कई बार कॉपी और सम्मिलित करें
- एक अद्भुत सुविधा के साथ विशिष्ट संख्याओं के आधार पर पंक्तियों को कई बार कॉपी और सम्मिलित करें
VBA कोड के साथ निश्चित अंतराल पर डेटा रेंज में विशिष्ट संख्या में रिक्त पंक्तियाँ डालें
निम्नलिखित VBA कोड आपको मौजूदा डेटा के भीतर प्रत्येक nवीं पंक्ति के बाद पंक्तियों की एक विशिष्ट संख्या सम्मिलित करने में मदद कर सकता है। कृपया इस प्रकार करें:
1. दबाए रखें ALT + F11 एक्सेल में कुंजियाँ, और यह खुलता है अनुप्रयोगों के लिए माइक्रोसॉफ्ट विज़ुअल बेसिक खिड़की.
2। क्लिक करें सम्मिलित करें > मॉड्यूल, और निम्नलिखित कोड को इसमें पेस्ट करें मॉड्यूल विंडो.
वीबीए कोड: निश्चित अंतराल पर डेटा में पंक्तियों की विशिष्ट संख्या डालें
Sub InsertRowsAtIntervals()
'Updateby Extendoffice
Dim Rng As Range
Dim xInterval As Integer
Dim xRows As Integer
Dim xRowsCount As Integer
Dim xNum1 As Integer
Dim xNum2 As Integer
Dim WorkRng As Range
Dim xWs As Worksheet
xTitleId = "KutoolsforExcel"
Set WorkRng = Application.Selection
Set WorkRng = Application.InputBox("Range", xTitleId, WorkRng.Address, Type:=8)
xRowsCount = WorkRng.Rows.Count
xInterval = Application.InputBox("Enter row interval. ", xTitleId, 1, Type:=1)
xRows = Application.InputBox("How many rows to insert at each interval? ", xTitleId, 1, Type:=1)
xNum1 = WorkRng.Row + xInterval
xNum2 = xRows + xInterval
Set xWs = WorkRng.Parent
For i = 1 To Int(xRowsCount / xInterval)
xWs.Range(xWs.Cells(xNum1, WorkRng.Column), xWs.Cells(xNum1 + xRows - 1, WorkRng.Column)).Select
Application.Selection.EntireRow.Insert
xNum1 = xNum1 + xNum2
Next
End Sub
3. इस कोड को पेस्ट करने के बाद कृपया दबाएं F5 इस कोड को चलाने के लिए कुंजी, एक प्रॉम्प्ट बॉक्स आपको उस डेटा श्रेणी का चयन करने की याद दिलाने के लिए पॉप अप होगा जिसमें आप रिक्त पंक्तियाँ सम्मिलित करना चाहते हैं, स्क्रीनशॉट देखें:

4। क्लिक करें OK बटन, एक और प्रॉम्प्ट बॉक्स खुलेगा, कृपया पंक्ति अंतराल की संख्या दर्ज करें, स्क्रीनशॉट देखें:

5. क्लिक करते जाइये OK बटन, निम्नलिखित पॉप आउट प्रॉम्प्ट बॉक्स में, कृपया रिक्त पंक्तियों की संख्या दर्ज करें जिन्हें आप सम्मिलित करना चाहते हैं, स्क्रीनशॉट देखें:

6। तब दबायें OK, और रिक्त पंक्तियों को नियमित अंतराल पर मौजूदा डेटा में डाला गया है, स्क्रीनशॉट देखें:
 |
 |
 |
VBA कोड के साथ सेल मानों के आधार पर डेटा श्रेणी में विशिष्ट संख्या में रिक्त पंक्तियाँ डालें
कभी-कभी, आपको सेल मानों की सूची के आधार पर रिक्त पंक्तियाँ सम्मिलित करने की आवश्यकता हो सकती है, इस मामले में, नीचे दिया गया VBA कोड आपकी मदद कर सकता है, कृपया ऐसा करें:
1. दबाए रखें ALT + F11 एक्सेल में कुंजियाँ, और यह खुलता है अनुप्रयोगों के लिए माइक्रोसॉफ्ट विज़ुअल बेसिक खिड़की.
2। क्लिक करें सम्मिलित करें > मॉड्यूल, और निम्नलिखित कोड को इसमें पेस्ट करें मॉड्यूल विंडो.
वीबीए कोड: संख्याओं की सूची के आधार पर रिक्त पंक्तियों की विशिष्ट संख्या डालें:
Sub Insertblankrowsbynumbers ()
'UpdatebyExtendoffice
Dim xRg As Range
Dim xAddress As String
Dim I, xNum, xLastRow, xFstRow, xCol, xCount As Long
On Error Resume Next
xAddress = ActiveWindow.RangeSelection.Address
Set xRg = Application.InputBox("Select the spefic number column to use(single column):", "Kutools For Excel", xAddress, , , , , 8)
If xRg Is Nothing Then Exit Sub
Application.ScreenUpdating = False
xLastRow = xRg(1).End(xlDown).Row
xFstRow = xRg.Row
xCol = xRg.Column
xCount = xRg.Count
Set xRg = xRg(1)
For I = xLastRow To xFstRow Step -1
xNum = Cells(I, xCol)
If IsNumeric(xNum) And xNum > 0 Then
Rows(I + 1).Resize(xNum).Insert
xCount = xCount + xNum
End If
Next
xRg.Resize(xCount, 1).Select
Application.ScreenUpdating = True
End Sub
3. इस कोड को पेस्ट करने के बाद दबाएं F5 इस कोड को चलाने के लिए कुंजी, पॉप आउट संवाद बॉक्स में, उन संख्याओं की सूची चुनें जिनके आधार पर आप रिक्त पंक्तियाँ सम्मिलित करना चाहते हैं, स्क्रीनशॉट देखें:
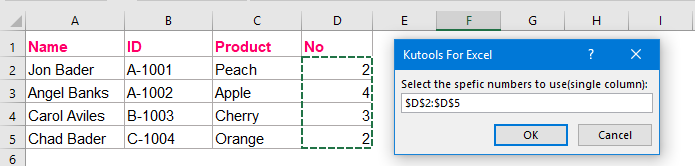
4। तब दबायें OK, और आपको दिखाए गए स्क्रीनशॉट के अनुसार आपको आवश्यक परिणाम मिलेंगे:
 |
 |
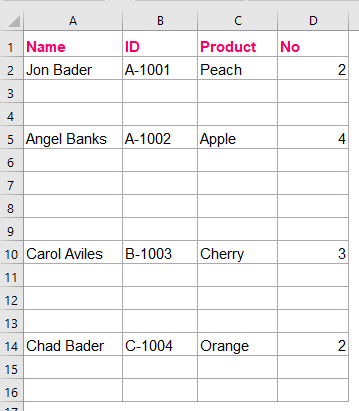 |
एक उपयोगी सुविधा के साथ निश्चित अंतराल पर डेटा रेंज में विशिष्ट संख्या में रिक्त पंक्तियाँ डालें
यदि आप उपरोक्त VBA कोड से परिचित नहीं हैं, एक्सेल के लिए कुटूल यह भी आपकी मदद कर सकता है, यह रिक्त पंक्तियाँ एवं कॉलम सम्मिलित करें यह सुविधा मौजूदा डेटा में निश्चित अंतराल पर तेज़ी से और आसानी से विशिष्ट संख्या में पंक्तियाँ या स्तंभ सम्मिलित कर सकती है।
स्थापित करने के बाद एक्सेल के लिए कुटूल, कृपया निम्नानुसार करें:
1. उस डेटा श्रेणी का चयन करें जिसमें आप अंतराल पर रिक्त पंक्तियाँ सम्मिलित करना चाहते हैं।
2। क्लिक करें कुटूल > सम्मिलित करें > रिक्त पंक्तियाँ एवं कॉलम सम्मिलित करें, स्क्रीनशॉट देखें:

3. में रिक्त पंक्ति एवं कॉलम सम्मिलित करें संवाद बॉक्स, चुनें रिक्त पंक्तियाँ से विकल्प सम्मिलित करें टाइप करें, और फिर दिखाए गए स्क्रीनशॉट के अनुसार अंतराल और रिक्त पंक्तियों की संख्या निर्दिष्ट करें जिन्हें आप उपयोग करना चाहते हैं:
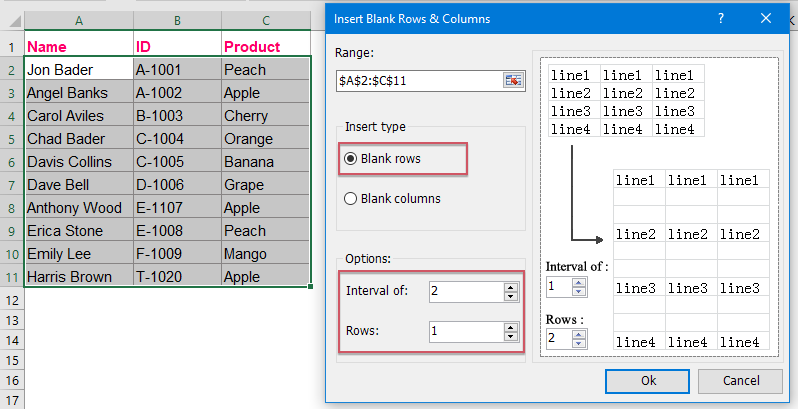
4। तब दबायें OK बटन, और रिक्त पंक्तियों को एक विशिष्ट अंतराल पर चयनित श्रेणी में डाला गया है जैसा कि स्क्रीनशॉट में दिखाया गया है:
 |
 |
 |
एक्सेल के लिए कुटूल अभी डाउनलोड करें और निःशुल्क परीक्षण करें!
VBA कोड के साथ विशिष्ट संख्याओं के आधार पर पंक्तियों को कई बार कॉपी और सम्मिलित करें
मान लीजिए, आपके पास टाडा की एक श्रृंखला है, और अब, आप प्रत्येक पंक्ति की प्रतिलिपि बनाना चाहते हैं और नीचे दिखाए गए स्क्रीनशॉट के अनुसार संख्याओं की सूची के आधार पर उन्हें अगली पंक्ति में कई बार पेस्ट करना चाहते हैं। एक्सेल वर्कशीट में इस कार्य को कैसे हल किया जा सकता है?
 |
 |
 |
इस कार्य से निपटने के लिए, मैं आपके लिए एक उपयोगी कोड प्रस्तुत करूंगा, कृपया निम्नलिखित चरणों का पालन करें:
1. दबाए रखें ALT + F11 एक्सेल में कुंजियाँ, और यह खुलता है अनुप्रयोगों के लिए माइक्रोसॉफ्ट विज़ुअल बेसिक खिड़की.
2। क्लिक करें सम्मिलित करें > मॉड्यूल, और निम्नलिखित कोड को इसमें पेस्ट करें मॉड्यूल विंडो.
वीबीए कोड: विशिष्ट संख्याओं के आधार पर पंक्तियों को कई बार कॉपी और सम्मिलित करें:
Sub CopyRows()
'UpdatebyExtendoffice
Dim xRg As Range
Dim xCRg As Range
Dim xFNum As Integer
Dim xRN As Integer
On Error Resume Next
SelectRange:
xTxt = ActiveWindow.RangeSelection.Address
Set xRg = Application.InputBox("Select the list of numbers to copy the rows based on: ", "Kutools for Excel", xTxt, , , , , 8)
If xRg Is Nothing Then Exit Sub
If xRg.Columns.Count > 1 Then
MsgBox "Please select single column!"
GoTo SelectRange
End If
Application.ScreenUpdating = False
For xFNum = xRg.Count To 1 Step -1
Set xCRg = xRg.Item(xFNum)
xRN = CInt(xCRg.Value)
With Rows(xCRg.Row)
.Copy
.Resize(xRN).Insert
End With
Next
Application.ScreenUpdating = True
End Sub
3. इस कोड को पेस्ट करने के बाद दबाएं F5 इस कोड को चलाने के लिए कुंजी, पॉप आउट डायलॉग बॉक्स में, उन नंबरों की सूची चुनें जिन्हें आप कॉपी करना चाहते हैं और उनके आधार पर डेटा पंक्तियाँ सम्मिलित करना चाहते हैं, स्क्रीनशॉट देखें:
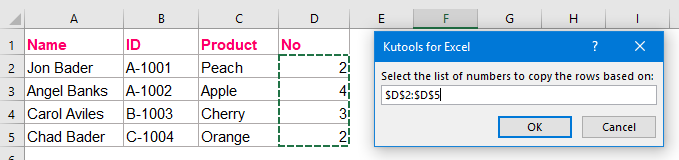
4। तब दबायें OK बटन, और पंक्तियों की विशिष्ट संख्या को प्रत्येक मूल पंक्ति के नीचे कॉपी और पेस्ट कर दिया गया है, स्क्रीनशॉट देखें:
 |
 |
 |
एक अद्भुत सुविधा के साथ विशिष्ट संख्याओं के आधार पर पंक्तियों को कई बार कॉपी और सम्मिलित करें
यदि आपके पास एक्सेल के लिए कुटूल, के साथ अपने सेल मान के आधार पर डुप्लिकेट पंक्तियाँ/कॉलम सुविधा, आप संख्याओं की सूची के आधार पर पंक्तियों या स्तंभों को जल्दी और आसानी से सम्मिलित कर सकते हैं।
स्थापित करने के बाद एक्सेल के लिए कुटूल, कृपया निम्नानुसार करें:
1। क्लिक करें कुटूल > सम्मिलित करें > सेल मान के आधार पर डुप्लिकेट पंक्तियाँ/कॉलम, स्क्रीनशॉट देखें:

2. में पंक्तियों और स्तंभों को कॉपी करें और सम्मिलित करें संवाद बॉक्स में, चयन करें पंक्तियाँ कॉपी करें और सम्मिलित करें में विकल्प प्रकार अनुभाग, फिर उस डेटा श्रेणी का चयन करें जिसे आप डुप्लिकेट करना चाहते हैं, और फिर उन मानों की सूची निर्दिष्ट करें जिनके आधार पर आप पंक्तियों की प्रतिलिपि बनाना चाहते हैं, स्क्रीनशॉट देखें:

4। तब दबायें Ok or लागू करें बटन, आपको आवश्यकतानुसार निम्नलिखित परिणाम प्राप्त होंगे:
 |
 |
 |
एक्सेल के लिए कुटूल अभी डाउनलोड करें और निःशुल्क परीक्षण करें!
अधिक संबंधित लेख:
- पंक्ति को कई बार कॉपी करें और डालें या पंक्ति X बार डुप्लिकेट करें
- अपने दैनिक कार्य में, क्या आपने कभी किसी पंक्ति या प्रत्येक पंक्ति की प्रतिलिपि बनाने और फिर वर्कशीट में वर्तमान डेटा पंक्ति के नीचे कई बार डालने का प्रयास किया है? उदाहरण के लिए, मेरे पास कोशिकाओं की एक श्रृंखला है, अब, मैं प्रत्येक पंक्ति को कॉपी करना चाहता हूं और उन्हें अगली पंक्ति में 3 बार पेस्ट करना चाहता हूं जैसा कि स्क्रीनशॉट में दिखाया गया है। आप Excel में इस कार्य से कैसे निपट सकते हैं?
- Excel में मान बदलने पर रिक्त पंक्तियाँ डालें
- मान लीजिए कि आपके पास डेटा की एक श्रृंखला है, और अब आप मूल्य बदलने पर डेटा के बीच रिक्त पंक्तियां डालना चाहते हैं, ताकि आप दिखाए गए स्क्रीनशॉट के अनुसार अनुक्रमिक समान मानों को एक कॉलम में अलग कर सकें। इस लेख में, मैं आपकी इस समस्या को हल करने के लिए कुछ युक्तियों के बारे में बात करूंगा।
- एक्सेल में विशिष्ट टेक्स्ट के बाद एक खाली पंक्ति डालें
- यदि आप किसी विशिष्ट पाठ के बाद रिक्त पंक्तियाँ सम्मिलित करना चाहते हैं, जैसा कि निम्नलिखित स्क्रीनशॉट में दिखाया गया है, तो उन्हें एक-एक करके मैन्युअल रूप से सम्मिलित किए बिना इससे जल्दी और आसानी से कैसे निपटें?
- मानदंड के आधार पर एकाधिक वर्कशीट से पंक्तियों को एक नई शीट में कॉपी करें
- मान लीजिए, आपके पास तीन वर्कशीट वाली एक कार्यपुस्तिका है जिसका स्वरूप नीचे स्क्रीनशॉट में दिखाए गए समान है। अब, आप इन वर्कशीट से उन सभी पंक्तियों को कॉपी करना चाहते हैं जिनमें कॉलम सी में "पूर्ण" टेक्स्ट एक नई वर्कशीट में है। आप उन्हें एक-एक करके मैन्युअल रूप से कॉपी और पेस्ट किए बिना इस समस्या को जल्दी और आसानी से कैसे हल कर सकते हैं?
सर्वोत्तम कार्यालय उत्पादकता उपकरण
एक्सेल के लिए कुटूल के साथ अपने एक्सेल कौशल को सुपरचार्ज करें, और पहले जैसी दक्षता का अनुभव करें। एक्सेल के लिए कुटूल उत्पादकता बढ़ाने और समय बचाने के लिए 300 से अधिक उन्नत सुविधाएँ प्रदान करता है। वह सुविधा प्राप्त करने के लिए यहां क्लिक करें जिसकी आपको सबसे अधिक आवश्यकता है...

ऑफिस टैब ऑफिस में टैब्ड इंटरफ़ेस लाता है, और आपके काम को बहुत आसान बनाता है
- Word, Excel, PowerPoint में टैब्ड संपादन और रीडिंग सक्षम करें, प्रकाशक, एक्सेस, विसियो और प्रोजेक्ट।
- नई विंडो के बजाय एक ही विंडो के नए टैब में एकाधिक दस्तावेज़ खोलें और बनाएं।
- आपकी उत्पादकता 50% बढ़ जाती है, और आपके लिए हर दिन सैकड़ों माउस क्लिक कम हो जाते हैं!
