Excel में मान बदलने पर रिक्त पंक्तियाँ कैसे सम्मिलित करें?
 |
 |
 |
मान लीजिए कि आपके पास डेटा की एक श्रृंखला है, और अब आप मूल्य बदलने पर डेटा के बीच रिक्त पंक्तियां डालना चाहते हैं, ताकि आप दिखाए गए स्क्रीनशॉट के अनुसार अनुक्रमिक समान मानों को एक कॉलम में अलग कर सकें। इस लेख में, मैं आपकी इस समस्या को हल करने के लिए कुछ युक्तियों के बारे में बात करूंगा।
जब सबटोटल फ़ंक्शन के साथ मान बदलता है तो रिक्त पंक्तियाँ डालें
जब सहायक स्तंभों के साथ मान बदलता है तो रिक्त पंक्तियाँ डालें
VBA कोड के साथ मान बदलने पर रिक्त पंक्तियाँ डालें
जब किसी शक्तिशाली सुविधा के साथ मान बदलता है तो विशिष्ट संख्या में रिक्त पंक्तियाँ डालें
जब सबटोटल फ़ंक्शन के साथ मान बदलता है तो रिक्त पंक्तियाँ डालें
उसके साथ उप - योग सुविधा, आप निम्न चरणों के अनुसार मान बदलने पर डेटा के बीच रिक्त पंक्तियाँ सम्मिलित कर सकते हैं:
1. वह डेटा श्रेणी चुनें जिसका आप उपयोग करना चाहते हैं.
2। क्लिक करें जानकारी > उप - योग को खोलने के लिए उप - योग संवाद बॉक्स, और में उप - योग संवाद, कृपया निम्नलिखित विकल्प करें:
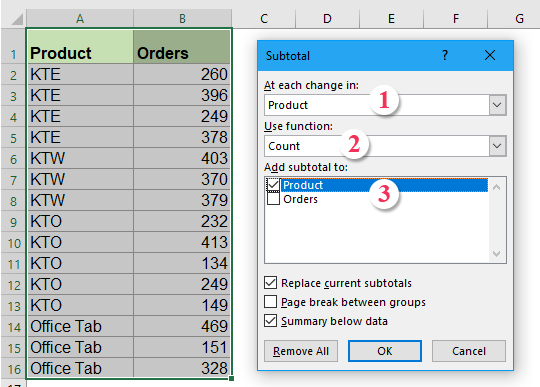 |
1: उस कॉलम नाम का चयन करें जिसके तहत आप मूल्य परिवर्तन के आधार पर रिक्त पंक्तियाँ सम्मिलित करना चाहते हैं प्रत्येक परिवर्तन पर अनुभाग में;
2: चुनें गिनती से उपयोग समारोह ड्रॉप डाउन सूची;
3: उस कॉलम नाम की जांच करें जिसमें आप उप-योग सम्मिलित करना चाहते हैं इसमें उप-योग जोड़ें सूची बाक्स
|
3। तब दबायें OK, विभिन्न उत्पादों के बीच उप-योग पंक्तियाँ डाली गई हैं, और रूपरेखा चिह्न तालिका के बाईं ओर प्रदर्शित होते हैं, स्क्रीनशॉट देखें:

4. और फिर केवल उप-योग रेखाओं को प्रदर्शित करने के लिए रूपरेखा प्रतीक के शीर्ष पर संख्या 2 पर क्लिक करें।
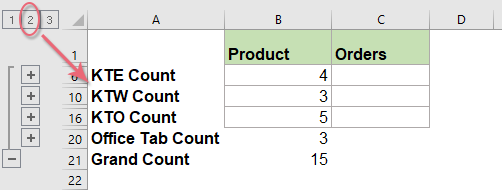
5. फिर उप-योग श्रेणी डेटा का चयन करें, और दबाएँ ऑल्ट+; केवल दृश्यमान पंक्तियों का चयन करने के लिए शॉर्टकट कुंजियाँ, स्क्रीनशॉट देखें:

6. दिखाई देने वाली पंक्तियों का चयन करने के बाद ही दबाएँ मिटाना कुंजीपटल पर कुंजी, और सभी उप-योग पंक्तियाँ हटा दी गई हैं।
7. फिर किसी अन्य सेल पर क्लिक करें और वापस जाएं जानकारी > असमूहीकृत > स्पष्ट रूपरेखा रूपरेखाएँ हटाने के लिए स्क्रीनशॉट देखें:
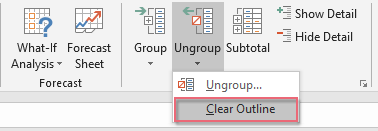
8. रूपरेखा प्रतीकों को तुरंत साफ़ कर दिया गया है, और जब मूल्य बदलता है तो आप देख सकते हैं कि डेटा के बीच रिक्त पंक्तियाँ डाली गई हैं, स्क्रीनशॉट देखें:

9. अंत में, आप आवश्यकतानुसार कॉलम ए को हटा सकते हैं।
जब मान तेजी से बदलता है तो पृष्ठ विराम, रिक्त पंक्तियाँ, निचला बॉर्डर डालें या रंग भरें
यदि आपके पास एक्सेल के लिए कुटूल's मतभेदों को पहचानें सुविधा, आप आवश्यकतानुसार मूल्य बदलने पर तुरंत पृष्ठ विराम, रिक्त पंक्तियाँ, निचला बॉर्डर सम्मिलित कर सकते हैं या रंग भर सकते हैं। नीचे डेमो देखें. एक्सेल के लिए कुटूल डाउनलोड करने के लिए क्लिक करें!

जब सहायक स्तंभों के साथ मान बदलता है तो रिक्त पंक्तियाँ डालें
सहायक कॉलम के साथ, आप पहले सूत्र सम्मिलित कर सकते हैं, और फिर लागू कर सकते हैं ढूँढें और बदलें फ़ंक्शन, अंत में, बदलते मानों के बीच रिक्त पंक्तियाँ डालें। कृपया इस प्रकार करें:
1. एक रिक्त कक्ष C3 में, कृपया यह सूत्र दर्ज करें =ए3=ए2, और सेल D4 में यह सूत्र दर्ज करें =ए4=ए3, स्क्रीनशॉट देखें:
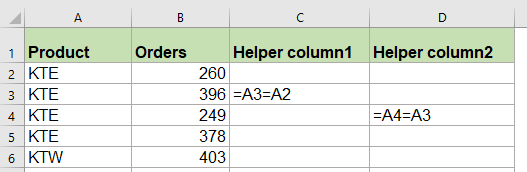
2. फिर C3:D4 का चयन करें, और भरण हैंडल को उस सीमा तक खींचें जहां आप थीसिस सूत्र लागू करना चाहते हैं, और आपको मिलेगा यह सच है or झूठा कक्षों में, स्क्रीनशॉट देखें:

3. और फिर दबाएं Ctrl + F कुंजी को खोलने के लिए ढूँढें और बदलें संवाद, पॉप आउट संवाद में, दर्ज करें असत्य में क्या पता नीचे टेक्स्ट बॉक्स खोज टैब, और क्लिक करें ऑप्शंस इस संवाद का विस्तार करने के लिए बटन, और चुनें मान से यहां देखो ड्रॉप डाउन सूची, स्क्रीनशॉट देखें:

4. क्लिक करें सब ढूँढ़ो बटन, और फिर दबाएँ Ctrl + एक खोज के सभी परिणामों का चयन करने के लिए, सभी FALSE कक्षों को एक ही बार में चुना गया है, स्क्रीनशॉट देखें:
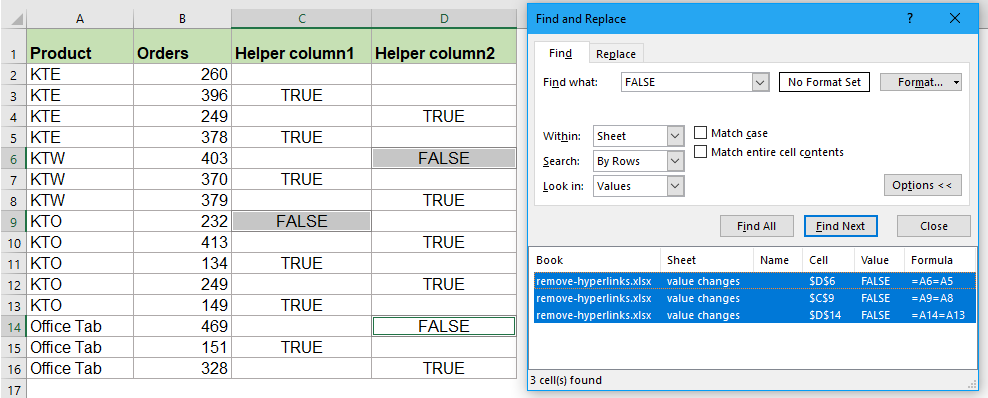
6। बंद करो ढूँढें और बदलें डायलॉग, अगला चरण, आप क्लिक करके रिक्त पंक्तियाँ सम्मिलित कर सकते हैं होम > सम्मिलित करें > शीट पंक्तियाँ सम्मिलित करें, और कॉलम ए के आधार पर मूल्य बदलने पर रिक्त पंक्तियाँ डेटा में डाली गई हैं, स्क्रीनशॉट देखें:
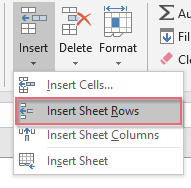 |
 |
 |
7. अंत में, आप अपनी आवश्यकतानुसार सहायक कॉलम सी और डी को हटा सकते हैं।
VBA कोड के साथ मान बदलने पर रिक्त पंक्तियाँ डालें
यदि आप उपरोक्त विधियों का उपयोग करके थक गए हैं, तो यहां एक कोड है जो बदले हुए मानों के बीच एक ही बार में रिक्त पंक्तियाँ सम्मिलित करने में आपकी सहायता कर सकता है।
1. दबाए रखें ALT + F11 कुंजी को खोलने के लिए एप्लीकेशन विंडो के लिए माइक्रोसॉफ्ट विज़ुअल बेसिक.
2। क्लिक करें सम्मिलित करें > मॉड्यूल, और निम्नलिखित कोड को इसमें पेस्ट करें मॉड्यूल विंडो.
VBA कोड: मान बदलने पर रिक्त पंक्तियाँ डालें
Sub InsertRowsAtValueChange()
'Update by Extendoffice
Dim Rng As Range
Dim WorkRng As Range
On Error Resume Next
xTitleId = "KutoolsforExcel"
Set WorkRng = Application.Selection
Set WorkRng = Application.InputBox("Range", xTitleId, WorkRng.Address, Type:=8)
Application.ScreenUpdating = False
For i = WorkRng.Rows.Count To 2 Step -1
If WorkRng.Cells(i, 1).Value <> WorkRng.Cells(i - 1, 1).Value Then
WorkRng.Cells(i, 1).EntireRow.Insert
End If
Next
Application.ScreenUpdating = True
End Sub
3। फिर दबायें F5 इस कोड को चलाने के लिए कुंजी, और एक प्रॉम्प्ट बॉक्स आपको एक कॉलम डेटा का चयन करने की अनुमति देगा, जिसमें आप रिक्त पंक्तियों को सम्मिलित करना चाहते हैं, जब आपके आधार पर मूल्य बदलता है, तो स्क्रीनशॉट देखें:

4। और फिर क्लिक करें OK, कॉलम ए के आधार पर मान बदलने पर डेटा के बीच रिक्त पंक्तियाँ डाली गई हैं।
जब किसी शक्तिशाली सुविधा के साथ मान बदलता है तो विशिष्ट संख्या में रिक्त पंक्तियाँ डालें
यदि आप उपरोक्त परेशान करने वाले तरीकों से परेशान हैं, तो यहां, मैं एक उपयोगी टूल पेश करूंगा, एक्सेल के लिए कुटूल's मतभेदों को पहचानें जब सेल मान जल्दी और आसानी से बदलता है तो यह आपको पेज ब्रेक, खाली पंक्तियाँ, निचला बॉर्डर डालने या रंग भरने में मदद कर सकता है।
सुझाव:इसे लागू करने के लिए मतभेदों को पहचानें सुविधा, सबसे पहले, आपको डाउनलोड करना चाहिए एक्सेल के लिए कुटूल, और फिर सुविधा को जल्दी और आसानी से लागू करें।
स्थापित करने के बाद एक्सेल के लिए कुटूल, कृपया ऐसा करें:
1। क्लिक करें कुटूल > का गठन > मतभेदों को पहचानें, स्क्रीनशॉट देखें:

2. में कुंजी कॉलम के आधार पर अंतर पहचानें संवाद बॉक्स, कृपया निम्नलिखित कार्य करें:
- वह डेटा श्रेणी चुनें जिसका आप उपयोग करना चाहते हैं, और फिर वह कुंजी कॉलम चुनें जिसके आधार पर आप रिक्त पंक्तियाँ सम्मिलित करना चाहते हैं;
- तो जाँच रिक्त पंक्ति से विकल्प ऑप्शंस अनुभाग, और रिक्त पंक्तियों की संख्या दर्ज करें जिन्हें आप सम्मिलित करना चाहते हैं।

3। तब दबायें Ok बटन, और यदि सेल मान बदलता है तो रिक्त पंक्तियों की विशिष्ट संख्या डेटा में डाली गई है, स्क्रीनशॉट देखें:
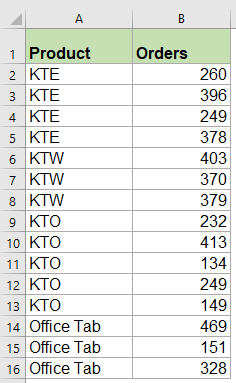 |
 |
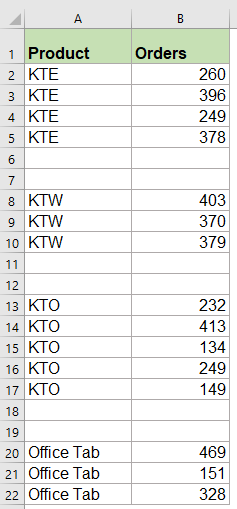 |
एक्सेल के लिए कुटूल्स डाउनलोड करने और अभी निःशुल्क परीक्षण करने के लिए क्लिक करें!
सर्वोत्तम कार्यालय उत्पादकता उपकरण
एक्सेल के लिए कुटूल के साथ अपने एक्सेल कौशल को सुपरचार्ज करें, और पहले जैसी दक्षता का अनुभव करें। एक्सेल के लिए कुटूल उत्पादकता बढ़ाने और समय बचाने के लिए 300 से अधिक उन्नत सुविधाएँ प्रदान करता है। वह सुविधा प्राप्त करने के लिए यहां क्लिक करें जिसकी आपको सबसे अधिक आवश्यकता है...

ऑफिस टैब ऑफिस में टैब्ड इंटरफ़ेस लाता है, और आपके काम को बहुत आसान बनाता है
- Word, Excel, PowerPoint में टैब्ड संपादन और रीडिंग सक्षम करें, प्रकाशक, एक्सेस, विसियो और प्रोजेक्ट।
- नई विंडो के बजाय एक ही विंडो के नए टैब में एकाधिक दस्तावेज़ खोलें और बनाएं।
- आपकी उत्पादकता 50% बढ़ जाती है, और आपके लिए हर दिन सैकड़ों माउस क्लिक कम हो जाते हैं!
