Excel में विशिष्ट टेक्स्ट के बाद रिक्त पंक्ति कैसे डालें?
यदि आप किसी विशिष्ट पाठ के बाद रिक्त पंक्तियाँ सम्मिलित करना चाहते हैं, जैसा कि निम्नलिखित स्क्रीनशॉट में दिखाया गया है, तो उन्हें एक-एक करके मैन्युअल रूप से सम्मिलित किए बिना इससे जल्दी और आसानी से कैसे निपटें?
 |
 |
 |
VBA कोड के साथ विशिष्ट पाठ के बाद रिक्त पंक्तियाँ डालें
VBA कोड के साथ विशिष्ट पाठ के बाद रिक्त पंक्तियाँ डालें
आप आवश्यक विशिष्ट पाठ के बाद रिक्त पंक्तियाँ सम्मिलित करने के लिए नीचे दिया गया VBA कोड लागू कर सकते हैं, कृपया ऐसा करें:
1. दबाए रखें ALT + F11 कुंजी को खोलने के लिए अनुप्रयोगों के लिए माइक्रोसॉफ्ट विज़ुअल बेसिक खिड़की.
2। क्लिक करें सम्मिलित करें > मॉड्यूल, और मॉड्यूल विंडो में निम्नलिखित कोड पेस्ट करें।
वीबीए कोड: विशिष्ट पाठ के बाद रिक्त पंक्तियाँ डालें
Sub Insertrowbelow()
'updateby Extendoffice
Dim i As Long
Dim xLast As Long
Dim xRng As Range
Dim xTxt As String
On Error Resume Next
xTxt = Application.ActiveWindow.RangeSelection.Address
Set xRng = Application.InputBox("please select the column with specific text:", "Kutools for Excel", xTxt, , , , , 8)
If xRng Is Nothing Then Exit Sub
If (xRng.Columns.Count > 1) Then
MsgBox "the selected range must be one column", , "Kutools for Excel"
Exit Sub
End If
xLast = xRng.Rows.Count
For i = xLast To 1 Step -1
If InStr(1, xRng.Cells(i, 1).Value, "In progressing") > 0 Then
Rows(xRng.Cells(i + 1, 1).Row).INSERT shift:=xlDown
End If
Next
End Sub
नोट: उपरोक्त कोड में, आप टेक्स्ट मान को बदल सकते हैं "प्रगति में है"किसी भी अन्य मान के लिए जो आप स्क्रिप्ट से चाहते हैं यदि InStr(1, xRng.Cells(i, 1).Value, "प्रगति में है") > 0 तो.
3। फिर दबायें F5 इस कोड को चलाने के लिए कुंजी, पॉप आउट डायलॉग बॉक्स में, उस कॉलम डेटा का चयन करें जिसमें वह विशिष्ट टेक्स्ट है जिसका आप उपयोग करना चाहते हैं, स्क्रीनशॉट देखें:
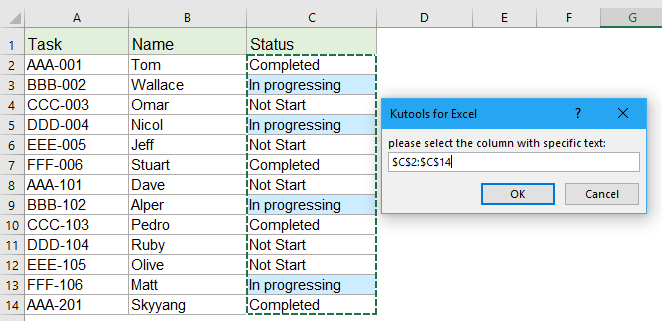
4. और फिर, क्लिक करें OK बटन, और आपके द्वारा निर्दिष्ट निश्चित पाठ के बाद रिक्त पंक्तियाँ डाली गई हैं, स्क्रीनशॉट देखें:
 |
 |
 |
अधिक सापेक्ष सम्मिलित पंक्तियाँ लेख:
- पंक्ति को कई बार कॉपी करें और डालें या पंक्ति X बार डुप्लिकेट करें
- अपने दैनिक कार्य में, क्या आपने कभी किसी पंक्ति या प्रत्येक पंक्ति की प्रतिलिपि बनाने और फिर वर्कशीट में वर्तमान डेटा पंक्ति के नीचे कई बार डालने का प्रयास किया है? उदाहरण के लिए, मेरे पास कोशिकाओं की एक श्रृंखला है, अब, मैं प्रत्येक पंक्ति को कॉपी करना चाहता हूं और उन्हें अगली पंक्ति में 3 बार पेस्ट करना चाहता हूं जैसा कि स्क्रीनशॉट में दिखाया गया है। आप Excel में इस कार्य से कैसे निपट सकते हैं?
- Excel में मान बदलने पर रिक्त पंक्तियाँ डालें
- मान लीजिए कि आपके पास डेटा की एक श्रृंखला है, और अब आप मूल्य बदलने पर डेटा के बीच रिक्त पंक्तियां डालना चाहते हैं, ताकि आप दिखाए गए स्क्रीनशॉट के अनुसार अनुक्रमिक समान मानों को एक कॉलम में अलग कर सकें। इस लेख में, मैं आपकी इस समस्या को हल करने के लिए कुछ युक्तियों के बारे में बात करूंगा।
- Google शीट में शीघ्रता से एकाधिक पंक्तियाँ या कॉलम सम्मिलित करें
- इस लेख में, मैं Google शीट में एकाधिक रिक्त पंक्तियाँ या स्तंभ सम्मिलित करने का एक आसान तरीका प्रस्तुत करूँगा।
- एक्सेल में विशिष्ट टेक्स्ट के ऊपर खाली पंक्ति डालें
- जब आप वर्कशीट पर काम करते हैं, तो क्या आपने कभी किसी कॉलम में किसी विशिष्ट टेक्स्ट के ऊपर रिक्त पंक्ति डालने का प्रयास किया है? उदाहरण के लिए, कॉलम ए में कुछ नाम हैं, अब, मैं उन कक्षों के ऊपर रिक्त पंक्तियाँ सम्मिलित करना चाहता हूँ जिनमें "माइक" नाम है जैसा कि बाएँ स्क्रीनशॉट में दिखाया गया है, हो सकता है, आपके लिए एक्सेल में इस कार्य को हल करने का कोई सीधा तरीका न हो . इस लेख में, मैं एक्सेल में इस काम से निपटने के लिए कुछ अच्छी युक्तियों के बारे में बात करूंगा।
सर्वोत्तम कार्यालय उत्पादकता उपकरण
एक्सेल के लिए कुटूल आपकी अधिकांश समस्याओं का समाधान करता है, और आपकी उत्पादकता को 80% तक बढ़ाता है
- सुपर फॉर्मूला बार (पाठ और सूत्र की अनेक पंक्तियों को आसानी से संपादित करें); लेआउट पढ़ना (बड़ी संख्या में सेल को आसानी से पढ़ें और संपादित करें); फ़िल्टर की गई रेंज में चिपकाएँ...
- कक्षों/पंक्तियों/स्तंभों को मर्ज करें और डेटा रखना; विभाजित कोशिकाओं की सामग्री; डुप्लिकेट पंक्तियों और योग/औसत को संयोजित करें... डुप्लिकेट सेल रोकें; रेंज की तुलना करें...
- डुप्लिकेट या अद्वितीय का चयन करें पंक्तियाँ; रिक्त पंक्तियाँ चुनें (सभी कोशिकाएँ खाली हैं); सुपर फाइंड और फ़ज़ी फाइंड कई कार्यपुस्तिकाओं में; यादृच्छिक चयन...
- सटीक प्रति सूत्र संदर्भ बदले बिना एकाधिक कक्ष; स्वतः संदर्भ बनाएँ एकाधिक शीट्स के लिए; बुलेट डालें, चेक बॉक्स और बहुत कुछ...
- पसंदीदा और त्वरित रूप से सम्मिलित सूत्र, रेंज, चार्ट और चित्र; कोशिकाओं को एन्क्रिप्ट करें पासवर्ड के साथ; मेलिंग सूची बनाएं और ईमेल भेजें...
- पाठ निकालें, टेक्स्ट जोड़ें, स्थिति के अनुसार हटाएँ, अंतरिक्ष निकालें; पेजिंग सबटोटल बनाएं और प्रिंट करें; सेल सामग्री और टिप्पणियों के बीच कनवर्ट करें...
- सुपर फ़िल्टर (फ़िल्टर योजनाओं को अन्य शीटों पर सहेजें और लागू करें); उन्नत सॉर्ट महीने/सप्ताह/दिन, आवृत्ति और अधिक के अनुसार; विशेष फ़िल्टर बोल्ड, इटैलिक द्वारा...
- वर्कबुक और वर्कशीट को मिलाएं; प्रमुख स्तंभों के आधार पर तालिकाएँ मर्ज करें; डेटा को एकाधिक शीट में विभाजित करें; बैच कनवर्ट xls, xlsx और पीडीएफ...
- पिवोट टेबल ग्रुपिंग द्वारा सप्ताह संख्या, सप्ताह का दिन और बहुत कुछ... अनलॉक, लॉक किए गए सेल दिखाएँ विभिन्न रंगों से; उन कक्षों को हाइलाइट करें जिनमें सूत्र/नाम हो...

- Word, Excel, PowerPoint में टैब्ड संपादन और रीडिंग सक्षम करें, प्रकाशक, एक्सेस, विसियो और प्रोजेक्ट।
- नई विंडो के बजाय एक ही विंडो के नए टैब में एकाधिक दस्तावेज़ खोलें और बनाएं।
- आपकी उत्पादकता 50% बढ़ जाती है, और आपके लिए हर दिन सैकड़ों माउस क्लिक कम हो जाते हैं!
