Excel में पहले अक्षर को अनदेखा करके डेटा को कैसे सॉर्ट करें?
एक्सेल में डेटा को आरोही या अवरोही क्रम में सॉर्ट करना हमारे लिए आसान है, क्या किसी सेल में पहले एक या दो या एन अक्षर के बिना कॉलम को सॉर्ट करना संभव है? उदाहरण के लिए, मेरे पास निम्नलिखित डेटा रेंज है, मैं पहले तीन वर्णों को अनदेखा करते हुए डेटा की सूची को सॉर्ट करना चाहता हूं, यानी, मुझे टेक्स्ट के चौथे वर्ण से डेटा को दिखाए गए स्क्रीनशॉट के अनुसार सॉर्ट करने की आवश्यकता है:
 |
 |
 |
सहायक कॉलम के साथ पहले n वर्णों को अनदेखा करते हुए डेटा को क्रमबद्ध करें
 सहायक कॉलम के साथ पहले n वर्णों को अनदेखा करते हुए डेटा को क्रमबद्ध करें
सहायक कॉलम के साथ पहले n वर्णों को अनदेखा करते हुए डेटा को क्रमबद्ध करें
एक्सेल में, आप डेटा की सूची को क्रमबद्ध करने से पहले पहले n वर्ण को हटाने के लिए एक सहायक कॉलम बना सकते हैं जिसे आप अनदेखा करना चाहते हैं, और फिर उन्हें सामान्य रूप से क्रमबद्ध कर सकते हैं। कृपया इस प्रकार करें:
1. अपने डेटा के अलावा एक रिक्त कक्ष में, यह सूत्र दर्ज करें: =दाएँ(A2,LEN(A2)-3) (A2 वह सेल है जिसमें वह डेटा होता है जिसे आप सॉर्ट करना चाहते हैं, संख्या 3 उस वर्ण की संख्या इंगित करता है जिसे आप हटाना चाहते हैं, आप इसे अपनी आवश्यकता के अनुसार बदल सकते हैं), स्क्रीनशॉट देखें:
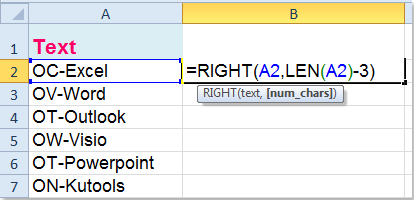
2. और फिर भरण हैंडल को उस सीमा तक खींचें जहां आप इस सूत्र को लागू करना चाहते हैं, और पहले सभी तीन अक्षर टेक्स्ट स्ट्रिंग से हटा दिए गए हैं, स्क्रीनशॉट देखें:

3. फिर इस सहायक कॉलम के आधार पर डेटा को क्रमबद्ध करें, डेटा श्रेणी का चयन करें (इस उदाहरण में A2:B12), और क्लिक करें जानकारी > तरह, स्क्रीनशॉट देखें:
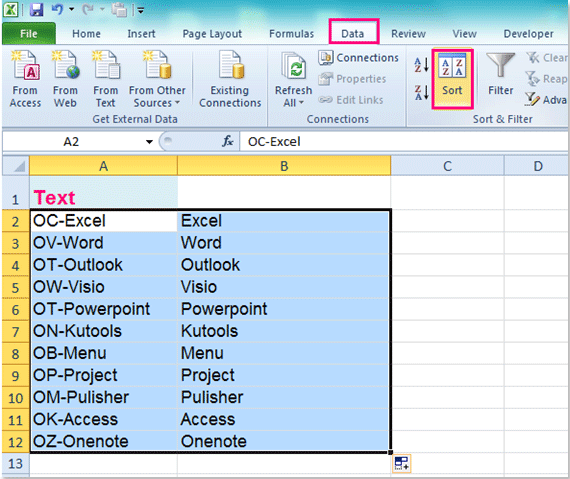
4. में तरह संवाद बॉक्स में, वह सहायक कॉलम नाम चुनें जिसके आधार पर आप सॉर्ट करना चाहते हैं, और से मान चुनें क्रमबद्ध करें अनुभाग, अंत में, आपको आवश्यक सॉर्ट क्रम निर्दिष्ट करें, स्क्रीनशॉट देखें:
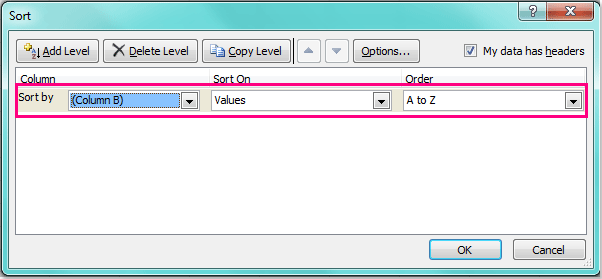
5। और फिर क्लिक करें OK इस संवाद को बंद करने के लिए, अब, आप देख सकते हैं कि आपका डेटा पहले तीन वर्णों के बिना क्रमबद्ध किया गया है, स्क्रीनशॉट देखें:
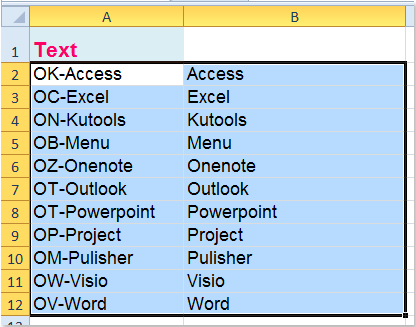
6. अंत में, आप अपनी आवश्यकतानुसार सहायक कॉलम की सामग्री को हटा सकते हैं।
संबंधित आलेख:
एक्सेल में अंतिम अक्षर या संख्या के आधार पर सेलों को कैसे क्रमबद्ध करें?
एक्सेल में सेलों को निरपेक्ष मानों के आधार पर कैसे क्रमबद्ध करें?
Excel में सर्वाधिक बारंबार मान के आधार पर डेटा को कैसे क्रमबद्ध करें?
Excel में डोमेन के अनुसार ईमेल पता कैसे क्रमबद्ध करें?
सर्वोत्तम कार्यालय उत्पादकता उपकरण
एक्सेल के लिए कुटूल के साथ अपने एक्सेल कौशल को सुपरचार्ज करें, और पहले जैसी दक्षता का अनुभव करें। एक्सेल के लिए कुटूल उत्पादकता बढ़ाने और समय बचाने के लिए 300 से अधिक उन्नत सुविधाएँ प्रदान करता है। वह सुविधा प्राप्त करने के लिए यहां क्लिक करें जिसकी आपको सबसे अधिक आवश्यकता है...

ऑफिस टैब ऑफिस में टैब्ड इंटरफ़ेस लाता है, और आपके काम को बहुत आसान बनाता है
- Word, Excel, PowerPoint में टैब्ड संपादन और रीडिंग सक्षम करें, प्रकाशक, एक्सेस, विसियो और प्रोजेक्ट।
- नई विंडो के बजाय एक ही विंडो के नए टैब में एकाधिक दस्तावेज़ खोलें और बनाएं।
- आपकी उत्पादकता 50% बढ़ जाती है, और आपके लिए हर दिन सैकड़ों माउस क्लिक कम हो जाते हैं!
