एक्सेल में अंतिम अक्षर या संख्या के आधार पर सेलों को कैसे क्रमबद्ध करें?
एक्सेल में पहले अक्षर के आधार पर कोशिकाओं को क्रमबद्ध करना आसान है। लेकिन जब आपको एक्सेल में अंतिम अक्षर या संख्या के आधार पर कोशिकाओं को क्रमबद्ध करने की आवश्यकता होती है, तो आप यह कैसे कर सकते हैं? यह आलेख आपको एक्सेल में अंतिम अक्षर या संख्या के आधार पर कोशिकाओं को शीघ्रता से क्रमबद्ध करने के कुछ आसान तरीके दिखाने जा रहा है।
- राइट फ़ंक्शन के साथ अंतिम वर्ण या संख्या के आधार पर क्रमबद्ध करें
- VBA के साथ अंतिम वर्ण या संख्या के आधार पर क्रमबद्ध करें
- एक्सेल के लिए कुटूल के साथ कोशिकाओं को अंतिम वर्णों या संख्याओं के आधार पर क्रमबद्ध करें
राइट फ़ंक्शन के साथ अंतिम वर्ण या संख्या के आधार पर क्रमबद्ध करें
एक उदाहरण से समझना आसान हो सकता है. निम्नलिखित तरीके आपको दिखाएंगे कि कॉलम ए में कोशिकाओं को उनके अंतिम वर्णों के आधार पर कैसे क्रमबद्ध किया जाए।
यदि हम प्रत्येक कोशिका से अंतिम वर्ण निकाल सकें, तो कोशिकाओं को उनके अंतिम वर्णों के आधार पर क्रमबद्ध करना आसान हो जाएगा। सौभाग्य से, माइक्रोसॉफ्ट एक्सेल सही फ़ंक्शन अंतिम अक्षर या संख्या प्रपत्र कोशिकाओं को निकालने का समर्थन करता है।
1. कॉलम के अलावा एक रिक्त सेल का चयन करें, सेल बी 2 कहते हैं, का सूत्र दर्ज करें = राइट (ए 2,1), और फिर सेल के भरण हैंडल को अपनी आवश्यकतानुसार सेल तक नीचे खींचें।

2. इन फॉर्मूला सेल को चुनते रहें और क्लिक करें जानकारी > A से Z तक क्रमबद्ध करें or Z से A क्रमबद्ध करें. आरंभिक क्रमबद्ध चेतावनी संवाद बॉक्स में, जाँच करें चयन का विस्तार करें विकल्प और क्लिक करें तरह बटन। स्क्रीनशॉट देखें:

3. अब डेटा को सॉर्ट कर दिया गया है. कृपया आवश्यकतानुसार सूत्र कक्षों को हटा दें
फिर आप देखेंगे कि मूल कॉलम ए में सेल उनके अंतिम वर्णों के अनुसार क्रमबद्ध हैं।
Excel में सेलों में अंतिम नाम/शब्द के आधार पर आसानी से क्रमबद्ध करें
एक्सेल के लिए कुटूल उन्नत सॉर्ट उपयोगिता कई लचीले परिदृश्य/विधियों द्वारा डेटा को सॉर्ट करने का समर्थन करती है, जैसे पाठ की लंबाई के अनुसार सॉर्ट करना, आवृत्ति के अनुसार सॉर्ट करना, अंतिम नाम के अनुसार सॉर्ट करना आदि।
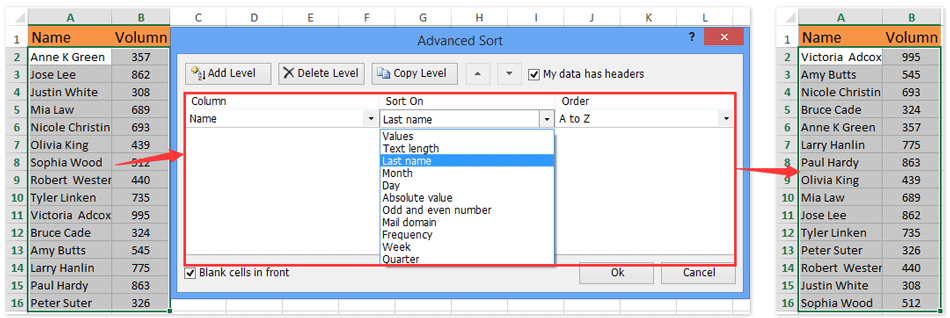
एक्सेल के लिए कुटूल - 300 से अधिक आवश्यक उपकरणों के साथ सुपरचार्ज एक्सेल। बिना किसी क्रेडिट कार्ड की आवश्यकता के पूर्ण-विशेषताओं वाले 30-दिवसीय निःशुल्क परीक्षण का आनंद लें! अब समझे
VBA के साथ अंतिम वर्ण या संख्या के आधार पर क्रमबद्ध करें
आप सेल सामग्रियों को उनके अंतिम वर्णों के आधार पर क्रमबद्ध करने से पहले उन्हें उलटने के बारे में भी सोच सकते हैं। दरअसल यहाँ एक VBA मैक्रो आपकी मदद कर सकता है।
1. दबाए रखें कंट्रोल + F11 एप्लिकेशन विंडो के लिए Microsoft Visual Basic खोलने के लिए कुंजी।
2. क्लिक करें सम्मिलित करें >> मॉड्यूल, और नई मॉड्यूल विंडो पर निम्नलिखित VBA कोड चिपकाएँ:
वीबीए: अंतिम अक्षर को एक सेल से निकालें
सार्वजनिक समारोह RevStr (रेंज के रूप में रेंज)
RevStr = StrRevers(Rng.text)
अंत समारोह
3. माइक्रोसॉफ्ट एक्सेल विंडो पर वापस जाएं, का फॉर्मूला दर्ज करें =RevStr(A1), और सेल के फ़िल हैंडल को अपनी आवश्यकतानुसार सेल तक खींचें।

4. तीन में से एक पर क्लिक करें तरह के अंतर्गत बटन जानकारी बटन, और आरंभिक संवाद बॉक्स में चेक करें चयन का विस्तार करें विकल्प और क्लिक करें तरह बटन.

5. कॉलम बी हटाएं.
अब यह कॉलम a की सभी कोशिकाओं को उनके अंतिम वर्णों के आधार पर क्रमबद्ध करता है।
एक्सेल के लिए कुटूल के साथ कोशिकाओं को अंतिम वर्णों या संख्याओं के आधार पर क्रमबद्ध करें

यदि हम कोशिकाओं में सभी वर्णों के क्रम को उलट सकते हैं, तो हम इन कोशिकाओं को अंतिम वर्ण के आधार पर आसानी से क्रमबद्ध कर सकते हैं। एक्सेल के लिए कुटूल पाठ क्रम उलटें उपयोगिता इसे आसानी से हल करने में आपकी सहायता कर सकती है जैसा कि नीचे स्क्रीनशॉट में दिखाया गया है:
एक्सेल के लिए कुटूल - एक्सेल के लिए 300 से अधिक आवश्यक उपकरणों से भरा हुआ। बिना किसी क्रेडिट कार्ड की आवश्यकता के पूर्ण-विशेषताओं वाले 30-दिवसीय निःशुल्क परीक्षण का आनंद लें! अभी डाउनलोड करो!
1. उन कक्षों का चयन करें जिन्हें आप अंतिम वर्ण के आधार पर क्रमबद्ध करेंगे, और क्लिक करें कुटूल > टेक्स्ट > पाठ क्रम उलटें.
2. खुलने वाले रिवर्स टेक्स्ट डायलॉग बॉक्स में, चेक करें टिप्पण विकल्प और क्लिक करें OK बटन.

3. अब सभी अक्षर चयनित कक्षों में उलट दिए गए हैं। इन सेल्स को सेलेक्ट करते रहें और क्लिक करें जानकारी > A से Z तक क्रमबद्ध करें or Z से A क्रमबद्ध करें. आरंभिक क्रमबद्ध चेतावनी संवाद बॉक्स में, जाँच करें चयन का विस्तार करें विकल्प और क्लिक करें तरह बटन। स्क्रीनशॉट देखें:
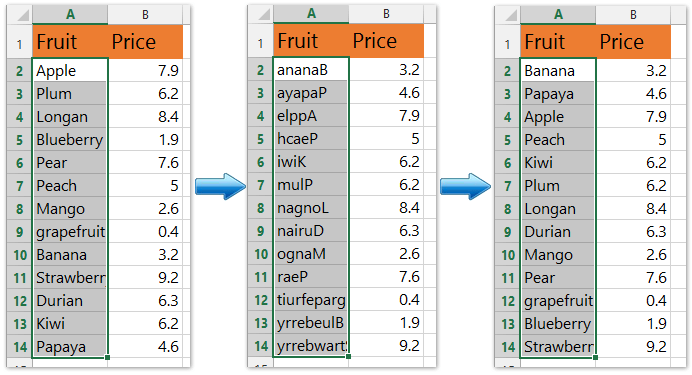
4. अब कोशिकाओं को अंतिम वर्ण के आधार पर क्रमबद्ध किया गया है, और हमें चरण 1-2 को दोहराकर इन कोशिकाओं में वर्णों के क्रम को पुनर्स्थापित करने की आवश्यकता है।
एक्सेल के लिए कुटूल - 300 से अधिक आवश्यक उपकरणों के साथ सुपरचार्ज एक्सेल। बिना किसी क्रेडिट कार्ड की आवश्यकता के पूर्ण-विशेषताओं वाले 30-दिवसीय निःशुल्क परीक्षण का आनंद लें! अब समझे
डेमो: एक्सेल में अंतिम अक्षर या संख्या के आधार पर कोशिकाओं को क्रमबद्ध करें
संबंधित आलेख:
जन्मदिन (तारीखें) को केवल एक्सेल में माह/वर्ष/दिन के अनुसार क्रमबद्ध करें
एक्सेल में पूरे नामों को अंतिम नाम के आधार पर क्रमबद्ध करें
सर्वोत्तम कार्यालय उत्पादकता उपकरण
एक्सेल के लिए कुटूल के साथ अपने एक्सेल कौशल को सुपरचार्ज करें, और पहले जैसी दक्षता का अनुभव करें। एक्सेल के लिए कुटूल उत्पादकता बढ़ाने और समय बचाने के लिए 300 से अधिक उन्नत सुविधाएँ प्रदान करता है। वह सुविधा प्राप्त करने के लिए यहां क्लिक करें जिसकी आपको सबसे अधिक आवश्यकता है...

ऑफिस टैब ऑफिस में टैब्ड इंटरफ़ेस लाता है, और आपके काम को बहुत आसान बनाता है
- Word, Excel, PowerPoint में टैब्ड संपादन और रीडिंग सक्षम करें, प्रकाशक, एक्सेस, विसियो और प्रोजेक्ट।
- नई विंडो के बजाय एक ही विंडो के नए टैब में एकाधिक दस्तावेज़ खोलें और बनाएं।
- आपकी उत्पादकता 50% बढ़ जाती है, और आपके लिए हर दिन सैकड़ों माउस क्लिक कम हो जाते हैं!
