Excel में सर्वाधिक बारंबार मान के आधार पर डेटा को कैसे क्रमबद्ध करें?
मान लीजिए कि आपकी वर्कशीट में डेटा की एक लंबी सूची है, और अब आप इस सूची को प्रत्येक शब्द की आवृत्ति के आधार पर क्रमबद्ध करना चाहेंगे। कहने का तात्पर्य यह है कि सबसे सामान्य मान (उदाहरण के लिए, कॉलम में चार बार आता है) को पहले सूचीबद्ध किया जाता है, और उसके बाद उन शब्दों को सूचीबद्ध किया जाता है जो तीन बार, दो बार और एक बार आते हैं जैसा कि निम्नलिखित स्क्रीनशॉट में दिखाया गया है। आप एक्सेल में इस कार्य को कैसे हल कर सकते हैं?
- सहायक कॉलम के साथ डेटा को सबसे अधिक बार आने वाले मान के आधार पर क्रमबद्ध करें
- एक्सेल के लिए कुटूल के साथ डेटा को सबसे लगातार मूल्य के आधार पर क्रमबद्ध करें
- किसी सूची/कॉलम से सबसे अधिक बार आने वाले टेक्स्ट मान या संख्या का पता लगाएं
सहायक कॉलम के साथ डेटा को सबसे अधिक बार आने वाले मान के आधार पर क्रमबद्ध करें
एक्सेल में, आपके लिए एक बार में घटना की आवृत्ति के आधार पर डेटा को सॉर्ट करने के लिए कोई सीधा फ़ंक्शन नहीं है, आपको पहले मानों की घटना को गिनना होगा, और फिर एक्सेल में सॉर्ट फ़ंक्शन लागू करना होगा।
1. मूल कॉलम के बगल में एक रिक्त कक्ष का चयन करें, और इस सूत्र को दर्ज करें =COUNTIF($A$2:$A$16,A2) इसमें, और फिर इस सेल के ऑटोफ़िल हैंडल को अपनी आवश्यकतानुसार सीमा तक नीचे खींचें। स्क्रीनशॉट देखें:

नोट: उपरोक्त सूत्र में, A2: A16 निर्दिष्ट सूची है जहां आप आवृत्ति के आधार पर क्रमबद्ध करेंगे, और A2 इस सूची का पहला डेटा है।
2. इन सूत्र कक्षों का चयन करते रहें, और क्लिक करें जानकारी > A से Z तक क्रमबद्ध करें or Z से A क्रमबद्ध करें जैसी तुम्हारी ज़रूरत है। नीचे स्क्रीनशॉट देखें:

3. आरंभिक क्रमबद्ध चेतावनी संवाद बॉक्स में, कृपया जाँचें चयन का विस्तार करें विकल्प, और क्लिक करें तरह बटन। ऊपर स्क्रीनशॉट देखें:
4. और अब मूल कॉलम को पहले से ही आवृत्ति के आधार पर क्रमबद्ध कर दिया गया है (नीचे स्क्रीनशॉट देखें)। यदि आवश्यक हो, तो कृपया जोड़ा गया सहायक कॉलम हटा दें।

एक्सेल के लिए कुटूल के साथ डेटा को सबसे लगातार मूल्य के आधार पर क्रमबद्ध करें
दरअसल, एक्सेल के लिए कुटूल्स किसी भी सूची/कॉलम को आसानी से आवृत्ति के आधार पर क्रमबद्ध करने के लिए एक सीधा समाधान प्रदान करता है उन्नत सॉर्ट उपयोगिता। कृपया इस प्रकार करें:
एक्सेल के लिए कुटूल - एक्सेल के लिए 300 से अधिक आवश्यक उपकरणों से भरा हुआ। बिना किसी क्रेडिट कार्ड की आवश्यकता के पूर्ण-विशेषताओं वाले 30-दिवसीय निःशुल्क परीक्षण का आनंद लें! अभी डाउनलोड करो!
1. उस सूची का चयन करें जिसे आपको आवृत्ति के आधार पर क्रमबद्ध करना है, और क्लिक करें कुटूल्स प्लस > क्रमबद्ध करें > उन्नत क्रमबद्ध करें. स्क्रीनशॉट देखें:

2. पॉप अप में उन्नत सॉर्ट संवाद, कृपया उस कॉलम का चयन करें जिसे आप आवृत्ति के आधार पर क्रमबद्ध करेंगे, चुनें आवृत्ति से क्रमबद्ध करें ड्रॉप डाउन सूची, निर्दिष्ट करें व्यवस्था आप चाहें, और ओके बटन पर क्लिक करें। स्क्रीनशॉट देखें:

एक्सेल के लिए कुटूल उन्नत सॉर्ट उपयोगिता हमें अधिक लचीली छँटाई विधियाँ प्रदान करती है: पाठ की लंबाई के आधार पर क्रमबद्ध करें, अंतिम नाम के आधार पर क्रमबद्ध करें, निरपेक्ष मान के आधार पर क्रमबद्ध करें, आदि। अधिक जानने के लिए क्लिक करें...
एक्सेल के लिए कुटूल - 300 से अधिक आवश्यक उपकरणों के साथ सुपरचार्ज एक्सेल। बिना किसी क्रेडिट कार्ड की आवश्यकता के पूर्ण-विशेषताओं वाले 30-दिवसीय निःशुल्क परीक्षण का आनंद लें! अब समझे
Excel में सबसे अधिक बार आने वाले टेक्स्ट मान या संख्या को शीघ्रता से ढूंढें
आम तौर पर, हम एक्सेल में सबसे अधिक बार आने वाली संख्या खोजने के लिए MODE फ़ंक्शन लागू कर सकते हैं। लेकिन निर्दिष्ट सीमा से सबसे अधिक बार आने वाला टेक्स्ट मान कैसे प्राप्त करें? एक्सेल के लिए कुटूल सर्वाधिक सामान्य मान ज्ञात करें सूत्र आपके लिए एक आसान तरीका प्रदान करता है!
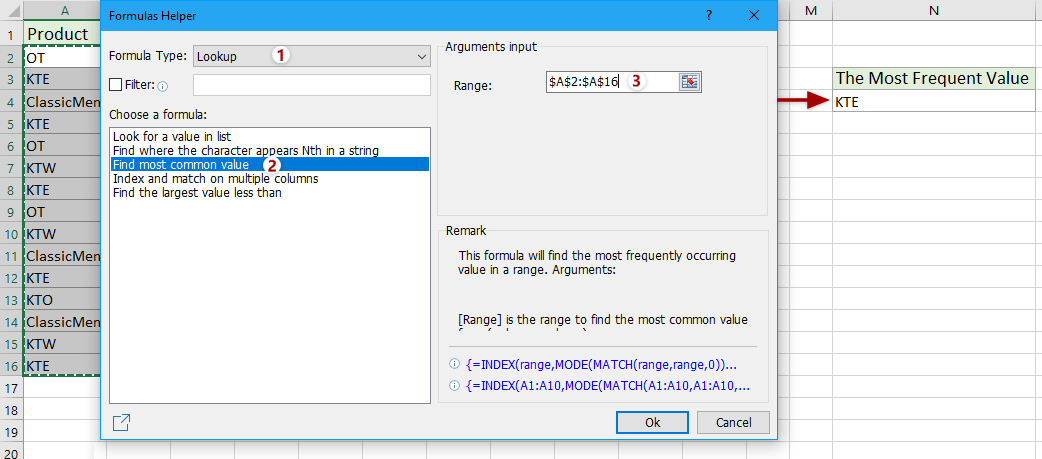
एक्सेल के लिए कुटूल - 300 से अधिक आवश्यक उपकरणों के साथ सुपरचार्ज एक्सेल। बिना किसी क्रेडिट कार्ड की आवश्यकता के पूर्ण-विशेषताओं वाले 30-दिवसीय निःशुल्क परीक्षण का आनंद लें! अब समझे
डेमो
संबंधित आलेख:
Excel में डोमेन के अनुसार ईमेल पता कैसे क्रमबद्ध करें?
एक्सेल में स्ट्राइकथ्रू द्वारा डेटा को कैसे सॉर्ट या फ़िल्टर करें?
एक्सेल में पंक्तियों को विषम या सम संख्याओं के आधार पर कैसे क्रमबद्ध करें?
Excel में रिक्त कक्षों को शीर्ष पर रखने के लिए पंक्तियों को कैसे क्रमबद्ध करें?
सर्वोत्तम कार्यालय उत्पादकता उपकरण
एक्सेल के लिए कुटूल के साथ अपने एक्सेल कौशल को सुपरचार्ज करें, और पहले जैसी दक्षता का अनुभव करें। एक्सेल के लिए कुटूल उत्पादकता बढ़ाने और समय बचाने के लिए 300 से अधिक उन्नत सुविधाएँ प्रदान करता है। वह सुविधा प्राप्त करने के लिए यहां क्लिक करें जिसकी आपको सबसे अधिक आवश्यकता है...

ऑफिस टैब ऑफिस में टैब्ड इंटरफ़ेस लाता है, और आपके काम को बहुत आसान बनाता है
- Word, Excel, PowerPoint में टैब्ड संपादन और रीडिंग सक्षम करें, प्रकाशक, एक्सेस, विसियो और प्रोजेक्ट।
- नई विंडो के बजाय एक ही विंडो के नए टैब में एकाधिक दस्तावेज़ खोलें और बनाएं।
- आपकी उत्पादकता 50% बढ़ जाती है, और आपके लिए हर दिन सैकड़ों माउस क्लिक कम हो जाते हैं!
