Excel में ड्रॉप डाउन सूची का तीर कैसे दिखाएं?
डिफ़ॉल्ट रूप से, डेटा सत्यापन ड्रॉप डाउन सूचियों के तीर तब तक प्रदर्शित नहीं होंगे जब तक आप कक्षों पर क्लिक नहीं करते। दरअसल, ड्रॉप डाउन लिस्ट के एरो को सीधे वर्कशीट में दिखाने का कोई तरीका नहीं है। इस ट्यूटोरियल में, हम आपको दिखाएंगे कि वर्कशीट में आसानी से उनका पता लगाने के लिए डेटा सत्यापन ड्रॉप डाउन सूची वाले सभी सेल को एक ही रंग से कैसे चिह्नित किया जाए।
उनमें एक ही बार में रंग जोड़कर ड्रॉप डाउन सूची का तीर दिखाएँ
उनमें एक ही बार में रंग जोड़कर ड्रॉप डाउन सूची का तीर दिखाएँ
चूंकि सेल पर क्लिक करने तक ड्रॉप डाउन सूची का तीर स्वचालित रूप से विस्थापित नहीं किया जा सकता है। अन्य कोशिकाओं के बीच उन्हें आसानी से पहचानने के लिए आप उनका रंग तुरंत बदल सकते हैं। कृपया निम्नानुसार करें.
1. ड्रॉप डाउन सूची में मौजूद वर्कशीट को खोलें, उस पर क्लिक करें  संपूर्ण शीट का चयन करने के लिए वर्कशीट के ऊपरी बाएँ कोने पर बटन।
संपूर्ण शीट का चयन करने के लिए वर्कशीट के ऊपरी बाएँ कोने पर बटन।
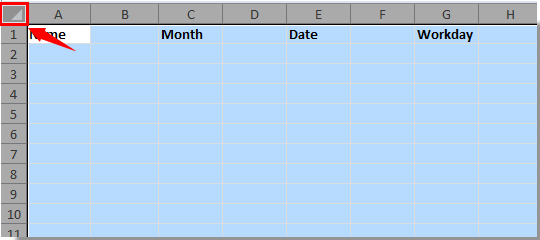
2। क्लिक करें खोजें और चुनें > करने के लिए जाओ के अंतर्गत होम टैब.
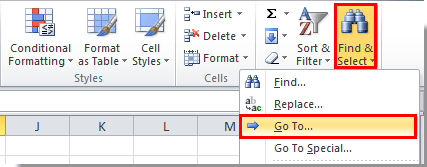
या आप दबा सकते हैं कंट्रोल + G एक ही समय में खोलने के लिए करने के लिए जाओ संवाद बॉक्स।
3। में करने के लिए जाओ संवाद बॉक्स में, क्लिक करें विशिष्ट बटन। स्क्रीनशॉट देखें:

4। में जाने के लिए विशेष संवाद बॉक्स में, चेक करें डेटा मान्य और सब विकल्प, और उसके बाद क्लिक करें OK बटन.
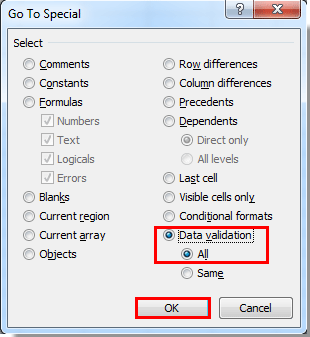
5. फिर डेटा सत्यापन ड्रॉप डाउन सूची वाले सभी सेल चुने जाते हैं।

6. करने के लिए जाओ होम टैब पर क्लिक करें  इसके अलावा तीर रंग भरें आइकन, और चयनित कक्षों के लिए एक रंग चुनें। यहां मैंने नीला रंग चुना। स्क्रीनशॉट देखें:
इसके अलावा तीर रंग भरें आइकन, और चयनित कक्षों के लिए एक रंग चुनें। यहां मैंने नीला रंग चुना। स्क्रीनशॉट देखें:

7. अब डेटा वैलिडेशन ड्रॉप डाउन सूची वाले सभी सेल नीले रंग से भर गए हैं। आप रंगों के आधार पर यह पता लगा सकते हैं कि सेल में अन्य सेल के साथ ड्रॉप डाउन सूची शामिल है।

संबंधित आलेख:
- एक्सेल ड्रॉप डाउन सूची में मानों का चयन करते समय अन्य कोशिकाओं को स्वचालित रूप से कैसे पॉप्युलेट करें?
- एक्सेल ड्रॉप डाउन सूची में टाइप करते समय स्वतः पूर्ण कैसे करें?
- एक्सेल में खोजने योग्य ड्रॉप डाउन सूची कैसे बनाएं?
- Excel में ड्रॉप डाउन सूची कैलेंडर कैसे बनाएं?
- Excel में किसी अन्य कार्यपुस्तिका से ड्रॉप डाउन सूची कैसे बनाएं?
सर्वोत्तम कार्यालय उत्पादकता उपकरण
एक्सेल के लिए कुटूल के साथ अपने एक्सेल कौशल को सुपरचार्ज करें, और पहले जैसी दक्षता का अनुभव करें। एक्सेल के लिए कुटूल उत्पादकता बढ़ाने और समय बचाने के लिए 300 से अधिक उन्नत सुविधाएँ प्रदान करता है। वह सुविधा प्राप्त करने के लिए यहां क्लिक करें जिसकी आपको सबसे अधिक आवश्यकता है...

ऑफिस टैब ऑफिस में टैब्ड इंटरफ़ेस लाता है, और आपके काम को बहुत आसान बनाता है
- Word, Excel, PowerPoint में टैब्ड संपादन और रीडिंग सक्षम करें, प्रकाशक, एक्सेस, विसियो और प्रोजेक्ट।
- नई विंडो के बजाय एक ही विंडो के नए टैब में एकाधिक दस्तावेज़ खोलें और बनाएं।
- आपकी उत्पादकता 50% बढ़ जाती है, और आपके लिए हर दिन सैकड़ों माउस क्लिक कम हो जाते हैं!

