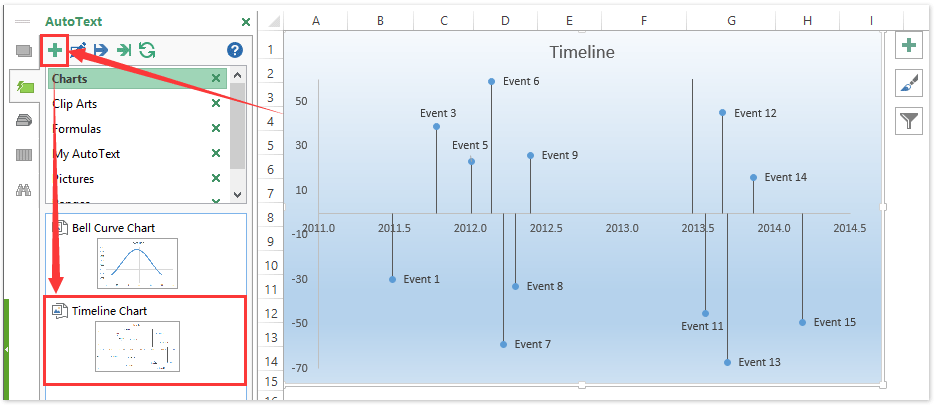एक्सेल में टाइमलाइन (मील का पत्थर) चार्ट टेम्पलेट कैसे बनाएं?
क्या आपने किसी प्रोजेक्ट के मील के पत्थर या महत्वपूर्ण समय को चिह्नित करने के लिए टाइमलाइन चार्ट या माइलस्टोन चार्ट बनाने का प्रयास किया है? यह आलेख आपको टाइमलाइन चार्ट या माइलस्टोन चार्ट बनाने और इसे एक्सेल में चार्ट टेम्पलेट के रूप में सहेजने के बारे में विस्तृत चरण दिखाएगा।
भाग 1: टाइमलाइन चार्ट बनाने के लिए अपना डेटा तैयार करें
भाग 2: एक्सेल में एक टाइमलाइन चार्ट बनाएं
भाग 3: टाइमलाइन चार्ट को एक्सेल में एक टेम्पलेट के रूप में सहेजें
चार्ट को ऑटोटेक्स्ट के रूप में सहेजें और एक्सेल में केवल एक क्लिक के साथ इसका पुन: उपयोग करें
एक्सेल के लिए कुटूल ऑटो टेक्स्ट उपयोगिता एक चयनित चार्ट को ऑटोटेक्स्ट प्रविष्टि के रूप में सहेज सकती है, और आप केवल एक क्लिक द्वारा किसी भी समय किसी भी कार्यपुस्तिका में इस चार्ट का पुन: उपयोग कर सकते हैं।
 भाग 1: टाइमलाइन/मील का पत्थर चार्ट बनाने के लिए अपना डेटा तैयार करें
भाग 1: टाइमलाइन/मील का पत्थर चार्ट बनाने के लिए अपना डेटा तैयार करें
पहला खंड आपको एक्सेल में टाइमलाइन/मील का पत्थर चार्ट बनाने के लिए डेटा तैयार करने में मार्गदर्शन करेगा।
चरण 1: एक तालिका तैयार करें और निम्न स्क्रीन शॉट के अनुसार अपना मूल डेटा दर्ज करें:

चरण 2: कॉलम ई में प्रत्येक घटना के लिए ऊंचाई मान जोड़ें। बेहतर होगा कि आप कॉलम में ऋणात्मक संख्याओं और धनात्मक संख्याओं को मिला दें।
चरण 3: प्रत्येक घटना के लिए अक्ष मान निर्दिष्ट करें। सेल F2 में एंटर करें =A2+(DATE(1900,IF(B2="",1,B2),0)+C2)/365.25, और इस सूत्र को अपनी इच्छित सीमा पर लागू करने के लिए भरण हैंडल को नीचे खींचें।

चरण 4: प्रत्येक घटना के लिए लेबल मान निर्दिष्ट करें। सेल G2 में एंटर करें =ऑफ़सेट(D2,ROW()-ROW(G2),0,1,1), और इस सूत्र को अपनी इच्छित सीमा पर लागू करने के लिए भरण हैंडल को नीचे खींचें।

फिर आपको निम्न स्क्रीन शॉट के समान एक तालिका मिलेगी:

 भाग 2: एक्सेल में एक टाइमलाइन/मील का पत्थर चार्ट बनाएं
भाग 2: एक्सेल में एक टाइमलाइन/मील का पत्थर चार्ट बनाएं
पहले भाग के साथ हमने टाइमलाइन/मील का पत्थर चार्ट बनाने के लिए एक तालिका (ऊपर स्क्रीन शॉट देखें) तैयार की है। और यह भाग आपको एक्सेल में टाइमलाइन/मील का पत्थर चार्ट बनाने में मार्गदर्शन करेगा।
चरण 1: तालिका में किसी भी सामग्री का चयन न करें, और क्लिक करें सम्मिलित करें > बिखराव (या मैंस्कैटर(एक्स, वाई) या बबल चार्ट डालें Excel 2013 में बटन)> बिखराव. नीचे स्क्रीन शॉट देखें:

चरण 2: रिक्त चार्ट पर राइट क्लिक करें, और चुनें डेटा का चयन करें राइट-क्लिक मेनू से।

चरण 3: आरंभिक डेटा स्रोत चुनें संवाद बॉक्स में, क्लिक करें बटन। फिर श्रृंखला संपादित करें संवाद बॉक्स में,
(1) में श्रृंखला का नाम बॉक्स इस श्रृंखला के लिए एक नाम दर्ज करें, जैसे समयरेखा;
(2) निर्दिष्ट करें रेंज F2:F14 एक्सिस कॉलम में एक्स मान के रूप में शृंखला X मान डिब्बा;
(3) निर्दिष्ट करें रेंज E2:E14 ऊंचाई कॉलम में Y मान के रूप में श्रृंखला Y मान डिब्बा;
(4) दोनों पर क्लिक करें OK दो संवाद बॉक्स बंद करने के लिए बटन।

चरण 4: स्कैटर चार्ट के लिए त्रुटि पट्टियाँ जोड़ें:
- Excel 2013 में, स्कैटर चार्ट का चयन करें, और क्लिक करें डिज़ाइन > चार्ट तत्व जोड़ें > त्रुटि आलेख > अधिक त्रुटि पट्टियाँ विकल्प;
- एक्सेल 2007 और 2010 में, स्कैटर चैट का चयन करें और क्लिक करें ख़ाका > त्रुटि आलेख > अधिक त्रुटि पट्टियाँ विकल्प.
चरण 5: आने वाले फ़ॉर्मेट एरर बार्स संवाद बॉक्स/फलक में, क्लिक करें लंबवत त्रुटि पट्टी टैब, और जांचें ऋण विकल्प, कोई सीमा नहीं विकल्प, और प्रतिशतता विकल्प, और निर्दिष्ट करें 100% तक प्रतिशत बॉक्स में. फिर संवाद बॉक्स या फलक बंद करें.


चरण 6: स्कैटर चार्ट पर जाएं, त्रुटि पट्टियों के शीर्ष पर किसी भी क्षैतिज रेखा पर क्लिक करें और दबाएं मिटाना कुंजी।

चरण 7: किसी भी डेटा बिंदु पर राइट क्लिक करें, और चुनें डेटा लेबल जोड़ें राइट-क्लिक मेनू से।
इसके बाद एक डेटा लेबल पर दो बार क्लिक करें और फॉर्मूला बार में एंटर करें =, लेबल कॉलम में संबंधित लेबल का चयन करें और दबाएं दर्ज चाबी। और प्रत्येक डेटा बिंदु के लेबल को एक-एक करके बदलने के लिए इस चरण को दोहराएं।

चरण 8: एक डेटा बिंदु पर दो बार क्लिक करें, राइट क्लिक करें और चुनें प्रारूप डेटा बिंदु राइट-क्लिक मेनू से।

चरण 9: चयनित डेटा बिंदु के लिए एक चित्र या फोटो जोड़ें:
- Excel 2013 के फ़ॉर्मेट डेटा पॉइंट फलक में, क्लिक करें भरें और लिनई टैब > मार्कर > मार्कर विकल्प > अन्तर्निर्मित में, फिर क्लिक करें प्रकार बॉक्स खोलें और ड्रॉप डाउन सूची से छवि आइकन निर्दिष्ट करें;
- Excel 2010/2007 के फ़ॉर्मेट डेटा पॉइंट संवाद बॉक्स में, क्लिक करें मार्कर विकल्प टैब> अन्तर्निर्मित में, फिर क्लिक करें प्रकार बॉक्स और ड्रॉप डाउन सूची से छवि आइकन निर्दिष्ट करें।
एक्सेल 2013 और उच्चतर संस्करण:


चरण 10: आरंभिक चित्र सम्मिलित करें संवाद बॉक्स में, उस छवि या फ़ोटो का पता लगाएं जिसे आप चयनित डेटा बिंदु के लिए जोड़ेंगे, और क्लिक करें सम्मिलित करें बटन.
टिप्पणियाँ:
(1) चार्ट में डालने के बाद हम छवि का आकार समायोजित नहीं कर सकते, परिणामस्वरूप, हमें चरण 9 से पहले छवियों को उचित आकार में तैयार करना होगा।
(2) हम इस तरह से भी एक छवि सम्मिलित कर सकते हैं: स्कैटर चार्ट का चयन करें, क्लिक करें सम्मिलित करें > चित्र और संबंधित छवि ढूंढें, और फिर इस छवि का आकार बदलें और उसे चार्ट में स्थानांतरित करें।
चरण 11: प्रत्येक डेटा बिंदु के लिए एक-एक करके छवियां जोड़ने के लिए चरण 8 - चरण 10 को दोहराएं, और फिर प्रारूप डेटा बिंदु संवाद बॉक्स/फलक को बंद करें।
 भाग 3: टाइमलाइन/मील का पत्थर चार्ट को एक्सेल में एक टेम्पलेट के रूप में सहेजें
भाग 3: टाइमलाइन/मील का पत्थर चार्ट को एक्सेल में एक टेम्पलेट के रूप में सहेजें
यह भाग आपको दिखाएगा कि टाइमलाइन चार्ट को एक्सेल में चार्ट टेम्पलेट के रूप में आसानी से कैसे सहेजा जाए।
चरण 1: टाइमलाइन/मील का पत्थर चार्ट को चार्ट टेम्पलेट के रूप में सहेजें:
- Excel 2013 में, टाइमलाइन चार्ट पर राइट क्लिक करें, और चुनें टेम्पलेट के रूप में सहेजें राइट-क्लिक मेनू से।
- एक्सेल 2007 और 2010 में, चार्ट टूल्स को सक्रिय करने के लिए टाइमलाइन चार्ट पर क्लिक करें और फिर डिज़ाइन > टेम्पलेट के रूप में सहेजें.
चरण 2: पॉप अप होने वाले चार्ट टेम्पलेट सहेजें संवाद बॉक्स में, अपने टेम्पलेट के लिए एक नाम दर्ज करें फ़ाइल नाम बॉक्स, और क्लिक करें सहेजें बटन.

 संबंधित आलेख:
संबंधित आलेख:
एक्सेल में रीड-ओनली टेम्प्लेट कैसे बनाएं?
किसी Excel टेम्पलेट को पासवर्ड से अधिलेखित किए जाने पर उसे कैसे सुरक्षित/लॉक करें?
एक्सेल टेम्प्लेट का डिफॉल्ट सेव लोकेशन कैसे खोजें और बदलें?
सर्वोत्तम कार्यालय उत्पादकता उपकरण
एक्सेल के लिए कुटूल के साथ अपने एक्सेल कौशल को सुपरचार्ज करें, और पहले जैसी दक्षता का अनुभव करें। एक्सेल के लिए कुटूल उत्पादकता बढ़ाने और समय बचाने के लिए 300 से अधिक उन्नत सुविधाएँ प्रदान करता है। वह सुविधा प्राप्त करने के लिए यहां क्लिक करें जिसकी आपको सबसे अधिक आवश्यकता है...

ऑफिस टैब ऑफिस में टैब्ड इंटरफ़ेस लाता है, और आपके काम को बहुत आसान बनाता है
- Word, Excel, PowerPoint में टैब्ड संपादन और रीडिंग सक्षम करें, प्रकाशक, एक्सेस, विसियो और प्रोजेक्ट।
- नई विंडो के बजाय एक ही विंडो के नए टैब में एकाधिक दस्तावेज़ खोलें और बनाएं।
- आपकी उत्पादकता 50% बढ़ जाती है, और आपके लिए हर दिन सैकड़ों माउस क्लिक कम हो जाते हैं!