एक्सेल में ग्रिड पेपर/स्क्वायर टेम्पलेट कैसे बनाएं?
सामान्यतः Excel में कोशिकाएँ आयतों के रूप में दिखाई देती हैं। हालाँकि, कुछ मामलों में उपयोगकर्ता चाहते हैं कि कोशिकाएँ वर्गों के रूप में दिखाई दें और वर्कशीट का एक ग्रिड पेपर बनाएं। इस लेख में मैं आपको दिखाऊंगा कि वर्कशीट को ग्रिड पेपर के रूप में कैसे बनाया जाए, और इसे एक्सेल में टेम्पलेट के रूप में कैसे सहेजा जाए।
- Excel में वर्गाकार आकार वाला एक ग्रिड पेपर टेम्पलेट बनाएं (7 कदम)
- एक्सेल के लिए कुटूल के साथ एक ग्रिड पेपर टेम्पलेट बनाएं (3 कदम)
Excel में वर्गाकार आकार वाला एक ग्रिड पेपर टेम्पलेट बनाएं
यह विधि आपको वर्ग का आकार बनाने के लिए प्रेरित करेगी, और फिर कॉलम की चौड़ाई और पंक्ति की ऊंचाई को एक्सेल में वर्ग के आकार में समायोजित करेगी, इसलिए संपूर्ण वर्कशीट ग्रिड पेपर शैली के रूप में दिखाई देगी।
1। दबाएं सम्मिलित करें > आकृतियाँ > आयत. नीचे स्क्रीन शॉट देखें:
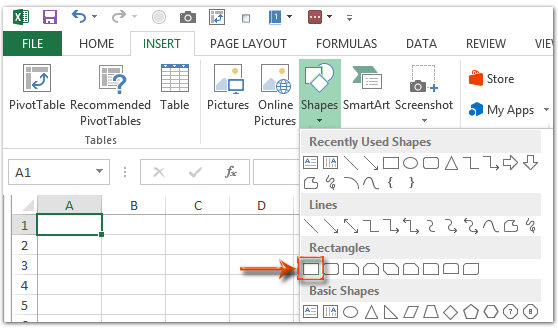
2. वर्कशीट में एक आयत बनाएं, और फिर आयत की ऊंचाई और चौड़ाई को उसी आकार में निर्दिष्ट करें आकार पर समूह का गठन टैब. नीचे स्क्रीन शॉट देखें:

फिर आयत तुरंत एक वर्ग में बदल जाता है।
3. वर्ग को वर्तमान वर्कशीट के ऊपरी-बाएँ कोने पर ले जाएँ, उस पर राइट क्लिक करें और चुनें आकार और गुण राइट-क्लिक मेनू से।
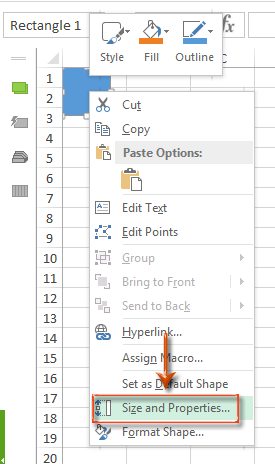
4. वर्ग के गुणों को निम्नानुसार कॉन्फ़िगर करें:
A. Excel 2013 के फ़ॉर्मेट आकार फलक में, क्लिक करें आकार और गुण टैब> गुण, और का विकल्प जांचें कोशिकाओं को हिलाएं या आकार न दें.
B. Excel 2010 के फ़ॉर्मेट आकार संवाद बॉक्स में, क्लिक करें गुण बाएँ बार में और के विकल्प की जाँच करें कोशिकाओं को हिलाएं या आकार न दें, फिर इस डायलॉग बॉक्स को बंद कर दें।
C. एक्सेल 2007 के आकार और गुण संवाद बॉक्स में, शीर्ष पर गुण टैब पर क्लिक करें और फिर विकल्प की जांच करें कोशिकाओं को हिलाएं या आकार न दें, फिर इस डायलॉग बॉक्स को बंद कर दें।
एक्सेल 2013 और उच्चतर संस्करण:

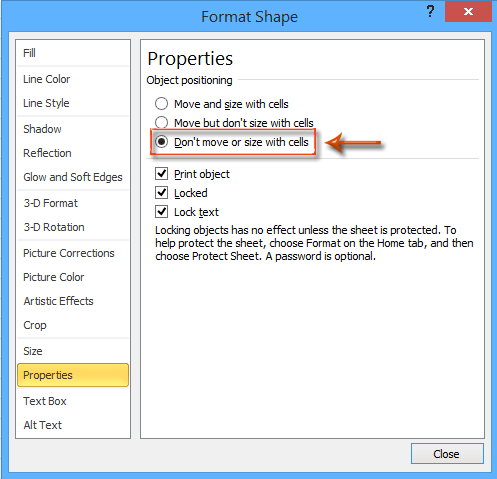
5. निम्नलिखित विधियों में से किसी एक से संपूर्ण वर्कशीट का चयन करें:
A. किसी भी सेल का चयन करें, और इस बीच Ctrl + A कुंजी दबाएँ;
B. वर्तमान वर्कशीट के ऊपरी-बाएँ कोने पर स्थित तीर पर क्लिक करें।

6. माउस को कॉलम ए के हेडर के दाहिने बॉर्डर पर ले जाएं, जब माउस क्रॉस में बदल जाए, तो कॉलम ए की चौड़ाई को वर्ग के समान समायोजित करें। और फिर पंक्ति 1' की ऊंचाई को उसी तरह वर्ग के समान समायोजित करें। नीचे स्क्रीन शॉट देखें:

7। दबाएं पट्टिका > सहेजें > कंप्यूटर > ब्राउज Excel 2013 में, या क्लिक करें पट्टिका/ कार्यालय बटन > सहेजें एक्सेल 2007 और 2010 में।
8. आने वाले इस रूप में सहेजें संवाद बॉक्स में, इस ग्रिड पेपर वर्कबुक के लिए एक नाम दर्ज करें फ़ाइल नाम बॉक्स, और क्लिक करें प्रकार के रूप में सहेजें बॉक्स और चयन करें एक्सेल टेम्पलेट (*.xltx) ड्रॉप डाउन सूची से, अंत में क्लिक करें सहेजें बटन.

एक्सेल के एडजस्ट सेल साइज फीचर के लिए कुटूल के साथ एक ग्रिड पेपर टेम्पलेट बनाएं
पहली विधि के साथ, कॉलम की चौड़ाई और पंक्ति की ऊंचाई को मैन्युअल रूप से वर्ग के समान समायोजित करना मुश्किल हो सकता है। यहां मैं परिचय कराता हूं सेल का आकार समायोजित करें का लक्षण एक्सेल के लिए कुटूल, जो आपको एक्सेल में ग्रिड पेपर को काफी आसान बनाने में सक्षम बनाता है।
एक्सेल के लिए कुटूल - 300 से अधिक आवश्यक उपकरणों के साथ सुपरचार्ज एक्सेल। बिना किसी क्रेडिट कार्ड की आवश्यकता के पूर्ण-विशेषताओं वाले 30-दिवसीय निःशुल्क परीक्षण का आनंद लें! अब समझे
1. वर्तमान वर्कशीट के ऊपरी-बाएँ कोने पर तीर पर क्लिक करके संपूर्ण वर्कशीट का चयन करें।

2। दबाएं कुटूल > का गठन > सेल का आकार समायोजित करें.
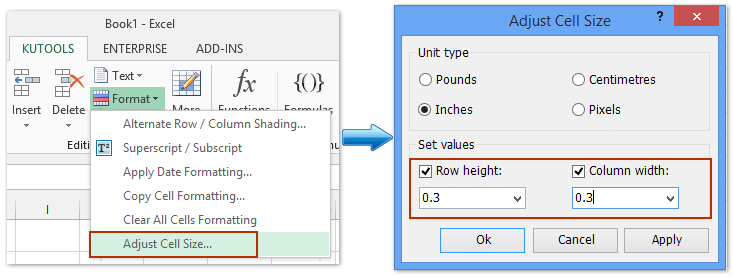
3. सेल आकार समायोजित करें संवाद बॉक्स में, निर्दिष्ट करें इंच में इकाई प्रकार अनुभाग, और फिर पंक्ति की ऊंचाई और स्तंभ की चौड़ाई निर्दिष्ट करें मान निर्धारित करें क्रमिक रूप से अनुभाग, और क्लिक करें OK बटन.
अब आप फॉलो कर सकते हैं उसी तरह जैसे हमने पहली विधि में पेश किया था ग्रिड वर्ग/कागज़ को टेम्पलेट के रूप में सहेजने के लिए।
एक्सेल के लिए कुटूल - 300 से अधिक आवश्यक उपकरणों के साथ सुपरचार्ज एक्सेल। बिना किसी क्रेडिट कार्ड की आवश्यकता के पूर्ण-विशेषताओं वाले 30-दिवसीय निःशुल्क परीक्षण का आनंद लें! अब समझे
डेमो: एक्सेल में ग्रिड पेपर/स्क्वायर टेम्पलेट बनाएं
चयनित श्रेणी को छोड़कर सब कुछ छिपाने के लिए एक क्लिक (अप्रयुक्त कॉलम/पंक्तियों/कोशिकाओं को छिपाएं)
अधिकांश समय, हम कार्यपत्रक के केवल उस भाग का उपयोग कर सकते हैं जिसमें संख्यात्मक रिक्त कक्ष/श्रेणी शेष है। एक्सेल के लिए कुटूल स्क्रॉल क्षेत्र सेट करें उपयोगिता आपको एक क्लिक में चयनित श्रेणी को छोड़कर सब कुछ छिपाने, या सभी अप्रयुक्त कोशिकाओं/पंक्तियों/स्तंभों/श्रेणियों को आसानी से छिपाने में मदद कर सकती है।

संबंधित आलेख:
एक्सेल में रीड-ओनली टेम्प्लेट कैसे बनाएं?
किसी Excel टेम्पलेट को पासवर्ड से अधिलेखित किए जाने पर उसे कैसे सुरक्षित/लॉक करें?
एक्सेल टेम्प्लेट का डिफॉल्ट सेव लोकेशन कैसे खोजें और बदलें?
सर्वोत्तम कार्यालय उत्पादकता उपकरण
एक्सेल के लिए कुटूल के साथ अपने एक्सेल कौशल को सुपरचार्ज करें, और पहले जैसी दक्षता का अनुभव करें। एक्सेल के लिए कुटूल उत्पादकता बढ़ाने और समय बचाने के लिए 300 से अधिक उन्नत सुविधाएँ प्रदान करता है। वह सुविधा प्राप्त करने के लिए यहां क्लिक करें जिसकी आपको सबसे अधिक आवश्यकता है...

ऑफिस टैब ऑफिस में टैब्ड इंटरफ़ेस लाता है, और आपके काम को बहुत आसान बनाता है
- Word, Excel, PowerPoint में टैब्ड संपादन और रीडिंग सक्षम करें, प्रकाशक, एक्सेस, विसियो और प्रोजेक्ट।
- नई विंडो के बजाय एक ही विंडो के नए टैब में एकाधिक दस्तावेज़ खोलें और बनाएं।
- आपकी उत्पादकता 50% बढ़ जाती है, और आपके लिए हर दिन सैकड़ों माउस क्लिक कम हो जाते हैं!
