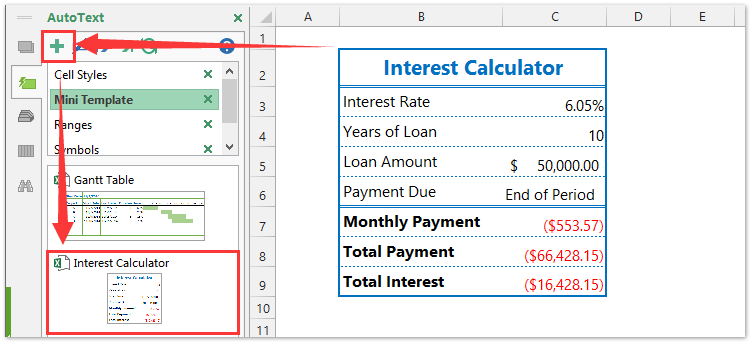एक्सेल टेम्पलेट का ऋण परिशोधन ब्याज कैलकुलेटर कैसे बनाएं?
आधुनिक समय में, घर खरीदने, ट्यूशन आदि का भुगतान करने के लिए बैंकों से पैसा उधार लेना काफी आम बात है। जैसा कि हम जानते हैं, ऋण परिशोधन ब्याज आमतौर पर जितना हम सोचते हैं उससे कहीं अधिक बड़ा होता है। बेहतर होगा कि आप ऋण देने से पहले ब्याज का भुगतान कर लें। यह आलेख आपको दिखाएगा कि एक्सेल में ऋण परिशोधन ब्याज की गणना कैसे करें, और फिर कार्यपुस्तिका को एक्सेल टेम्पलेट के ऋण परिशोधन ब्याज कैलकुलेटर के रूप में सहेजें।
एक ऋण परिशोधन ब्याज गणना तालिका बनाएं और सामान्य एक्सेल टेम्पलेट के रूप में सहेजें
सामान्यतः Microsoft Excel संपूर्ण कार्यपुस्तिका को एक व्यक्तिगत टेम्पलेट के रूप में सहेजता है। लेकिन, कभी-कभी आपको किसी निश्चित चयन का बार-बार पुन: उपयोग करने की आवश्यकता हो सकती है। संपूर्ण कार्यपुस्तिका को टेम्पलेट के रूप में सहेजने की तुलना में, एक्सेल के लिए कुटूल एक सुंदर समाधान प्रदान करता है ऑटो टेक्स्ट चयनित रेंज को ऑटोटेक्स्ट प्रविष्टि के रूप में सहेजने के लिए उपयोगिता, जो रेंज में सेल प्रारूप और सूत्र रह सकती है। और फिर आप केवल एक क्लिक से इस रेंज का पुन: उपयोग करेंगे।
 कार्यपुस्तिका में ऋण परिशोधन ब्याज कैलकुलेटर बनाएं और एक्सेल टेम्पलेट के रूप में सहेजें
कार्यपुस्तिका में ऋण परिशोधन ब्याज कैलकुलेटर बनाएं और एक्सेल टेम्पलेट के रूप में सहेजें
यहां मैं यह प्रदर्शित करने के लिए एक उदाहरण लूंगा कि ऋण परिशोधन ब्याज की आसानी से गणना कैसे की जाए। मैंने एक बैंक से $50,000 का ऋण लिया, ऋण की ब्याज दर 6% है, और मेरी योजना आने वाले 10 वर्षों में हर महीने के अंत में ऋण चुकाने की है।
चरण 1: एक तालिका तैयार करें, निम्न स्क्रीन शॉट के अनुसार पंक्ति हेडर दर्ज करें, और अपना मूल डेटा इनपुट करें।
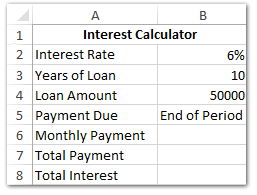
चरण 2: निम्नलिखित सूत्रों के साथ मासिक/कुल भुगतान और कुल ब्याज की गणना करें:
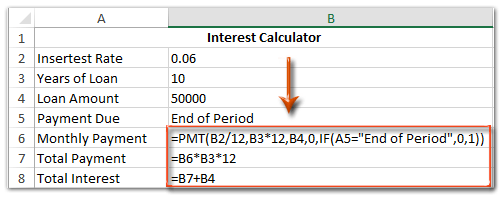
(1) सेल बी6 में एंटर करें =PMT(B2/12,B3*12,B4,0,IF(A5="End of Period",0,1)), और प्रेस दर्ज चाभी;
(2) सेल बी7 में एंटर करें =बी6*बी3*12, और प्रेस दर्ज चाभी;
(3) सेल बी8 में एंटर करें =बी7+बी4, और प्रेस दर्ज कुंजी।
 |
क्या फॉर्मूला याद रखना बहुत जटिल है? भविष्य में केवल एक क्लिक से पुन: उपयोग के लिए सूत्र को ऑटो टेक्स्ट प्रविष्टि के रूप में सहेजें! अधिक पढ़ें… मुफ्त आज़माइश |
चरण 3: तालिका को अपनी आवश्यकतानुसार प्रारूपित करें।
(1) रेंज ए1:बी1 का चयन करें, क्लिक करके इस रेंज को मर्ज करें होम > मर्ज और केंद्र, और फिर क्लिक करके रंग भरें होम > रंग भरें और एक हाइलाइट रंग निर्दिष्ट करें.
(2) फिर रेंज ए2:ए8 चुनें और क्लिक करके इसे भरें होम > रंग भरें और एक हाइलाइट रंग निर्दिष्ट करें. नीचे स्क्रीन शॉट देखें:

चरण 4: वर्तमान कार्यपुस्तिका को एक्सेल टेम्पलेट के रूप में सहेजें:
- Excel 2013 में, क्लिक करें पट्टिका > सहेजें > कंप्यूटर > ब्राउज;
- Excel 2007 और 2010 में, क्लिक करें पट्टिका/कार्यालय बटन > सहेजें.
चरण 5: आने वाले इस रूप में सहेजें संवाद बॉक्स में, इस कार्यपुस्तिका के लिए एक नाम दर्ज करें फ़ाइल नाम बॉक्स, क्लिक करें प्रकार के रूप में सहेजें बॉक्स और चयन करें एक्सेल टेम्पलेट (*.xltx) ड्रॉप डाउन सूची से, अंत में क्लिक करें सहेजें बटन.
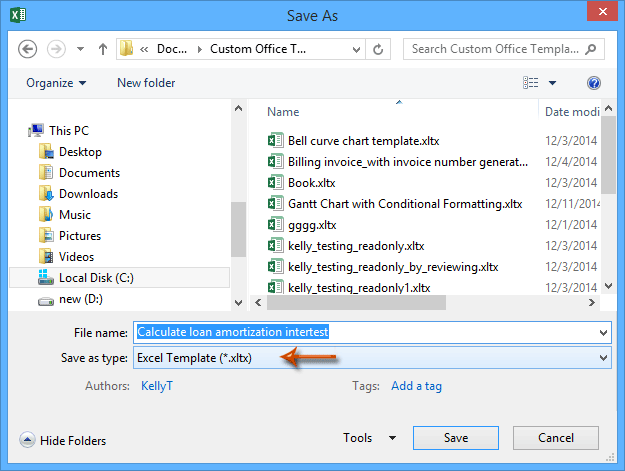
 संबंधित आलेख:
संबंधित आलेख:
एक्सेल में रीड-ओनली टेम्प्लेट कैसे बनाएं?
किसी Excel टेम्पलेट को पासवर्ड से अधिलेखित किए जाने पर उसे कैसे सुरक्षित/लॉक करें?
एक्सेल टेम्प्लेट का डिफॉल्ट सेव लोकेशन कैसे खोजें और बदलें?
सर्वोत्तम कार्यालय उत्पादकता उपकरण
एक्सेल के लिए कुटूल के साथ अपने एक्सेल कौशल को सुपरचार्ज करें, और पहले जैसी दक्षता का अनुभव करें। एक्सेल के लिए कुटूल उत्पादकता बढ़ाने और समय बचाने के लिए 300 से अधिक उन्नत सुविधाएँ प्रदान करता है। वह सुविधा प्राप्त करने के लिए यहां क्लिक करें जिसकी आपको सबसे अधिक आवश्यकता है...

ऑफिस टैब ऑफिस में टैब्ड इंटरफ़ेस लाता है, और आपके काम को बहुत आसान बनाता है
- Word, Excel, PowerPoint में टैब्ड संपादन और रीडिंग सक्षम करें, प्रकाशक, एक्सेस, विसियो और प्रोजेक्ट।
- नई विंडो के बजाय एक ही विंडो के नए टैब में एकाधिक दस्तावेज़ खोलें और बनाएं।
- आपकी उत्पादकता 50% बढ़ जाती है, और आपके लिए हर दिन सैकड़ों माउस क्लिक कम हो जाते हैं!