Excel में सेल में एक्सटेंशन के बिना फ़ाइल नाम कैसे लौटाएँ?
एक्सेल में, हम किसी विशिष्ट सेल में कार्यपुस्तिका का नाम उसके एक्सटेंशन के साथ डालने के कुछ तरीके लागू कर सकते हैं, जैसे XLSX, XLSM। कभी-कभी, आप बिना एक्सटेंशन के केवल फ़ाइल नाम डालना चाह सकते हैं, आप एक्सेल में इस समस्या से कैसे निपट सकते हैं?
सूत्रों के साथ सेल में एक्सटेंशन के बिना फ़ाइल नाम लौटाएँ
एक अद्भुत टूल से आसानी से कार्यपुस्तिका जानकारी (शीट नाम, फ़ाइल नाम/पथ, आदि) प्राप्त करें
कार्यपुस्तिका जानकारी प्राप्त करने के लिए अधिक ट्यूटोरियल...
सूत्रों के साथ सेल में एक्सटेंशन के बिना फ़ाइल नाम लौटाएँ
नीचे दिए गए सूत्र आपको एक्सटेंशन को छोड़कर फ़ाइल नाम तुरंत प्राप्त करने में मदद कर सकते हैं, कृपया निम्नलिखित चरणों का पालन करें:
1. कार्यपुस्तिका का नाम आउटपुट करने के लिए एक रिक्त कक्ष का चयन करें।
2. इसमें नीचे दिया गया फॉर्मूला दर्ज करें या कॉपी करें और दबाएं दर्ज फ़ाइल नाम प्राप्त करने के लिए कुंजी.
=MID(CELL("filename",A1),SEARCH("[",CELL("filename",A1))+1,SEARCH(".",CELL("filename",A1))-1-SEARCH("[",CELL("filename",A1)))
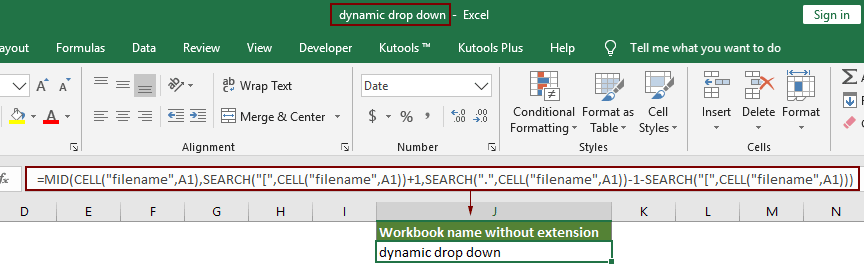
टिप्पणियाँ:
- 1. उपरोक्त सूत्र को छोड़कर आप इस सूत्र का भी उपयोग कर सकते हैं:
=TRIM(LEFT(SUBSTITUTE(MID(CELL("filename",A1),FIND("[",CELL("filename",A1))+1,255),".xl",REPT(" ",255)),255)) - 2. उपरोक्त सूत्रों में, A1 एक वेरिएबल है, आप इसे किसी अन्य सेल संदर्भ में बदल सकते हैं।
एक अद्भुत टूल से आसानी से कार्यपुस्तिका जानकारी (शीट नाम, फ़ाइल नाम/पथ, आदि) प्राप्त करें
इस अनुभाग में, मैं एक उपयोगी उपकरण प्रस्तुत करता हूँ - कार्यपुस्तिका जानकारी सम्मिलित करें की उपयोगिता एक्सेल के लिए कुटूल आपके लिए। यह सुविधा किसी निश्चित सेल, शीर्षलेख या पादलेख में कार्यपुस्तिका जानकारी (जैसे शीट का नाम, कार्यपुस्तिका का नाम, कार्यपुस्तिका पथ, जैसा आपको चाहिए) डालने में मदद कर सकती है।
आवेदन करने से पहले एक्सेल के लिए कुटूल, कृपया सबसे पहले इसे डाउनलोड करें और इंस्टॉल करें.
1. कार्यपुस्तिका जानकारी आउटपुट करने के लिए एक सेल का चयन करें, क्लिक करें कुटूल्स प्लस > कार्यपुस्तिका > कार्यपुस्तिका जानकारी सम्मिलित करें. स्क्रीनशॉट देखें:
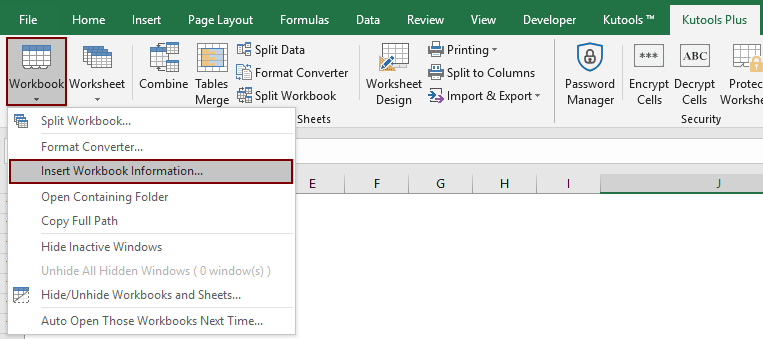
2। में कार्यपुस्तिका जानकारी सम्मिलित करें संवाद बॉक्स में, एक कार्यपुस्तिका जानकारी चुनें जानकारी अनुभाग, निर्दिष्ट करें कि जानकारी कहाँ सम्मिलित करनी है सम्मिलित करें at अनुभाग, और फिर क्लिक करें ठीक है.
नीचे दिए गए स्क्रीनशॉट के अनुसार, क्लिक करने के बाद फ़ाइल का नाम A2 में डाला जाएगा OK बटन.

यदि आप इस उपयोगिता का निःशुल्क परीक्षण (30-दिन) चाहते हैं, कृपया इसे डाउनलोड करने के लिए क्लिक करें, और फिर उपरोक्त चरणों के अनुसार ऑपरेशन लागू करने के लिए जाएं।
संबंधित लेख
एक्सेल में अंतिम संशोधित उपयोगकर्ता नाम प्राप्त करें और डालें
यह आलेख आपको अंतिम संशोधित उपयोगकर्ता नाम जानकारी प्राप्त करने का तरीका दिखाएगा, और Excel में कक्षों में अंतिम संशोधित उपयोगकर्ता नाम जानकारी सम्मिलित करेगा।
एक्सेल में बिना एक्सटेंशन के हेडर/फुटर/सेल में फ़ाइल नाम डालें
आम तौर पर एक खुली कार्यपुस्तिका का फ़ाइल नाम और एक्सटेंशन एक्सेल विंडो के शीर्ष पर प्रदर्शित होते हैं। यदि आपको हेडर, फ़ूटर या सेल में एक्सटेंशन के बिना केवल फ़ाइल नाम डालने की आवश्यकता है। इसे कैसे हल करें? यह आलेख इसे पूरा करने के तरीकों का परिचय देगा.
एक्सेल में वर्कशीट सेल में अंतिम सहेजा गया टाइमस्टैम्प डालें
कई मामलों में, आपको यह जानने के लिए एक्सेल वर्कबुक की अंतिम सहेजी गई तारीख और समय दिखाने की आवश्यकता हो सकती है कि फ़ाइल हाल ही में कब अपडेट की गई थी। इस आलेख में बताए गए तरीकों को आज़माएं.
एक्सेल में सेल/हेडर/फुटर में पेज नंबर डालें
जब आप किसी एक्सेल फ़ाइल को प्रिंट करते हैं, तो मुद्रित फ़ाइल को साफ-सुथरा और पठनीय बनाने के लिए आपको पृष्ठों में पेज नंबर डालने की आवश्यकता हो सकती है। यह ट्यूटोरियल आपके लिए सेल, हेडर या फ़ुटर में पेज नंबर डालने के लिए कुछ त्वरित तरकीबें पेश करता है।
कार्यपुस्तिका जानकारी प्राप्त करने के लिए अधिक ट्यूटोरियल...
सर्वोत्तम कार्यालय उत्पादकता उपकरण
एक्सेल के लिए कुटूल के साथ अपने एक्सेल कौशल को सुपरचार्ज करें, और पहले जैसी दक्षता का अनुभव करें। एक्सेल के लिए कुटूल उत्पादकता बढ़ाने और समय बचाने के लिए 300 से अधिक उन्नत सुविधाएँ प्रदान करता है। वह सुविधा प्राप्त करने के लिए यहां क्लिक करें जिसकी आपको सबसे अधिक आवश्यकता है...

ऑफिस टैब ऑफिस में टैब्ड इंटरफ़ेस लाता है, और आपके काम को बहुत आसान बनाता है
- Word, Excel, PowerPoint में टैब्ड संपादन और रीडिंग सक्षम करें, प्रकाशक, एक्सेस, विसियो और प्रोजेक्ट।
- नई विंडो के बजाय एक ही विंडो के नए टैब में एकाधिक दस्तावेज़ खोलें और बनाएं।
- आपकी उत्पादकता 50% बढ़ जाती है, और आपके लिए हर दिन सैकड़ों माउस क्लिक कम हो जाते हैं!
