एक्सेल में बिना एक्सटेंशन के हेडर/फुटर/सेल में फ़ाइल नाम कैसे डालें?
आम तौर पर एक खुली कार्यपुस्तिका का फ़ाइल नाम और एक्सटेंशन एक्सेल विंडो के शीर्ष पर प्रदर्शित होते हैं। लेकिन अब मुझे हेडर, फ़ूटर या सेल में एक्सटेंशन के बिना केवल फ़ाइल नाम डालने की ज़रूरत है। इसे कैसे हल करें? इस लेख में मैं तीन समाधान पेश करूंगा।
- कस्टम हेडर/फुटर सुविधाओं द्वारा बिना एक्सटेंशन के हेडर/फुटर में फ़ाइल नाम डालें
- Excel सूत्र द्वारा बिना एक्सटेंशन वाले सेल में फ़ाइल नाम डालें
- एक्सेल के लिए कुटूल द्वारा बिना एक्सटेंशन के हेडर/फुटर में फ़ाइल नाम डालें
कस्टम हेडर/फुटर सुविधाओं द्वारा बिना एक्सटेंशन के हेडर/फुटर में फ़ाइल नाम डालें
माइक्रोसॉफ्ट एक्सेल का कस्टम हैडर सुविधा और कस्टम पाद लेख यह सुविधा आपको शीर्ष लेख या पाद लेख पर बिना एक्सटेंशन के फ़ाइल नाम आसानी से डालने में मदद कर सकती है। ऐसा करने से पहले, आपको पहले यह करना चाहिए विंडोज़ में फ़ाइल एक्सटेंशन छिपाएँ. और फिर कृपया नीचे दिए गए चरणों का पालन करें:
1. के निचले-दाएँ कोने पर स्थित एंकर पर क्लिक करें पृष्ठ सेटअप पर समूह पेज लेआउट टैब.

2. खुलने वाले पेज सेटअप संवाद बॉक्स में, क्लिक करें कस्टम हैडर बटन या कस्टम पाद लेख पर बटन अगुआ पुछल्ला टैब. हमारे उदाहरण में, मैं क्लिक करता हूं कस्टम हैडर बटन.

3. फिर हेडर डायलॉग बॉक्स में कर्सर रखें बायां खंड / केंद्र अनुभाग / सही खंड जैसा कि आपको चाहिए, अगला क्लिक करें फ़ाइल नाम डालें बटन, और क्लिक करें OK बटन। स्क्रीनशॉट देखें:
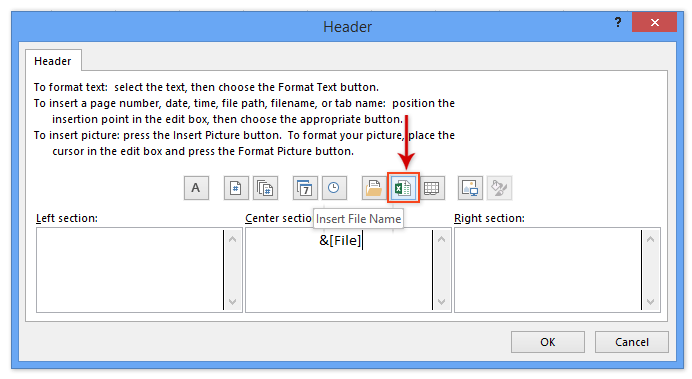
4। दबाएं OK पेज सेटअप संवाद बॉक्स में बटन।
अब तक हेडर/फुटर के निर्दिष्ट स्थान पर बिना एक्सटेंशन वाला फ़ाइल नाम डाला गया है। लेकिन डाला गया फ़ाइल नाम अदृश्य हो सकता है क्योंकि वर्तमान वर्कशीट पेज लेआउट दृश्य में नहीं है।
5. कृपया वर्तमान वर्कशीट दृश्य को क्लिक करके पृष्ठ लेआउट दृश्य में स्थानांतरित करें देखें > पेज लेआउट. स्क्रीनशॉट देखें:
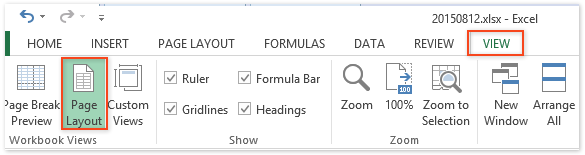
नोट: क्लिक करना पेज लेआउट स्टेटस बार में व्यू बटन भी पेज लेआउट व्यू पर शिफ्ट हो जाएगा।

Excel सूत्र द्वारा बिना एक्सटेंशन वाले सेल में फ़ाइल नाम डालें
हम किसी सेल में बिना एक्सटेंशन के फ़ाइल नाम आसानी से डालने के लिए एक्सेल फ़ॉर्मूले लागू कर सकते हैं। कृपया इस प्रकार करें:
एक रिक्त कक्ष का चयन करें, और सूत्र दर्ज करें =TRIM(LEFT(SUBSTITUTE(MID(CELL("filename",A1),FIND("[",CELL("filename",A1))+1,255),".xl",REPT(" ",255)),255)) इसमें, और दबाएँ दर्ज कुंजी।
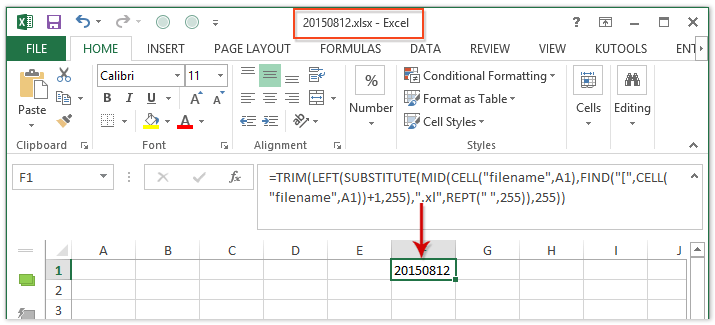
आप भी इस फॉर्मूले को अपना सकते हैं =MID(CELL("filename",A1),SEARCH("[",CELL("filename",A1))+1,SEARCH(".",CELL("filename",A1))-1-SEARCH("[",CELL("filename",A1))) वर्तमान कार्यपुस्तिका का फ़ाइल नाम बिना एक्सटेंशन वाले सेल में डालने के लिए।
नोट: यदि आपने वर्तमान कार्यपुस्तिका को पहले कभी सहेजा नहीं है, तो उपरोक्त दोनों सूत्र त्रुटियाँ लौटाएँगे।
 |
क्या फॉर्मूला याद रखना बहुत जटिल है? भविष्य में केवल एक क्लिक से पुन: उपयोग के लिए सूत्र को ऑटो टेक्स्ट प्रविष्टि के रूप में सहेजें! अधिक पढ़ें… मुफ्त आज़माइश |
एक्सेल के लिए कुटूल द्वारा बिना एक्सटेंशन के हेडर/फुटर/सेल में फ़ाइल नाम डालें
यदि आपके पास एक्सेल के लिए कुटूल स्थापित है, तो आप इसे लागू कर सकते हैं कार्यपुस्तिका जानकारी सम्मिलित करें वर्कशीट नाम, वर्कबुक नाम, वर्कबुक पथ, उपयोगकर्ता नाम, या वर्तमान दिनांक और समय को सेल, हेडर या फ़ूटर में आसानी से डालने की उपयोगिता।
एक्सेल के लिए कुटूल - एक्सेल के लिए 300 से अधिक आवश्यक उपकरणों से भरा हुआ। बिना किसी क्रेडिट कार्ड की आवश्यकता के पूर्ण-विशेषताओं वाले 30-दिवसीय निःशुल्क परीक्षण का आनंद लें! अभी डाउनलोड करो!
1। दबाएं कुटूल्स प्लस > कार्यपुस्तिका > कार्यपुस्तिका जानकारी सम्मिलित करें कार्यपुस्तिका जानकारी सम्मिलित करें संवाद बॉक्स खोलने के लिए।
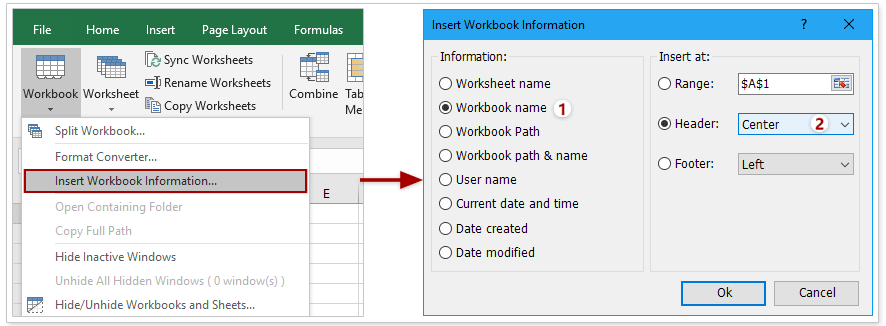
2. कार्यपुस्तिका सूचना सम्मिलित करें संवाद बॉक्स में, कृपया निम्नानुसार कार्य करें (ऊपर स्क्रीनशॉट देखें):
(1) में जानकारी अनुभाग, जांचें कार्यपुस्तिका का नाम विकल्प;
(2) में पर डालें अनुभाग, कृपया जाँच करें हैडर / पाद विकल्प जैसा आपको चाहिए;
(3) यदि आपने जाँच कर ली है हैडर विकल्प या पाद विकल्प, कृपया दाईं ड्रॉप डाउन सूची पर क्लिक करें और एक स्थान निर्दिष्ट करें, जैसे केंद्र.
3। दबाएं Ok बटन.
फिर कार्यपुस्तिका सूचना सम्मिलित करें संवाद बॉक्स में आपकी सेटिंग्स के आधार पर बिना एक्सटेंशन वाला फ़ाइल नाम शीर्षलेख या पादलेख में डाला गया है।
टिप्पणियाँ:
(1) किसी सेल में वर्कबुक का नाम डालते समय कार्यपुस्तिका जानकारी सम्मिलित करें उपयोगिता, यदि आपने वर्तमान कार्यपुस्तिका को पहले कभी सहेजा नहीं है तो यह "यह कार्यपुस्तिका कभी सहेजी नहीं गई" लौटा देगी।
(2) किसी सेल में वर्कबुक का नाम डालते समय कार्यपुस्तिका जानकारी सम्मिलित करें उपयोगिता, यह "20150812.xlsx" जैसे एक्सटेंशन के साथ फ़ाइल नाम लौटाएगा।
एक्सेल के लिए कुटूल - 300 से अधिक आवश्यक उपकरणों के साथ सुपरचार्ज एक्सेल। बिना किसी क्रेडिट कार्ड की आवश्यकता के पूर्ण-विशेषताओं वाले 30-दिवसीय निःशुल्क परीक्षण का आनंद लें! अब समझे
डेमो: हेडर/फुटर/सेल में बिना एक्सटेंशन के फ़ाइल नाम डालें
संबंधित आलेख:
सर्वोत्तम कार्यालय उत्पादकता उपकरण
एक्सेल के लिए कुटूल के साथ अपने एक्सेल कौशल को सुपरचार्ज करें, और पहले जैसी दक्षता का अनुभव करें। एक्सेल के लिए कुटूल उत्पादकता बढ़ाने और समय बचाने के लिए 300 से अधिक उन्नत सुविधाएँ प्रदान करता है। वह सुविधा प्राप्त करने के लिए यहां क्लिक करें जिसकी आपको सबसे अधिक आवश्यकता है...

ऑफिस टैब ऑफिस में टैब्ड इंटरफ़ेस लाता है, और आपके काम को बहुत आसान बनाता है
- Word, Excel, PowerPoint में टैब्ड संपादन और रीडिंग सक्षम करें, प्रकाशक, एक्सेस, विसियो और प्रोजेक्ट।
- नई विंडो के बजाय एक ही विंडो के नए टैब में एकाधिक दस्तावेज़ खोलें और बनाएं।
- आपकी उत्पादकता 50% बढ़ जाती है, और आपके लिए हर दिन सैकड़ों माउस क्लिक कम हो जाते हैं!
