एक्सेल में जल्दी से कॉम्बो बॉक्स कैसे बनाएं?
| कॉम्बो बॉक्स (फॉर्म कंट्रोल) | कॉम्बो बॉक्स (एक्टिवएक्स कंट्रोल) |
 |
 |
जैसा कि हम सभी जानते हैं, कॉम्बो बॉक्स एक ड्रॉप डाउन सूची बॉक्स है जो एक टेक्स्ट बॉक्स को एक सूची बॉक्स के साथ जोड़ता है। एक्सेल में, दो प्रकार के कॉम्बो बॉक्स होते हैं, एक फॉर्म कंट्रोल कॉम्बो बॉक्स होता है, दूसरा एक्टिवएक्स कंट्रोल कॉम्बो बॉक्स होता है जैसा कि बाएं स्क्रीनशॉट में दिखाया गया है। आज मैं एक्सेल में इन दो प्रकार के कॉम्बो बॉक्स कैसे बनाएं के बारे में बात करूंगा।
एक्सेल में फॉर्म कंट्रोल कॉम्बो बॉक्स बनाएं
ActiveX कंट्रोल कॉम्बो बॉक्स बनाएं और Excel में फ़ॉन्ट आकार बदलें
 एक्सेल में फॉर्म कंट्रोल कॉम्बो बॉक्स बनाएं
एक्सेल में फॉर्म कंट्रोल कॉम्बो बॉक्स बनाएं
इसे डालने के लिए प्रपत्र नियंत्रण कॉम्बो बॉक्स, आपको सक्रिय करने की आवश्यकता है डेवलपर पहले रिबन में टैब करें। कृपया निम्नलिखित चरणों का पालन करें:
1. Excel 2010/2013 में, क्लिक पर जाएँ पट्टिका > ऑप्शंस, और फिर क्लिक करें रिबन को अनुकूलित करें बाएँ फलक से, और जाँचें डेवलपर में एक्सेल विकल्प संवाद, अंतिम क्लिक पर OK.

एक्सेल 2007 में, क्लिक करें कार्यालय बटन > एक्सेल विकल्प को खोलने के लिए एक्सेल विकल्प संवाद बॉक्स, बाएँ फलक में, क्लिक करें लोकप्रिय, और दाएँ फलक में, जाँचें रिबन में डेवलपर टैब दिखाएं के अंतर्गत एक्सेल के साथ काम करने के लिए शीर्ष विकल्प अनुभाग।

2. प्रदर्शित करने के बाद डेवलपर टैब, अपनी मूल्य सूची बनाएं जिसे आप कॉम्बो बॉक्स में जोड़ना चाहते हैं। स्क्रीनशॉट देखें:

3. फिर क्लिक पर जाएं डेवलपर > सम्मिलित करें, के अंतर्गत फॉर्म नियंत्रण, क्लिक करें सम्मिश्रण पटी बटन, और फिर चित्र बनाने के लिए अपने माउस को खींचें सम्मिश्रण पटी अपने विशिष्ट स्थान पर, स्क्रीनशॉट देखें:
 |
 |
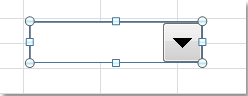 |
4. फिर राइट क्लिक करें सम्मिश्रण पटी, और चुनें प्रारूप नियंत्रण, स्क्रीनशॉट देखें:
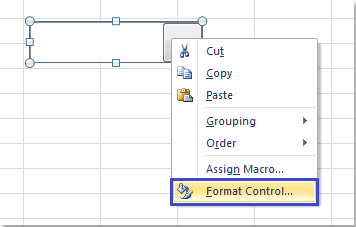
5. में प्रारूप वस्तु संवाद, क्लिक करें नियंत्रण टैब, फिर में निवेश सीमा फ़ील्ड, क्लिक करें ![]() उस डेटा श्रेणी का चयन करने के लिए बटन जिसे आप कॉम्बो बॉक्स में जोड़ना चाहते हैं, और आप इसे बदल सकते हैं ड्रॉप डाउन लाइनें आपकी जरूरत के लिए. स्क्रीनशॉट देखें:
उस डेटा श्रेणी का चयन करने के लिए बटन जिसे आप कॉम्बो बॉक्स में जोड़ना चाहते हैं, और आप इसे बदल सकते हैं ड्रॉप डाउन लाइनें आपकी जरूरत के लिए. स्क्रीनशॉट देखें:

6. सेटिंग्स ख़त्म करने के बाद क्लिक करें OK, आपका कॉम्बो बॉक्स निम्नलिखित स्क्रीनशॉट में दिखाए गए अनुसार सफलतापूर्वक बनाया गया है:

 ActiveX कंट्रोल कॉम्बो बॉक्स बनाएं और Excel में फ़ॉन्ट आकार बदलें
ActiveX कंट्रोल कॉम्बो बॉक्स बनाएं और Excel में फ़ॉन्ट आकार बदलें
उपरोक्त कॉम्बो बॉक्स के साथ, आप फ़ॉन्ट आकार नहीं बदल सकते, लेकिन इसका उपयोग कर सकते हैं सक्रिय नियंत्रण कॉम्बो बॉक्स, आप कॉम्बो बॉक्स के लिए फ़ॉन्ट आकार सेट कर सकते हैं। हालाँकि, इस कॉम्बो बॉक्स को बनाना थोड़ा मुश्किल है।
1. डेटा की एक सूची बनाएं जिसे आप कॉम्बो बॉक्स के लिए उपयोग करना चाहते हैं, अपने डेटा में से एक को रिक्त सेल में दर्ज करें, इसे चुनें और चुनने के लिए राइट क्लिक करें नाम परिभाषित करें सूची को लिंक करने के लिए इस सेल के लिए एक श्रेणी नाम बनाएं।
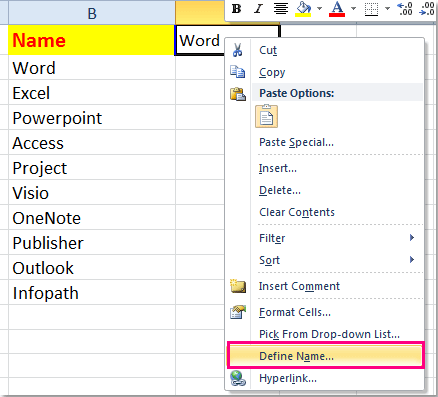
2. में नया नाम संवाद बॉक्स में, अपनी सूची के लिए एक नाम दर्ज करें, चुनें कार्यपुस्तिका से विस्तार ड्रॉप डाउन सूची, और फिर क्लिक करें ![]() संदर्भ फ़ील्ड में डेटा सूची का चयन करने के लिए बटन। स्क्रीनशॉट देखें:
संदर्भ फ़ील्ड में डेटा सूची का चयन करने के लिए बटन। स्क्रीनशॉट देखें:

3. क्लिक करें OK इस ऑपरेशन को पूरा करने के लिए, फिर क्लिक करें डेवलपर > सम्मिलित करें, और क्लिक करें सम्मिश्रण पटी के अंतर्गत एक्टिवएक्स नियंत्रण, फिर कॉम्बो बॉक्स बनाने के लिए अपने माउस को खींचें, स्क्रीनशॉट देखें:
 |
 |
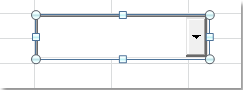 |
4. चुनने के लिए कॉम्बो बॉक्स पर राइट क्लिक करें गुण कॉम्बो बॉक्स के लिए गुण सेट करने के लिए।

5. में गुण खिड़की, में लिंक्ड सेल फ़ील्ड, अपना सेल और सूची श्रेणी का नाम इनपुट करें जिसे आपने अभी चरण 1 और चरण 2 में बनाया है। स्क्रीनशॉट देखें:

6. फिर इस विंडो को बंद करें और क्लिक करें डिजाइन मोड के अंतर्गत आदेश डेवलपर डिज़ाइन मोड से बाहर निकलने के लिए टैब।

7. और आपका कॉम्बो बॉक्स बनकर तैयार है।
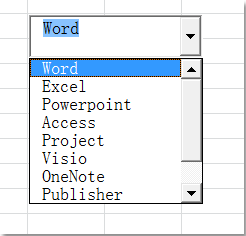
सुझाव:
यदि आप अपने कॉम्बो बॉक्स का फ़ॉन्ट आकार बदलना चाहते हैं, तो कृपया क्लिक पर जाएँ डिजाइन मोड के अंतर्गत आदेश डेवलपर डिज़ाइन मोड में प्रवेश करने के लिए टैब, और चयन करने के लिए कॉम्बो बॉक्स पर राइट क्लिक करें गुण.
में गुण खिड़की, क्लिक करें ![]() के दाईं ओर बटन फॉन्ट संपत्ति। और बाहर पॉप में फॉन्ट संवाद, अपने कॉम्बो बॉक्स के लिए अपना फ़ॉन्ट और आकार निर्दिष्ट करें। स्क्रीनशॉट देखें:
के दाईं ओर बटन फॉन्ट संपत्ति। और बाहर पॉप में फॉन्ट संवाद, अपने कॉम्बो बॉक्स के लिए अपना फ़ॉन्ट और आकार निर्दिष्ट करें। स्क्रीनशॉट देखें:
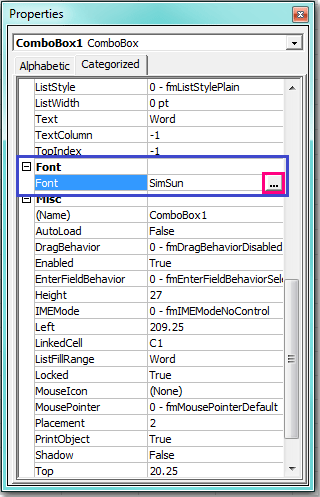 |
 |
 |
और आपके कॉम्बो बॉक्स का फ़ॉन्ट आकार आपकी सेटिंग में बदल दिया जाएगा।

संबंधित आलेख:
Excel में ड्रॉप डाउन सूची कैसे डालें?
Excel में शीघ्रता से डायनामिक ड्रॉप डाउन सूची कैसे बनाएं?
सर्वोत्तम कार्यालय उत्पादकता उपकरण
एक्सेल के लिए कुटूल के साथ अपने एक्सेल कौशल को सुपरचार्ज करें, और पहले जैसी दक्षता का अनुभव करें। एक्सेल के लिए कुटूल उत्पादकता बढ़ाने और समय बचाने के लिए 300 से अधिक उन्नत सुविधाएँ प्रदान करता है। वह सुविधा प्राप्त करने के लिए यहां क्लिक करें जिसकी आपको सबसे अधिक आवश्यकता है...

ऑफिस टैब ऑफिस में टैब्ड इंटरफ़ेस लाता है, और आपके काम को बहुत आसान बनाता है
- Word, Excel, PowerPoint में टैब्ड संपादन और रीडिंग सक्षम करें, प्रकाशक, एक्सेस, विसियो और प्रोजेक्ट।
- नई विंडो के बजाय एक ही विंडो के नए टैब में एकाधिक दस्तावेज़ खोलें और बनाएं।
- आपकी उत्पादकता 50% बढ़ जाती है, और आपके लिए हर दिन सैकड़ों माउस क्लिक कम हो जाते हैं!
