एक्सेल में एक साथ कई तस्वीरें कैसे डालें और उनका आकार कैसे बदलें?
हमारे लिए एक्सेल में एक तस्वीर डालना आसान है, लेकिन अगर आपको एक साथ कई तस्वीरें डालने की ज़रूरत है ताकि बहुत समय बचाया जा सके, तो आप ऐसा कैसे कर सकते हैं?
- एकाधिक चित्र सम्मिलित करें और चित्र सम्मिलित करें सुविधा द्वारा उनका थोक में आकार बदलें
- OneNote के साथ एकाधिक चित्र सम्मिलित करें और उनका थोक में आकार बदलें
- वीबीए कोड के साथ एक्सेल में एकाधिक चित्र डालें
- एकाधिक चित्र सम्मिलित करें और Excel के लिए Kutools के साथ उन्हें स्वचालित रूप से समायोजित करें
- एक्सेल के लिए कुटूल के साथ उनके नाम से मेल खाने वाली कई तस्वीरें डालें
एकाधिक चित्र सम्मिलित करें और चित्र सम्मिलित करें सुविधा द्वारा उनका थोक में आकार बदलें
हम Excel में (सम्मिलित करें) चित्र सुविधा द्वारा एक साथ कई चित्र सम्मिलित कर सकते हैं, और फिर उनका एक साथ आकार बदल सकते हैं। कृपया इस प्रकार करें:
1. वर्कशीट में क्लिक करें सम्मिलित करें > चित्र.

2. चित्र सम्मिलित करें संवाद में, कृपया वह फ़ोल्डर खोलें जिसमें वे चित्र हैं जिन्हें आप सम्मिलित करेंगे, अपनी आवश्यकतानुसार एकाधिक चित्रों का चयन करें और क्लिक करें सम्मिलित करें बटन। स्क्रीनशॉट देखें:
नोट: पकड़े हुए कंट्रोल कुंजी, आप कई गैर-आसन्न चित्रों को एक-एक करके क्लिक करके चुन सकते हैं; पकड़े पाली कुंजी, आप पहली तस्वीर और आखिरी तस्वीर पर क्लिक करके कई आसन्न तस्वीरों का चयन कर सकते हैं।

अब चित्रों को थोक में डाला जाता है और वर्कशीट में स्टैक किया जाता है।
3. इन चित्रों को चयनित रखें, और दोनों में नया नंबर दर्ज करके उनका थोक में आकार बदलें चौड़ाई और ऊंचाई बक्सों में आकार पर समूह का गठन टैब. स्क्रीनशॉट देखें:

अब सभी डाले गए चित्र एक साथ एक ही आकार में बदल दिए जाते हैं।

4. वर्तमान में आपको प्रत्येक चित्र को मैन्युअल रूप से अलग-अलग एक उपयुक्त स्थान पर ले जाने की आवश्यकता है।

नोट: यदि दर्जनों तस्वीरें जमा हो गई हैं, तो उन्हें मैन्युअल रूप से फिट स्थानों पर ले जाना काफी समय लेने वाला होगा।
एक्सेल में सेल सामग्री से मेल खाने वाले कई चित्रों को बैच में सम्मिलित करें
RSI आयात चित्रों का मिलान करें एक्सेल के लिए कुटूल्स की सुविधा, एक शानदार उपकरण है जो सेल सामग्री के आधार पर कई चित्रों को आयात और सम्मिलित कर सकता है, और आयातित चित्रों को सेल आकार के समान या निर्दिष्ट आकार में आसानी से आकार दे सकता है।

एक्सेल के लिए कुटूल - 300 से अधिक आवश्यक उपकरणों के साथ सुपरचार्ज एक्सेल। बिना किसी क्रेडिट कार्ड की आवश्यकता के पूर्ण-विशेषताओं वाले 30-दिवसीय निःशुल्क परीक्षण का आनंद लें! अब समझे
OneNote के साथ एकाधिक चित्र सम्मिलित करें और उनका थोक में आकार बदलें
स्टैकिंग चित्रों को एक-एक करके स्थानांतरित करने से बचने के लिए, यह विधि OneNote की सहायता से एकाधिक चित्रों को सम्मिलित करने के लिए एक और तरकीब प्रस्तुत करती है। कृपया इस प्रकार करें:
1. OneNote लॉन्च करें, और एक नया पेज बनाएं। और फिर क्लिक करें सम्मिलित करें > चित्र.

2. चित्र सम्मिलित करें संवाद में, कृपया वह फ़ोल्डर खोलें जिसमें वे चित्र हैं जिन्हें आप सम्मिलित करेंगे, अपनी आवश्यकतानुसार एकाधिक चित्रों का चयन करें और क्लिक करें सम्मिलित करें बटन। स्क्रीनशॉट देखें:
नोट: पकड़े हुए कंट्रोल कुंजी, आप कई गैर-आसन्न चित्रों को एक-एक करके क्लिक करके चुन सकते हैं; पकड़े पाली कुंजी, आप पहली तस्वीर और आखिरी तस्वीर पर क्लिक करके कई आसन्न तस्वीरों का चयन कर सकते हैं।


3। दबाएँ कंट्रोल + A OneNote में सम्मिलित सभी चित्रों का चयन करने के लिए कुंजियाँ, और फिर दबाएँ कंट्रोल + C उन्हें कॉपी करने के लिए कुंजियाँ।
4. Excel में वर्कशीट पर जाएँ, और दबाएँ कंट्रोल + V वर्कशीट में चित्र चिपकाने के लिए कुंजियाँ। अब सभी चित्र लंबवत रूप से चिपकाए गए हैं जैसा कि बाएँ स्क्रीनशॉट में दिखाया गया है।
5. चित्रों में से किसी एक का चयन करें और दबाएँ कंट्रोल + A उन सभी को चुनने के लिए कुंजियाँ। फिर दोनों में नए नंबर दर्ज करके चित्रों का थोक में आकार बदलें चौड़ाई और ऊंचाई बक्सों में आकार पर समूह का गठन टैब. स्क्रीनशॉट देखें:

अब सभी निर्दिष्ट चित्र एक्सेल में डाले गए हैं और थोक में समान आकार में बदल दिए गए हैं।
वीबीए कोड के साथ एक्सेल में एकाधिक चित्र डालें
निम्नलिखित वीबीए कोड के साथ, आप सेल द्वारा एक्सेल फ़ाइल में एकाधिक चित्र सम्मिलित कर सकते हैं।
1. गंतव्य श्रेणी के पहले सेल का चयन करें जिसमें आप चित्र सम्मिलित करना चाहते हैं।
2. दबाए रखें ALT + F11 कुंजियाँ, और यह खुल जाती है अनुप्रयोगों के लिए माइक्रोसॉफ्ट विज़ुअल बेसिक खिड़की.
3। क्लिक करें सम्मिलित करें > मॉड्यूल, और निम्नलिखित मैक्रो को इसमें पेस्ट करें मॉड्यूल विंडो.
Sub InsertPictures()
'Update 20140513
Dim PicList() As Variant
Dim PicFormat As String
Dim Rng As Range
Dim sShape As Shape
On Error Resume Next
PicList = Application.GetOpenFilename(PicFormat, MultiSelect:=True)
xColIndex = Application.ActiveCell.Column
If IsArray(PicList) Then
xRowIndex = Application.ActiveCell.Row
For lLoop = LBound(PicList) To UBound(PicList)
Set Rng = Cells(xRowIndex, xColIndex)
Set sShape = ActiveSheet.Shapes.AddPicture(PicList(lLoop), msoFalse, msoCTrue, Rng.Left, Rng.Top, Rng.Width, Rng.Height)
xRowIndex = xRowIndex + 1
Next
End If
End Sub
4। तब दबाएं F5 इस कोड को चलाने की कुंजी.
5. ओपन डायलॉग में, कृपया वह फ़ोल्डर खोलें जिसमें वे चित्र हैं जिन्हें आप सम्मिलित करना चाहते हैं, आपके द्वारा सम्मिलित किए जाने वाले एकाधिक चित्रों का चयन करें और क्लिक करें प्रारंभिक बटन। और सभी चयनित चित्र सेल आकार के आधार पर आपके चयन में आयात किए गए हैं। स्क्रीनशॉट देखें:
 |
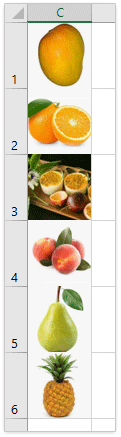 |
एकाधिक चित्र सम्मिलित करें और Excel के लिए Kutools के साथ उन्हें स्वचालित रूप से समायोजित करें
एक्सेल के लिए कुटूलहै तस्वीरें आयात करें उपयोगिता आपको सेल आकार या चित्र आकार के आधार पर एक्सेल में कई चित्र शीघ्रता से सम्मिलित करने में मदद कर सकती है। आप अपनी आवश्यकतानुसार चित्रों की ऊँचाई और चौड़ाई भी निर्दिष्ट कर सकते हैं।
एक्सेल के लिए कुटूल - 300 से अधिक आवश्यक उपकरणों के साथ सुपरचार्ज एक्सेल। बिना किसी क्रेडिट कार्ड की आवश्यकता के पूर्ण-विशेषताओं वाले 30-दिवसीय निःशुल्क परीक्षण का आनंद लें! अब समझे
1। क्लिक करें कुटूल्स प्लस > आयात निर्यात > तस्वीरें आयात करें, स्क्रीनशॉट देखें:

2. में तस्वीरें आयात करें संवाद बॉक्स, कृपया निम्नानुसार करें:
(1) चित्रों का प्रदर्शन क्रम निर्दिष्ट करें आयात आदेश ड्रॉप डाउन सूची, आप चुन सकते हैं सेल दर सेल लंबवत रूप से भरें or सेल दर सेल क्षैतिज रूप से भरें.
(2) क्लिक करें चित्रों को चित्र सूची में जोड़ने के लिए छवि फ़ाइलों या फ़ोल्डर का चयन करने के लिए बटन। और आपके सभी चयनित चित्र सूची बॉक्स में सूचीबद्ध हो जायेंगे।
(3) क्लिक करें आयात आकार बटन;

|
3। अब में चित्र का आकार आयात करें संवाद, आप अपनी आवश्यकता से मेल खाते चित्र का आकार चुन सकते हैं। स्क्रीनशॉट देखें: 4. चित्र का आकार निर्दिष्ट करने के बाद कृपया क्लिक करें OK इस संवाद को बंद करने के लिए, और वापस जाएँ तस्वीरें आयात करें संवाद, क्लिक करें आयात छवियाँ आयात करने के लिए बटन। 5. नए चित्र आयात संवाद बॉक्स में, कृपया गंतव्य श्रेणी का पहला सेल चुनें जिसमें आप चित्र सम्मिलित करेंगे, और क्लिक करें OK बटन. वर्तमान में, आपके सभी चयनित चित्र सक्रिय सेल से लंबवत या क्षैतिज रूप से आपके सेल में डाले गए हैं। सही स्क्रीनशॉट देखें: |
 |
RSI तस्वीरें आयात करें एक्सेल के लिए कुटूल्स की सुविधा एक्सेल में मेल खाने वाले सेल आकार, निर्दिष्ट आकार या चित्रों के अपने आकार के साथ चित्रों के एक बैच को सम्मिलित करने के लिए डिज़ाइन की गई है। निःशुल्क परीक्षण करें!
एक्सेल के लिए कुटूल के साथ उनके नाम से मेल खाने वाली कई तस्वीरें डालें
एक्सेल के लिए कुटूल्स नाटकीयता का भी समर्थन करता है आयात चित्रों का मिलान करें चित्रों और सेल सामग्री का मिलान करने और मिलान किए गए चित्रों को केवल एक्सेल में थोक में सम्मिलित करने की सुविधा।
एक्सेल के लिए कुटूल - 300 से अधिक आवश्यक उपकरणों के साथ सुपरचार्ज एक्सेल। बिना किसी क्रेडिट कार्ड की आवश्यकता के पूर्ण-विशेषताओं वाले 30-दिवसीय निःशुल्क परीक्षण का आनंद लें! अब समझे
1. अपने चित्र नाम कक्ष का चयन करें जिसमें आप उनके मिलान वाले चित्र सम्मिलित करना चाहते हैं, और क्लिक करें कुटूल्स प्लस > आयात निर्यात > आयात चित्रों का मिलान करें. स्क्रीनशॉट देखें:

2. पॉप आउट मिलान आयात चित्र संवाद बॉक्स में, कृपया निम्नानुसार कार्य करें:
(1) चित्रों का प्रदर्शन क्रम निर्दिष्ट करें आयात आदेश ड्रॉप डाउन सूची;
(2) क्लिक करें चित्र सूची बॉक्स में चित्र जोड़ने के लिए बटन। आपकी जानकारी के लिए, केवल मेल खाने वाली तस्वीरें ही सूचीबद्ध की जाएंगी।
(3) फिर क्लिक करें आयात आकार बटन.

|
3. अब में चित्र का आकार आयात करें संवाद, आप अपनी आवश्यकता से मेल खाने वाले चित्र का आकार चुन सकते हैं, और क्लिक करें Ok बटन। स्क्रीनशॉट देखें: 4. अब आप वापस लौटें तस्वीरें आयात करें संवाद, क्लिक करें आयात छवियाँ आयात करने के लिए बटन। 5. पॉपिंग आउट मैच इंपोर्ट पिक्चर्स डायलॉग में, कृपया गंतव्य श्रेणी के पहले सेल को निर्दिष्ट करें जिसमें आप चित्र सम्मिलित करेंगे, और क्लिक करें OK बटन। स्क्रीनशॉट देखें: अब तक, सभी चित्र उनके सापेक्ष नामों के आधार पर कोशिकाओं में डाले जाते हैं। सही स्क्रीनशॉट देखें: |
 |
RSI आयात चित्रों का मिलान करें एक्सेल के लिए कुटूल्स की सुविधा एक्सेल उपयोगकर्ताओं को सेल मूल्यों के आधार पर चित्रों को तुरंत फ़िल्टर करने और फिर इन चित्रों को थोक में डालने में मदद कर सकती है। इसके अलावा, इन मिलान किए गए चित्रों को स्वचालित रूप से निर्दिष्ट आकार या सेल आकार में बदला जा सकता है। निःशुल्क परीक्षण करें!
डेमो: एक्सेल में एक साथ कई चित्र डालें और उनका आकार बदलें
एक्सेल के लिए कुटूल एक्सेल के लिए 300 से अधिक उपयोगी उपकरण शामिल हैं, जिन्हें 30 दिनों में बिना किसी सीमा के आज़माया जा सकता है। अभी नि:शुल्क परीक्षण! अब खरीदें!
संबंधित लेख
एक्सेल में सेल्स में फ़िट होने के लिए चित्रों का आकार कैसे बदलें?
Excel में चित्रों को उनके ऊपर शीघ्रता से फ़िट करने के लिए एकाधिक कक्षों का आकार कैसे बदलें?
सर्वोत्तम कार्यालय उत्पादकता उपकरण
एक्सेल के लिए कुटूल के साथ अपने एक्सेल कौशल को सुपरचार्ज करें, और पहले जैसी दक्षता का अनुभव करें। एक्सेल के लिए कुटूल उत्पादकता बढ़ाने और समय बचाने के लिए 300 से अधिक उन्नत सुविधाएँ प्रदान करता है। वह सुविधा प्राप्त करने के लिए यहां क्लिक करें जिसकी आपको सबसे अधिक आवश्यकता है...

ऑफिस टैब ऑफिस में टैब्ड इंटरफ़ेस लाता है, और आपके काम को बहुत आसान बनाता है
- Word, Excel, PowerPoint में टैब्ड संपादन और रीडिंग सक्षम करें, प्रकाशक, एक्सेस, विसियो और प्रोजेक्ट।
- नई विंडो के बजाय एक ही विंडो के नए टैब में एकाधिक दस्तावेज़ खोलें और बनाएं।
- आपकी उत्पादकता 50% बढ़ जाती है, और आपके लिए हर दिन सैकड़ों माउस क्लिक कम हो जाते हैं!



