Excel में चित्रों को शीघ्रता से फ़िट करने के लिए एकाधिक कक्षों का आकार कैसे बदलें?
जैसा कि हम जानते हैं, माइक्रोसॉफ्ट एक्सेल एक लंबी टेक्स्ट स्ट्रिंग जैसी भरी हुई सामग्री को फिट करने के लिए सेल की पंक्ति की ऊंचाई और कॉलम की चौड़ाई को स्वचालित रूप से आकार देने का समर्थन करता है। हालाँकि, ऑटोफ़िट रो हाइट कमांड और ऑटोफ़िट कॉलम चौड़ाई कमांड चित्र के लिए मान्य नहीं हैं, क्योंकि डाला गया चित्र किसी विशिष्ट सेल में नहीं रहता है।
वीबीए के साथ चित्रों को फिट करने के लिए कोशिकाओं का आकार बदलें
एक्सेल के लिए कुटूल के साथ कोशिकाओं को फिट करने के लिए चित्रों का आकार बदलें ![]()
वीबीए के साथ चित्रों को फिट करने के लिए कोशिकाओं का आकार बदलें
मान लीजिए कि किसी वर्कशीट में दो बड़ी तस्वीरें हैं, तो निम्न स्क्रीन शॉट देखें। हो सकता है कि कोई व्यक्ति सेल के ऊपर चित्र फिट करने के लिए सेल का आकार बदलना चाहे। लेकिन इसका एहसास कैसे करें?

बेशक, आप प्रत्येक सेल का आकार स्वचालित रूप से उनके ऊपर चित्रों को फिट करने के लिए कर सकते हैं। हालाँकि, कई चित्रों के लिए यह थकाऊ और समय लेने वाला हो सकता है। दरअसल, हम सभी कोशिकाओं का आकार बदलने के लिए उनके ऊपर चित्रों को फिट करने के लिए एक वीबी मैक्रो लागू कर सकते हैं। आप इसे निम्नलिखित चरणों से कर सकते हैं:
चरण 1: नीचे रखें ALT + F11 कुंजियाँ, और यह खुल जाती है अनुप्रयोगों के लिए माइक्रोसॉफ्ट विज़ुअल बेसिक खिड़की.
चरण 2: क्लिक करें सम्मिलित करें > मॉड्यूल, और मॉड्यूल विंडो में निम्नलिखित मैक्रो चिपकाएँ।
वीबीए: एकाधिक कोशिकाओं का आकार उनके चित्रों में फिट करने के लिए बदलें।
Sub ResizePictureCells()
For Each Picture In ActiveSheet.DrawingObjects
PictureTop = Picture.Top
PictureLeft = Picture.Left
PictureHeight = Picture.Height
PictureWidth = Picture.Width
For N = 2 To 256
If Columns(N).Left > PictureLeft Then
PictureColumn = N - 1
Exit For
End If
Next N
For N = 2 To 65536
If Rows(N).Top > PictureTop Then
PictureRow = N - 1
Exit For
End If
Next N
Rows(PictureRow).RowHeight = PictureHeight
Columns(PictureColumn).ColumnWidth = PictureWidth * (54.29 / 288)
Picture.Top = Cells(PictureRow, PictureColumn).Top
Picture.Left = Cells(PictureRow, PictureColumn).Left
Next Picture
End Subचरण 3: दबाएं F5 इस मैक्रो को चलाने की कुंजी.
अब वर्तमान वर्कशीट में, यदि चित्र हैं, तो चित्र के नीचे वाले सेल का आकार उसके ऊपर के चित्र में फिट करने के लिए बदल दिया जाएगा। निम्नलिखित स्क्रीनशॉट देखें:
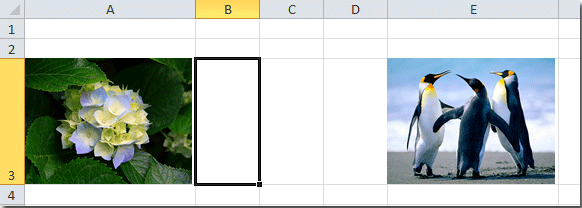
एक्सेल के लिए कुटूल के साथ कोशिकाओं को फिट करने के लिए चित्रों का आकार बदलें
यदि आपने सेल के आकार को नीचे दिखाए गए स्क्रीनशॉट के अनुसार समायोजित कर लिया है, और फिर आप सेल के आकार में फिट होने के लिए चित्रों को आयात और आकार बदलना चाहते हैं, तो आप इसे जल्दी से कैसे पूरा कर सकते हैं? इस मामले में, एक्सेल के लिए कुटूल's चित्र आयात करें यूटिलिटी इस काम को आसानी से संभालने में आपकी मदद कर सकती है।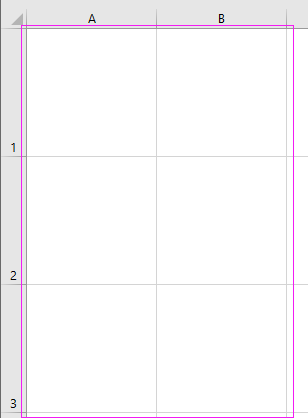
| एक्सेल के लिए कुटूल, से अधिक के साथ 120 सुविधाजनक कार्य, आपके काम को आसान बनाते हैं। | ||
स्थापित करने के बाद Excel के लिए Kutools, कृपया नीचे दिए अनुसार कार्य करें:(एक्सेल के लिए अभी नि:शुल्क कुटूल डाउनलोड करें!)
1। क्लिक करें उद्यम > आयात निर्यात > तस्वीरें आयात करें. स्क्रीनशॉट देखें: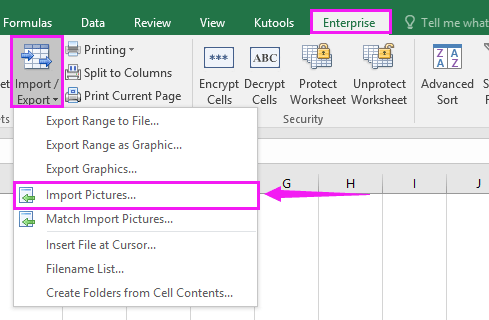
2. पॉपिंग में तस्वीरें आयात करें संवाद, आप पहले आयात आदेश निर्दिष्ट कर सकते हैं आयात आदेश अनुभाग, और फिर क्लिक करें फ़ोल्डर से या फ़ाइलों के रूप में एक-एक करके चित्र जोड़ने के लिए बटन, फिर आप देख सकते हैं कि चित्र सूची में हैं चित्र अनुभाग। स्क्रीनशॉट देखें: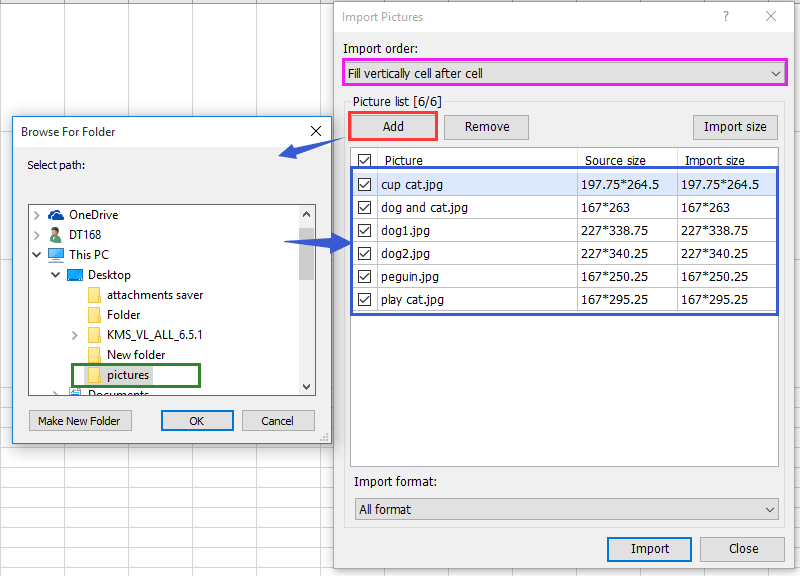
3। तब दबायें आयात दिखाने के लिए बटन चित्र का आकार आयात करें संवाद, फिर जांचें मिलान सेल आकार विकल्प। स्क्रीनशॉट देखें: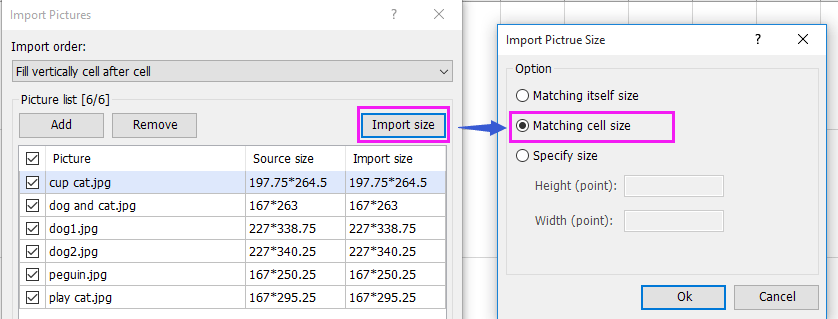
4। क्लिक करें OK > आयात उन कक्षों का चयन करने के लिए एक संवाद प्रदर्शित करने के लिए जिन पर आप चित्र आयात करना चाहते हैं। स्क्रीनशॉट देखें:
5। क्लिक करें OK, और अब सभी पर्टक्योर को कोशिकाओं में आयात किया जाता है और उनके आकार को फिट कोशिकाओं में बदल दिया जाता है।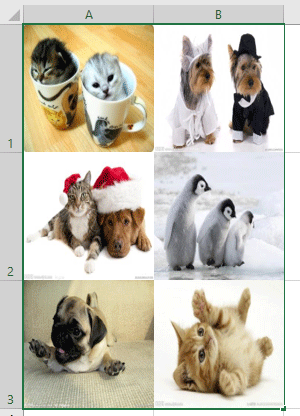
आयात चित्र सेल आकार से मेल खाते हैं
संबंधित आलेख:
एक्सेल में सेल में एकाधिक चित्र कैसे सम्मिलित करें?
सर्वोत्तम कार्यालय उत्पादकता उपकरण
एक्सेल के लिए कुटूल के साथ अपने एक्सेल कौशल को सुपरचार्ज करें, और पहले जैसी दक्षता का अनुभव करें। एक्सेल के लिए कुटूल उत्पादकता बढ़ाने और समय बचाने के लिए 300 से अधिक उन्नत सुविधाएँ प्रदान करता है। वह सुविधा प्राप्त करने के लिए यहां क्लिक करें जिसकी आपको सबसे अधिक आवश्यकता है...

ऑफिस टैब ऑफिस में टैब्ड इंटरफ़ेस लाता है, और आपके काम को बहुत आसान बनाता है
- Word, Excel, PowerPoint में टैब्ड संपादन और रीडिंग सक्षम करें, प्रकाशक, एक्सेस, विसियो और प्रोजेक्ट।
- नई विंडो के बजाय एक ही विंडो के नए टैब में एकाधिक दस्तावेज़ खोलें और बनाएं।
- आपकी उत्पादकता 50% बढ़ जाती है, और आपके लिए हर दिन सैकड़ों माउस क्लिक कम हो जाते हैं!

