आउटलुक में उत्तर देते या अग्रेषित करते समय एकाधिक ईमेल खातों में अलग-अलग हस्ताक्षर कैसे जोड़ें?
ट्यूटोरियल से: आउटलुक में ईमेल हस्ताक्षर, आपको पता होना चाहिए कि आउटलुक में हस्ताक्षर कैसे बनाएं। हालाँकि, एक नया हस्ताक्षर बनाने के बाद, यदि आप किसी संदेश का उत्तर देते समय या अग्रेषित करते समय इसे जोड़ना चाहते हैं, तो आपको बनाए गए हस्ताक्षर को मैन्युअल रूप से जोड़ना होगा। हस्ताक्षर > बनाया गया हस्ताक्षर संदेश विंडो में.
बेशक, जब आप क्लिक करके किसी नए संदेश का उत्तर देते हैं या उसे अग्रेषित करते हैं तो आप आउटलुक से स्वचालित रूप से एक हस्ताक्षर जोड़ सकते हैं हस्ताक्षर > हस्ताक्षर, और एक विशिष्ट ईमेल खाते के लिए एक हस्ताक्षर का चयन करना जैसा कि नीचे दिखाया गया है।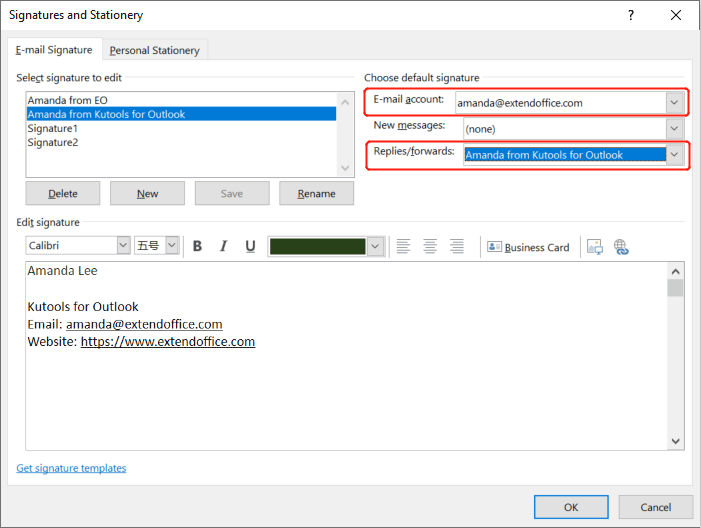
हालाँकि, यदि आपके पास कई ईमेल खाते हैं और आप अपने एकाधिक खातों के लिए बैचों में अलग-अलग हस्ताक्षर जोड़ना चाहते हैं तो क्या होगा? इस ट्यूटोरियल में, मैं इस काम को आसानी से पूरा करने में आपकी मदद के लिए एक वीबीए विधि पेश करूंगा।
आउटलुक में उत्तर देते या अग्रेषित करते समय एकाधिक ईमेल खातों में अलग-अलग हस्ताक्षर जोड़ें
1. अपने आउटलुक में, दबाएँ ऑल्ट + F11 एप्लिकेशन विंडो के लिए Microsoft Visual Basic खोलने के लिए कुंजियाँ।
2. माइक्रोसॉफ्ट विजुअल बेसिक फॉर एप्लिकेशन विंडो में डबल क्लिक करें यह आउटलुक सत्र प्रोजेक्ट फलक में, और नीचे दिए गए VBA कोड को ThisOutlookSession (कोड) विंडो में कॉपी करें। स्क्रीनशॉट देखें:
वीबीए कोड: आउटलुक में एक नया ईमेल बनाते समय कई ईमेल खातों में अलग-अलग हस्ताक्षर जोड़ें - ThisOutlookSession
Public WithEvents GInspectors As Inspectors
Public WithEvents GExplorer As Explorer
Private Sub Application_Startup()
Set GInspectors = Application.Inspectors
Set GExplorer = Application.ActiveExplorer
End Sub
Private Sub GExplorer_InlineResponse(ByVal Item As Object)
‘Update by ExtendOffice
Dim xMail As MailItem
On Error Resume Next
EndTimer
If Item.Class = olMail Then
Set xMail = Item
Set GInspector = Nothing
Set GInspector = xMail.GetInspector
StartTimer
End If
End Sub
Private Sub GInspectors_NewInspector(ByVal Inspector As Inspector)
On Error Resume Next
EndTimer
Set GInspector = Nothing
Set GInspector = Inspector
StartTimer
End Sub3. एप्लिकेशन विंडो के लिए Microsoft Visual Basic में, क्लिक करें सम्मिलित करें > मॉड्यूल. फिर निम्नलिखित VBA कोड को मॉड्यूल विंडो में कॉपी करें।
वीबीए कोड: आउटलुक - मॉड्यूल में उत्तर देते या अग्रेषित करते समय एकाधिक ईमेल खातों में अलग-अलग हस्ताक्षर जोड़ें
Public Declare PtrSafe Function SetTimer Lib "user32" (ByVal HWnd As Long, ByVal nIDEvent As Long, ByVal uElapse As Long, ByVal lpTimerFunc As LongPtr) As Long
Public Declare PtrSafe Function KillTimer Lib "user32" (ByVal HWnd As Long, ByVal nIDEvent As Long) As Long
Public TimerID As Long
Public GInspector As Inspector
Sub StartTimer()
On Error Resume Next
TimerID = SetTimer(0&, 0&, 1000&, AddressOf TimerProc)
End Sub
Sub EndTimer()
On Error Resume Next
KillTimer 0&, TimerID
End Sub
Sub TimerProc(ByVal HWnd As Long, ByVal uMsg As Long, ByVal nIDEvent As Long, ByVal dwTimer As Long)
On Error Resume Next
Call SetSignatureToAccount
EndTimer
End Sub
Sub SetSignatureToAccount()
‘Update by ExtendOffice
Dim xMail As MailItem
Dim xSignatureFile, xSignaturePath As String
Dim xSubject As String
Dim xDoc As Document
Dim xAccount As Account
Dim xIsNew As Boolean
Dim xInspector As Inspector
Const PR_SMTP_ADDRESS As String = "http://schemas.microsoft.com/mapi/proptag/0x39FE001E"
On Error Resume Next
xSignaturePath = CreateObject("WScript.Shell").SpecialFolders(5) + "\Microsoft\Signatures\"
xSubject = GInspector.Caption
Set xDoc = GInspector.WordEditor
xIsNew = False
Set xMail = GInspector.CurrentItem
Select Case xMail.Parent.Parent
Case "" 'Replace the email address in double quotes
If VBA.InStr(xSubject, "RE: ") Then
xSignatureFile = xSignaturePath & "Signature1.htm" 'Replace "Signature1" with your actual signature name that you will set as the signature when you reply to a message.
ElseIf VBA.InStr(xSubject, "FW: ") Then
xSignatureFile = xSignaturePath & "Signature2.htm" 'Replace "Signature2" with your actual signature name that you will set as the signature when you forward a message.
Else
xIsNew = True
Exit Sub
End If
Case "" 'Replace the email address in double quotes
If VBA.InStr(xSubject, "RE: ") Then
xSignatureFile = xSignaturePath & "Signature3.htm" 'Replace "Signature3" with your actual signature name that you will set as the signature when you reply to a message.
ElseIf VBA.InStr(xSubject, "FW: ") Then
xSignatureFile = xSignaturePath & "Signature4.htm" 'Replace "Signature4" with your actual signature name that you will set as the signature when you forward a message.
Else
xIsNew = True
Exit Sub
End If
'Add more Cases for more email accounts
End Select
If xIsNew = True Then
With xDoc.Application.Selection
.WholeStory
.EndKey
.InsertParagraphAfter
.MoveDown Unit:=wdLine, Count:=1
.InsertFile FileName:=xSignatureFile, Link:=False, Attachment:=False
End With
Else
With xDoc.Application.Selection
.MoveRight Unit:=wdCharacter, Count:=1
.HomeKey Emptyparam, Emptyparam
.InsertFile FileName:=xSignatureFile, Link:=False, Attachment:=False
End With
End If
Set xDoc = Nothing
Set GInspector = Nothing
Set xMail = Nothing
End Sub- 1) आपको प्रतिस्थापित करना चाहिए और आपके वास्तविक ईमेल पते पर 39वीं और 48वीं पंक्ति में।
- 2) आपको प्रतिस्थापित करना चाहिए हस्ताक्षर टिप्पणियों के अनुसार 41वीं, 43वीं, 50वीं और 52वीं पंक्तियों में आपके वास्तविक हस्ताक्षर नाम।
- 3) उपरोक्त वीबीए कोड के साथ, हम दो ईमेल खातों में हस्ताक्षर जोड़ सकते हैं। यदि आपके पास अधिक खाते हैं, तो कोड की 57वीं पंक्ति को अधिक मामलों से बदलें:
यदि VBA.InStr(xSubject, "RE: ") = 1 तो
xSignatureFile = xSignaturePath और "Signature1.htm"
अन्यथा यदि VBA.InStr(xSubject, "FW: ") = 1 फिर
xSignatureFile = xSignaturePath और "Signature2.htm"
अन्य
xIsNew = सत्य
उप से बाहर निकलें
अगर अंत
4. एप्लिकेशन विंडो के लिए Microsoft Visual Basic में, क्लिक करें टूल्स > संदर्भअगले बॉक्स को चेक करें माइक्रोसॉफ्ट वर्ड 16.0 ऑब्जेक्ट लाइब्रेरी, और क्लिक करें OK.
5. आउटलुक को पुनरारंभ करें, और वीबीए कोड सहेजें।
6. अब, जब आप किसी ईमेल खाते से किसी संदेश का उत्तर देते हैं या अग्रेषित करते हैं जिसके लिए आपने एक हस्ताक्षर सेट किया है, तो संबंधित हस्ताक्षर स्वचालित रूप से जुड़ जाएगा।
नोट: यदि आप पाते हैं कि ईमेल खाते से किसी संदेश का उत्तर देते या अग्रेषित करते समय दो हस्ताक्षर जोड़े गए हैं, तो कृपया क्लिक करें हस्ताक्षर > हस्ताक्षर संदेश विंडो में. डिफ़ॉल्ट हस्ताक्षर चुनें अनुभाग में, उस ईमेल खाते का चयन करें जिसमें दो हस्ताक्षर हैं, और चुनें (कोई नहीं) उत्तर/अग्रेषित ड्रॉप-डाउन सूची से।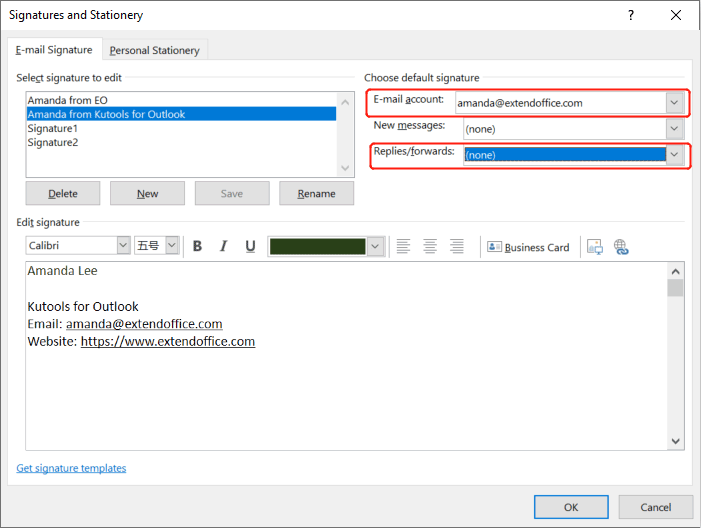
संबंधित लेख
आउटलुक में HTML हस्ताक्षर कैसे आयात या सम्मिलित करें?
उदाहरण के लिए, आपने वेबसाइटों से कुछ HTML हस्ताक्षर डाउनलोड किए हैं, और उन्हें अपने आउटलुक में आयात करना चाहते हैं। कोई आसान तरीका? यह आलेख आपको चरण दर चरण आउटलुक में HTML हस्ताक्षर आयात करने या सम्मिलित करने के लिए मार्गदर्शन करेगा।
आउटलुक सिग्नेचर में बैकग्राउंड कलर कैसे डालें?
आउटलुक में ईमेल में पृष्ठभूमि रंग जोड़ना या हटाना आसान है। लेकिन, आप आउटलुक हस्ताक्षर में पृष्ठभूमि रंग कैसे डाल या हटा सकते हैं? नीचे दिए गए उपाय आपको इसे हल करने में मदद करेंगे:
आउटलुक में नया ईमेल बनाते समय एकाधिक ईमेल खातों में अलग-अलग हस्ताक्षर कैसे जोड़ें?
यदि आप चाहते हैं कि नया संदेश बनाते समय आउटलुक स्वचालित रूप से हस्ताक्षर जोड़े, तो आपको हस्ताक्षर> हस्ताक्षर पर क्लिक करके और नीचे दिखाए गए अनुसार एक विशिष्ट ईमेल खाते के लिए एक हस्ताक्षर का चयन करके डिफ़ॉल्ट हस्ताक्षर को कॉन्फ़िगर करना होगा। हालाँकि, यदि आपके पास कई ईमेल खाते हैं और आप अपने एकाधिक खातों के लिए बैचों में अलग-अलग हस्ताक्षर जोड़ना चाहते हैं तो क्या होगा? इस ट्यूटोरियल में, मैं इस काम को आसानी से पूरा करने में आपकी मदद के लिए एक वीबीए विधि पेश करूंगा।
आउटलुक में उत्तरों और फॉरवर्ड के लिए अलग-अलग हस्ताक्षर कैसे सेट करें?
आम तौर पर, आप अपने आउटलुक में अलग-अलग खातों के लिए अलग-अलग हस्ताक्षर सेट कर सकते हैं, लेकिन, क्या आपने कभी उत्तर और अग्रेषण के लिए अलग-अलग हस्ताक्षर लागू करने का प्रयास किया है। इसका मतलब है, जब आप किसी ईमेल का उत्तर देते हैं, तो हस्ताक्षर1 डाला जाता है, जब आप किसी ईमेल को अग्रेषित करते हैं तो हस्ताक्षर2 लगाया जाता है। आप आउटलुक में इस कार्य को कैसे हल कर सकते हैं?
सर्वोत्तम कार्यालय उत्पादकता उपकरण
आउटलुक के लिए कुटूल - आपके आउटलुक को सुपरचार्ज करने के लिए 100 से अधिक शक्तिशाली सुविधाएँ
🤖 एआई मेल सहायक: एआई जादू के साथ त्वरित प्रो ईमेल - प्रतिभाशाली उत्तरों के लिए एक-क्लिक, सही टोन, बहुभाषी महारत। ईमेलिंग को सहजता से रूपांतरित करें! ...
📧 ईमेल स्वचालन: कार्यालय से बाहर (POP और IMAP के लिए उपलब्ध) / ईमेल भेजने का शेड्यूल करें / ईमेल भेजते समय नियमों के अनुसार ऑटो सीसी/बीसीसी / स्वतः अग्रेषित (उन्नत नियम) / स्वतः ग्रीटिंग जोड़ें / बहु-प्राप्तकर्ता ईमेल को स्वचालित रूप से अलग-अलग संदेशों में विभाजित करें ...
📨 ईमेल प्रबंधन: आसानी से ईमेल याद रखें / विषयों और अन्य लोगों द्वारा घोटाले वाले ईमेल को ब्लॉक करें / डुप्लिकेट ईमेल हटाएँ / उन्नत खोज / फ़ोल्डरों को समेकित करें ...
📁 अनुलग्नक प्रो: बैच सहेजें / बैच अलग करना / बैच संपीड़न / ऑटो सहेजें / ऑटो डिटैच / ऑटो कंप्रेस ...
🌟 इंटरफ़ेस जादू: 😊अधिक सुंदर और शानदार इमोजी / टैब्ड व्यू के साथ अपनी आउटलुक उत्पादकता बढ़ाएँ / आउटलुक को बंद करने के बजाय छोटा करें ...
???? एक-क्लिक चमत्कार: आने वाले अनुलग्नकों के साथ सभी को उत्तर दें / फ़िशिंग-रोधी ईमेल / 🕘प्रेषक का समय क्षेत्र दिखाएं ...
👩🏼🤝👩🏻 संपर्क एवं कैलेंडर: बैच चयनित ईमेल से संपर्क जोड़ें / किसी संपर्क समूह को अलग-अलग समूहों में विभाजित करें / जन्मदिन अनुस्मारक हटाएँ ...
के ऊपर 100 सुविधाएँ आपके अन्वेषण की प्रतीक्षा करें! अधिक जानने के लिए यहां क्लिक करें।

