आउटलुक में HTML हस्ताक्षर कैसे आयात या सम्मिलित करें?
उदाहरण के लिए, आपने वेबसाइटों से कुछ HTML हस्ताक्षर डाउनलोड किए हैं, और उन्हें अपने आउटलुक में आयात करना चाहते हैं। कोई आसान तरीका? यह आलेख आपको चरण दर चरण आउटलुक में HTML हस्ताक्षर आयात करने या सम्मिलित करने के लिए मार्गदर्शन करेगा।
आउटलुक में HTML हस्ताक्षर आयात करें या डालें
आउटलुक में HTML हस्ताक्षर आयात करें या डालें
1. नीचे दिए गए फ़ोल्डर पथ को चिपकाकर आउटलुक हस्ताक्षर वाले फ़ोल्डर को खोलें पता एक फ़ोल्डर में बॉक्स डालें और दबाएं दर्ज कुंजी।
आउटलुक हस्ताक्षरों का फ़ोल्डर पथ: %AppData%\Microsoft\Signatures

2. वह फ़ोल्डर खोलें जहां डाउनलोड किए गए HTML हस्ताक्षर सहेजे गए हैं, HTML हस्ताक्षरों से संबंधित सभी फ़ोल्डर और फ़ाइलों का चयन करें, राइट क्लिक करें और चुनें प्रतिलिपि राइट-क्लिक मेनू से। नीचे स्क्रीनशॉट देखें:
नोट: आप सभी को चुनकर और दबाकर इन फ़ोल्डरों और फ़ाइलों को कॉपी भी कर सकते हैं कंट्रोल + C एक साथ चाबियाँ।
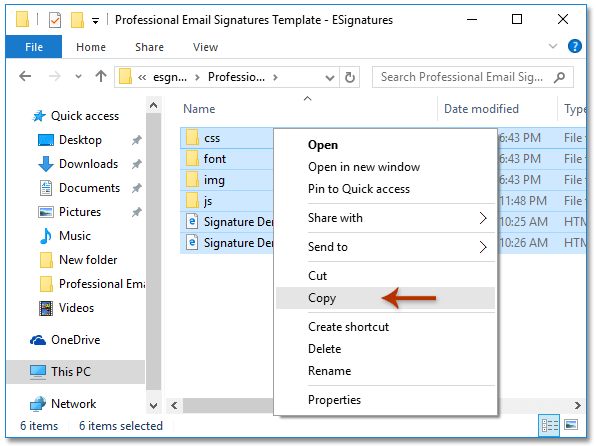
3. अब आउटलुक हस्ताक्षर वाले फ़ोल्डर पर वापस लौटें, और फिर HTML हस्ताक्षर को दबाकर पेस्ट करें कंट्रोल + V एक साथ चाबियाँ।
4. जाँच के साथ फ़ोल्डर में फ़ाइल नाम एक्सटेंशन दिखाएँ फ़ाइल नाम एक्सटेंशन पर विकल्प देखें Windows 10 या Windows 8 में टैब। स्क्रीनशॉट देखें:

नोट: यदि आप विंडोज 7 में काम कर रहे हैं, तो कृपया फ़ाइल नाम एक्सटेंशन निम्नानुसार प्रदर्शित करें: (1) क्लिक करें संगठित करना > फ़ोल्डर और खोज विकल्प; (2) फ़ोल्डर विकल्प संवाद बॉक्स में, पर जाएँ देखें टैब, अनचेक करें ज्ञात फाइल के प्रकारों के लिए एक्सटेंशन छुपा दें विकल्प, और (3) क्लिक OK बटन। स्क्रीनशॉट देखें:

5. डाउनलोड किए गए एक हस्ताक्षर की HTML फ़ाइल ढूंढें, उसके नाम पर क्लिक करें, उसके एक्सटेंशन को html से बदलें htm, और प्रेस दर्ज चाबी। स्क्रीनशॉट देखें:
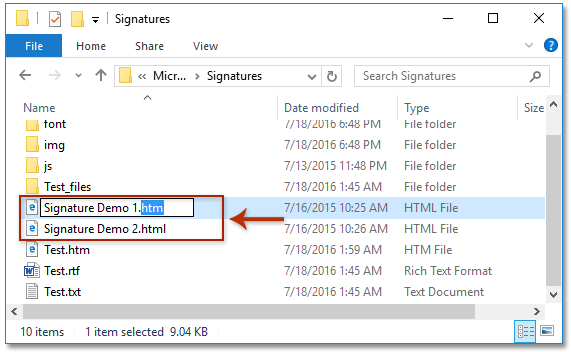
6. खुलने वाले नाम बदलें संवाद बॉक्स में, कृपया क्लिक करें हाँ आगे बढ़ने के लिए बटन.

नोट: यदि कई डाउनलोड किए गए HTML हस्ताक्षर हैं, तो कृपया उनके एक्सटेंशन को इसमें बदलें htm उपरोक्त चरण 5-6 के साथ एक-एक करके।
अब तक आपने HTML हस्ताक्षरों को अपने आउटलुक में आयात कर लिया है। हस्ताक्षरों को समायोजित/बदलने के लिए, कृपया नीचे दिए गए चरणों का पालन करें:
7. क्लिक के साथ एक नया ईमेल बनाएं होम > नई ईमेल में मेल आउटलुक में देखें, और फिर क्लिक करें सम्मिलित करें > हस्ताक्षर > हस्ताक्षर नई संदेश विंडो में. स्क्रीनशॉट देखें:

8. पॉपिंग आउट हस्ताक्षर और स्टेशनरी संवाद बॉक्स में, कृपया (नीचे स्क्रीनशॉट देखें):

(1) में संपादित करने के लिए हस्ताक्षर का चयन करें अनुभाग, कृपया उन आयातित हस्ताक्षरों में से एक पर क्लिक करें जिन्हें आप संपादित करेंगे;
(2) हस्ताक्षर को आवश्यकतानुसार संपादित करें दस्तख़त संपादित करें अनुभाग। नोट: कृपया अन्य आयातित हस्ताक्षरों को एक-एक करके संपादित करने के लिए उपरोक्त (1) और (2) को दोहराएं।
(3) क्लिक करें OK बटन.
9. अब आपने आयातित HTML हस्ताक्षरों को अपनी आवश्यकतानुसार संपादित कर लिया है। कृपया नई संदेश विंडो बंद करें.
आउटलुक में नए संदेश के लिए विषय या हस्ताक्षर में स्वचालित रूप से टेक्स्ट और वर्तमान दिनांक समय/टाइमस्टैम्प/टाइमज़ोन जोड़ें
आउटलुक के लिए कुटूल्स द्वारा प्रदान किया गया।

डेमो: आउटलुक में HTML हस्ताक्षर आयात करें या डालें
टिप: इस वीडियो में, कुटूल टैब द्वारा जोड़ा गया है आउटलुक के लिए कुटूल. यदि आपको इसकी आवश्यकता है, तो कृपया क्लिक करें यहाँ उत्पन्न करें बिना किसी सीमा के 60-दिन का निःशुल्क परीक्षण प्राप्त करने के लिए!
संबंधित आलेख
आउटलुक में हस्ताक्षर में धुंधली छवि का आकार बदलें
आउटलुक हस्ताक्षर वाला फ़ोल्डर खोलें
आउटलुक में प्रत्येक ईमेल पर ऑटो हस्ताक्षर निर्दिष्ट करें
सर्वोत्तम कार्यालय उत्पादकता उपकरण
आउटलुक के लिए कुटूल - आपके आउटलुक को सुपरचार्ज करने के लिए 100 से अधिक शक्तिशाली सुविधाएँ
🤖 एआई मेल सहायक: एआई जादू के साथ त्वरित प्रो ईमेल - प्रतिभाशाली उत्तरों के लिए एक-क्लिक, सही टोन, बहुभाषी महारत। ईमेलिंग को सहजता से रूपांतरित करें! ...
📧 ईमेल स्वचालन: कार्यालय से बाहर (POP और IMAP के लिए उपलब्ध) / ईमेल भेजने का शेड्यूल करें / ईमेल भेजते समय नियमों के अनुसार ऑटो सीसी/बीसीसी / स्वतः अग्रेषित (उन्नत नियम) / स्वतः ग्रीटिंग जोड़ें / बहु-प्राप्तकर्ता ईमेल को स्वचालित रूप से अलग-अलग संदेशों में विभाजित करें ...
📨 ईमेल प्रबंधन: आसानी से ईमेल याद रखें / विषयों और अन्य लोगों द्वारा घोटाले वाले ईमेल को ब्लॉक करें / डुप्लिकेट ईमेल हटाएँ / उन्नत खोज / फ़ोल्डरों को समेकित करें ...
📁 अनुलग्नक प्रो: बैच सहेजें / बैच अलग करना / बैच संपीड़न / ऑटो सहेजें / ऑटो डिटैच / ऑटो कंप्रेस ...
🌟 इंटरफ़ेस जादू: 😊अधिक सुंदर और शानदार इमोजी / टैब्ड व्यू के साथ अपनी आउटलुक उत्पादकता बढ़ाएँ / आउटलुक को बंद करने के बजाय छोटा करें ...
???? एक-क्लिक चमत्कार: आने वाले अनुलग्नकों के साथ सभी को उत्तर दें / फ़िशिंग-रोधी ईमेल / 🕘प्रेषक का समय क्षेत्र दिखाएं ...
👩🏼🤝👩🏻 संपर्क एवं कैलेंडर: बैच चयनित ईमेल से संपर्क जोड़ें / किसी संपर्क समूह को अलग-अलग समूहों में विभाजित करें / जन्मदिन अनुस्मारक हटाएँ ...
के ऊपर 100 सुविधाएँ आपके अन्वेषण की प्रतीक्षा करें! अधिक जानने के लिए यहां क्लिक करें।

