आउटलुक से टीमों में या इसके विपरीत कैसे साझा करें
यदि आप जिस संगठन में काम करते हैं, वह व्यवसाय को संप्रेषित करने और व्यवस्थित करने के लिए Microsoft Teams और Outlook का उपयोग करता है, तो आपको ऐसे समय मिल सकते हैं जब आपको Teams से Outlook में साझा करने की आवश्यकता होगी या इसके विपरीत। इस लेख में, हम इस बारे में बात करेंगे कि आपको महत्वपूर्ण वार्तालाप सीधे Microsoft Teams से और ऐप छोड़े बिना कैसे भेजें, या Outlook छोड़े बिना Teams को एक संदेश कैसे अग्रेषित करें।
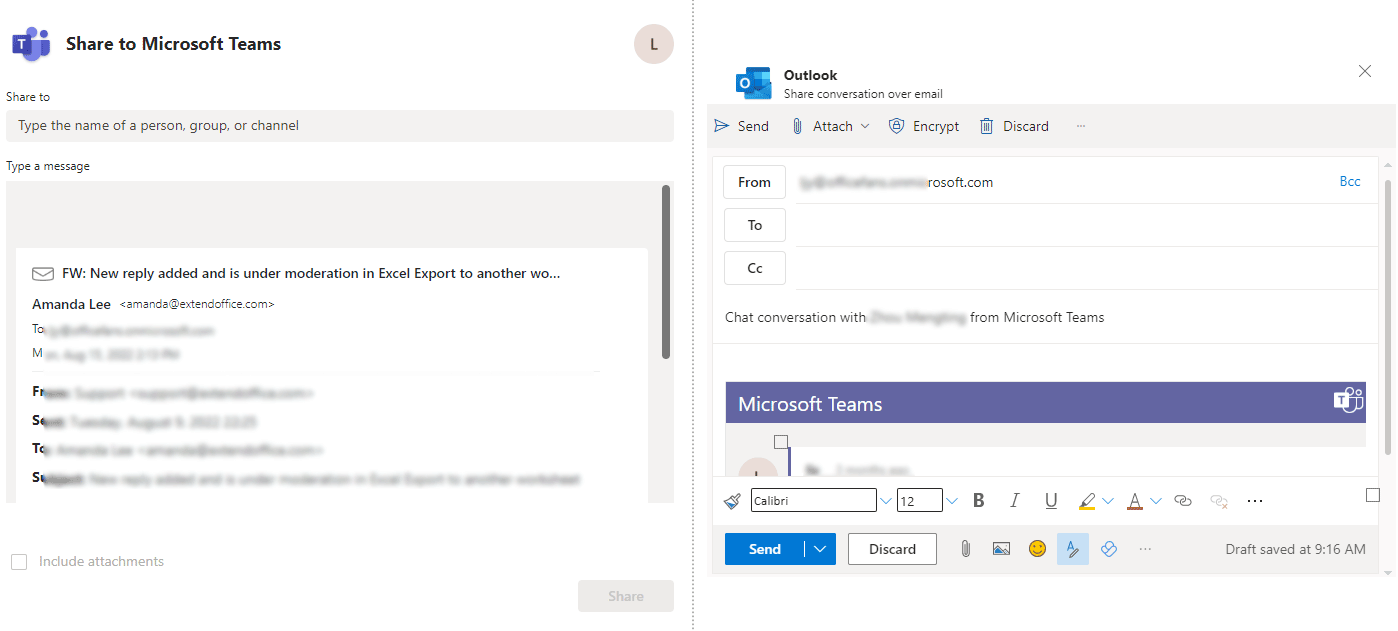
आउटलुक 365 में आउटलुक से टीमों तक साझा करें
इससे पहले कि आप आउटलुक से टीमों के लिए एक संदेश साझा करें, आपको यह सुनिश्चित करना होगा कि आपने आउटलुक में माइक्रोसॉफ्ट ऑफिस के लिए माइक्रोसॉफ्ट टीम्स मीटिंग ऐड-इन नामक ऐड-इन सक्षम किया है। आप इसे चेक कर सकते हैं पट्टिका > ऑप्शंस > ऐड-इन्स. और देखें कि क्या उपरोक्त ऐड-इन सूचीबद्ध है सक्रिय एप्लिकेशन ऐड-इन्स सूची। तो कृपया इस प्रकार करें:
1. डेस्कटॉप पर अपने आउटलुक 365 में, उस संदेश का चयन करें जिसे आप टीम्स में किसी चैट या चैनल पर साझा करेंगे, और फिर पर क्लिक करें टीम मेनू ![]() संदेश के ऊपरी-दाएँ कोने में, और चुनें टीमों को साझा करें.
संदेश के ऊपरी-दाएँ कोने में, और चुनें टीमों को साझा करें.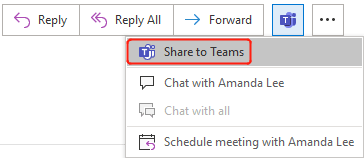
- वैकल्पिक रूप से, आप पर क्लिक कर सकते हैं टीमों को साझा करें किसी संदेश का चयन करने के बाद रिबन में।

- यदि आप नहीं देखते हैं टीमों को साझा करें विकल्प, या यह धूसर हो गया है, Microsoft 365 खाते के कैलेंडर पर स्विच करने का प्रयास करें, और फिर क्लिक करें नई टीमों की बैठक टीम ऐड-इन को सक्रिय करने के लिए रिबन में।
- उन प्राप्तकर्ताओं को चुनें जिनके साथ आप संदेश साझा करना चाहते हैं साझा अनुभाग।
- यदि आपको आवश्यकता हो तो एक संदेश छोड़ें एक संदेश लिखें अनुभाग। आप किसी का ध्यान यहाँ आकर्षित करने के लिए @ कर सकते हैं।
- चेक संलग्नक शामिल करें जैसी तुम्हारी ज़रूरत है।
- पर क्लिक करें Share.
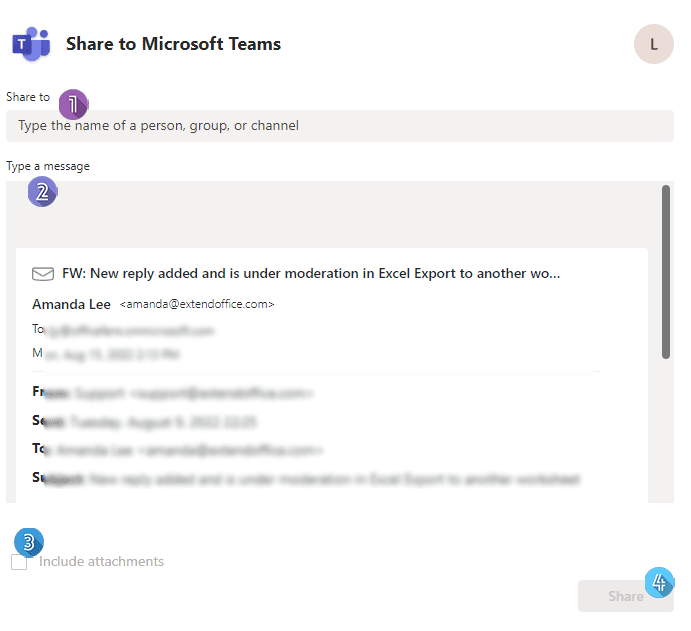
टीमों से आउटलुक तक साझा करें
डेस्कटॉप या वेब पर अपनी टीमों में, आप चैट, चैनल वार्तालाप या टीम से आउटलुक तक फ़ाइल साझा कर सकते हैं।
टीम्स से आउटलुक पर चैट या चैनल वार्तालाप साझा करें
टीम्स से आउटलुक पर चैट या चैनल वार्तालाप साझा करने के लिए, कृपया नीचे दिए गए चरणों का पालन करें।
1. वह चैट ढूंढें जिसे आप साझा करना चाहते हैं चैट टैब, या चैनल वार्तालाप जिसमें आप साझा करेंगे टीमें टैब, और फिर चैट या वार्तालाप पर पॉइंटर घुमाएं, आपको नीचे दिखाए गए अनुसार ऊपरी-दाएं कोने के ऊपर इमोजी वाला एक बैनर दिखाई देगा।
2। पर क्लिक करें अधिक कार्रवाई आइकॉन ..., और उसके बाद चुनें आउटलुक पर साझा करें ड्रॉप-डाउन मेनू पर।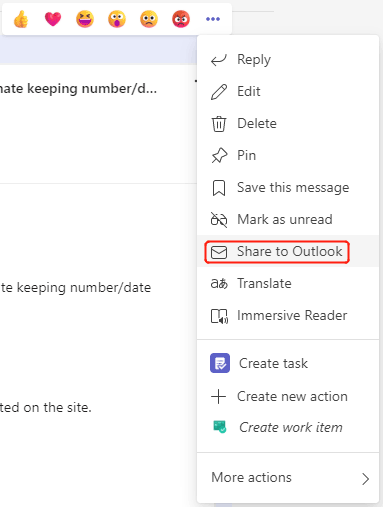
3. पॉप-अप संवाद में, उन प्राप्तकर्ताओं को दर्ज करें जिनके साथ आप चैट या वार्तालाप साझा करना चाहते हैं, विषय का नाम बदलें, संदेश के मुख्य भाग में अपनी आवश्यकतानुसार कोई भी जानकारी टाइप करें और फिर क्लिक करें भेजें
.
टीम्स से आउटलुक में एक फ़ाइल साझा करें
टीम्स से आउटलुक पर एक फ़ाइल साझा करने के लिए, कृपया निम्नानुसार कार्य करें।
1। के अंतर्गत टीमें टैब में फ़ाइलें समूह बनाएं, जिस फ़ाइल को आप साझा करना चाहते हैं उस पर पॉइंटर घुमाएँ। और फिर पर क्लिक करें Share आइकन जैसा कि नीचे दिखाया गया है।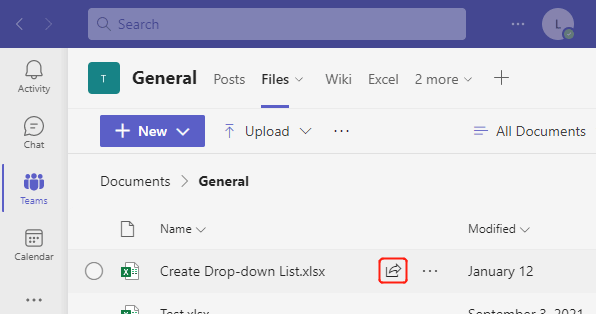
2. पॉप-अप संवाद में, फ़ाइल को नए आउटलुक संदेश के लिंक के रूप में साझा करने के लिए आउटलुक लोगो पर क्लिक करें।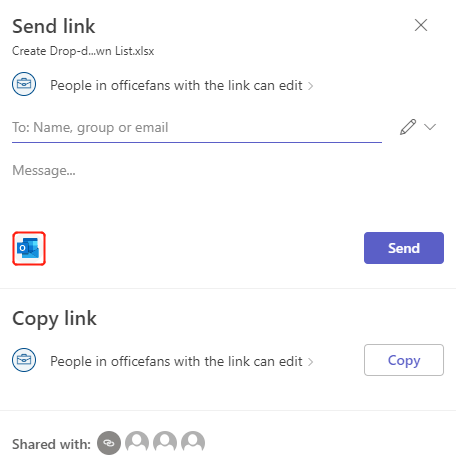
3. जैसा कि नीचे दिखाया गया है एक नई संदेश विंडो पॉप अप होती है, आप संदेश को संपादित कर सकते हैं और इसे सही प्राप्तकर्ताओं को भेज सकते हैं।
संबंधित लेख
आउटलुक में संपर्क समूह बनाएं, संपादित करें, उपयोग करें और साझा करें
ट्यूटोरियल उन समस्याओं पर केंद्रित है जो संपर्क समूह, जिसे पहले "वितरण सूची" कहा जाता था, का उपयोग करते समय आउटलुक में आपके सामने आ सकती है। इसमें सबसे सामान्य और सुविधाजनक समाधानों का सारांश दिया गया है। संबंधित निर्देशों पर जाने के लिए कृपया नीचे सूचीबद्ध समाधानों पर क्लिक करें।
आउटलुक में दूसरों के साथ कार्य कैसे साझा करें?
Microsoft एक्सचेंज सर्वर के साथ, आप न केवल अपना कैलेंडर दूसरों के साथ साझा कर सकते हैं, बल्कि अपने कार्य भी दूसरों के साथ साझा कर सकते हैं। यह आलेख आपको दिखाएगा कि अपने आउटलुक कार्यों को दूसरों के साथ कैसे साझा करें।
आउटलुक में अन्य साझा कार्य फ़ोल्डर कैसे खोलें?
दूसरे लोगों के कार्यों की जानकारी जानने से आपको उन्हें कार्य सौंपते समय टकराव से बचने में मदद मिल सकती है। यदि आप एक्सचेंज सर्वर के साथ माइक्रोसॉफ्ट आउटलुक का उपयोग कर रहे हैं, तो आप पढ़ने की अनुमति देने के बाद किसी अन्य व्यक्ति के एक्सचेंज कार्य फ़ोल्डर को आसानी से खोल सकते हैं। कृपया जैसा निम्नलिखित लेख में दिखाया गया है वैसा ही करें।
सर्वोत्तम कार्यालय उत्पादकता उपकरण
आउटलुक के लिए कुटूल - आपके आउटलुक को सुपरचार्ज करने के लिए 100 से अधिक शक्तिशाली सुविधाएँ
🤖 एआई मेल सहायक: एआई जादू के साथ त्वरित प्रो ईमेल - प्रतिभाशाली उत्तरों के लिए एक-क्लिक, सही टोन, बहुभाषी महारत। ईमेलिंग को सहजता से रूपांतरित करें! ...
📧 ईमेल स्वचालन: कार्यालय से बाहर (POP और IMAP के लिए उपलब्ध) / ईमेल भेजने का शेड्यूल करें / ईमेल भेजते समय नियमों के अनुसार ऑटो सीसी/बीसीसी / स्वतः अग्रेषित (उन्नत नियम) / स्वतः ग्रीटिंग जोड़ें / बहु-प्राप्तकर्ता ईमेल को स्वचालित रूप से अलग-अलग संदेशों में विभाजित करें ...
📨 ईमेल प्रबंधन: आसानी से ईमेल याद रखें / विषयों और अन्य लोगों द्वारा घोटाले वाले ईमेल को ब्लॉक करें / डुप्लिकेट ईमेल हटाएँ / उन्नत खोज / फ़ोल्डरों को समेकित करें ...
📁 अनुलग्नक प्रो: बैच सहेजें / बैच अलग करना / बैच संपीड़न / ऑटो सहेजें / ऑटो डिटैच / ऑटो कंप्रेस ...
🌟 इंटरफ़ेस जादू: 😊अधिक सुंदर और शानदार इमोजी / टैब्ड व्यू के साथ अपनी आउटलुक उत्पादकता बढ़ाएँ / आउटलुक को बंद करने के बजाय छोटा करें ...
???? एक-क्लिक चमत्कार: आने वाले अनुलग्नकों के साथ सभी को उत्तर दें / फ़िशिंग-रोधी ईमेल / 🕘प्रेषक का समय क्षेत्र दिखाएं ...
👩🏼🤝👩🏻 संपर्क एवं कैलेंडर: बैच चयनित ईमेल से संपर्क जोड़ें / किसी संपर्क समूह को अलग-अलग समूहों में विभाजित करें / जन्मदिन अनुस्मारक हटाएँ ...
के ऊपर 100 सुविधाएँ आपके अन्वेषण की प्रतीक्षा करें! अधिक जानने के लिए यहां क्लिक करें।

