फ़ाइल सिस्टम से आउटलुक फ़ोल्डर में संदेश फ़ाइलें कैसे आयात करें?
आम तौर पर, आप फ़ाइल सिस्टम से संदेश फ़ाइलों को खींचकर और छोड़ कर आउटलुक फ़ोल्डर में आयात कर सकते हैं। इस लेख में, हम आपको फ़ाइल सिस्टम से सभी संदेश फ़ाइलों को निर्दिष्ट आउटलुक फ़ोल्डर में आयात करने की एक आसान विधि विस्तार से दिखाने जा रहे हैं।
वीबीए कोड के साथ फ़ाइल सिस्टम से आउटलुक फ़ोल्डर में संदेश फ़ाइलें आयात करें
वीबीए कोड के साथ फ़ाइल सिस्टम से आउटलुक फ़ोल्डर में संदेश फ़ाइलें आयात करें
कृपया आउटलुक में फ़ाइल सिस्टम से एक निर्दिष्ट फ़ोल्डर में संदेश फ़ाइलें आयात करने के लिए निम्नानुसार कार्य करें।
1। दबाएं ऑल्ट + F11 कुंजी को खोलने के लिए अनुप्रयोगों के लिए माइक्रोसॉफ्ट विज़ुअल बेसिक खिड़की.
2। में अनुप्रयोगों के लिए माइक्रोसॉफ्ट विज़ुअल बेसिक खिड़की, क्लिक करें सम्मिलित करें > मॉड्यूल. फिर नीचे दिए गए VBA कोड को मॉड्यूल विंडो में कॉपी करें।
वीबीए कोड: फ़ाइल सिस्टम से आउटलुक फ़ोल्डर में संदेश फ़ाइलें आयात करें
Sub ImportMessagesInFolder()
Dim xFSO As Scripting.FileSystemObject
Dim xSourceFld As Scripting.Folder
Dim xSourceFldPath As String
Dim xFileItem As Scripting.File
Dim xMSG As Object
Dim xMailItem As MailItem
Dim xSaveFld As Outlook.Folder
On Error Resume Next
Set xFSO = New Scripting.FileSystemObject
Set xSelFolder = CreateObject("Shell.Application").BrowseForFolder(0, "Select a folder:", 0, 0)
If Not TypeName(xSelFolder) = "Nothing" Then
xSourceFldPath = xSelFolder.self.Path + "\"
Else
xSourceFldPath = ""
Exit Sub
End If
Set xSourceFld = xFSO.GetFolder(xSourceFldPath)
Set xSaveFld = GetObject("", "Outlook.Application").GetNamespace("MAPI").PickFolder
If TypeName(xSaveFld) = "Nothing" Then
Exit Sub
End If
For Each xFileItem In xSourceFld.Files
Set xMSG = Session.OpenSharedItem(xFileItem.Path)
Set xMailItem = xMSG.Copy
xMailItem.Move xSaveFld
Set xMailItem = Nothing
xMSG.Delete
Set xMSG = Nothing
Next xFileItem
Set xFileItem = Nothing
Set xSourceFld = Nothing
Set xFSO = Nothing
End Sub3। दबाएं F5 कोड चलाने की कुंजी. उद्घाटन में फ़ोल्डर के लिए ब्राउज़ संवाद बॉक्स में, उस फ़ोल्डर का चयन करें जिसमें संदेश फ़ाइलें हैं जिन्हें आप आउटलुक फ़ोल्डर में आयात करेंगे, और फिर क्लिक करें OK बटन। स्क्रीनशॉट देखें:
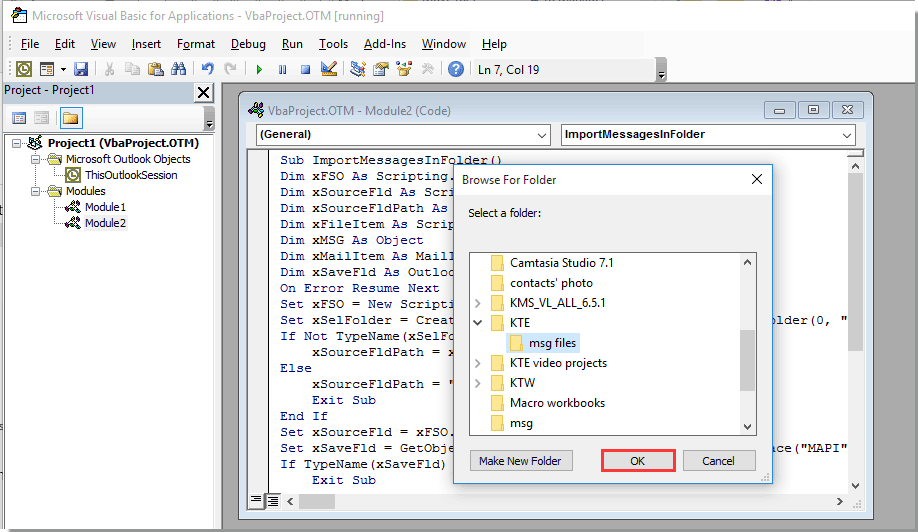
4. अब a फ़ोल्डर का चयन करें संवाद बॉक्स पॉप अप होता है, कृपया एक चुनें आउटलुक आयातित संदेश फ़ाइलों को सहेजने के लिए फ़ोल्डर, और क्लिक करें OK बटन.
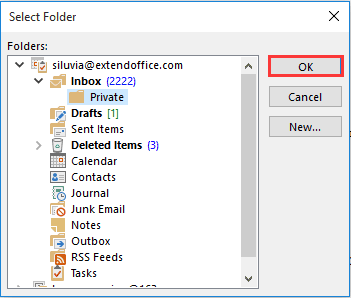
फिर आपके फ़ाइल सिस्टम में एक निश्चित फ़ोल्डर में सभी संदेश फ़ाइलें तुरंत एक निर्दिष्ट आउटलुक फ़ोल्डर में आयात की जाती हैं।
आउटलुक में चयनित ईमेल को विभिन्न प्रारूप फ़ाइलों के रूप में आसानी से सहेजें:
उसके साथ थोक में सहेजें की उपयोगिता आउटलुक के लिए कुटूल, आप एकाधिक चयनित ईमेल को अलग-अलग HTML प्रारूप फ़ाइल, TXT प्रारूप फ़ाइल, वर्ड दस्तावेज़, CSV फ़ाइल के साथ-साथ आउटलुक में पीडीएफ फ़ाइल के रूप में आसानी से सहेज सकते हैं जैसा कि नीचे दिए गए डेमो में दिखाया गया है।
अभी डाउनलोड करें और इसे आज़माएं! (60 दिन का निःशुल्क ट्रेल)
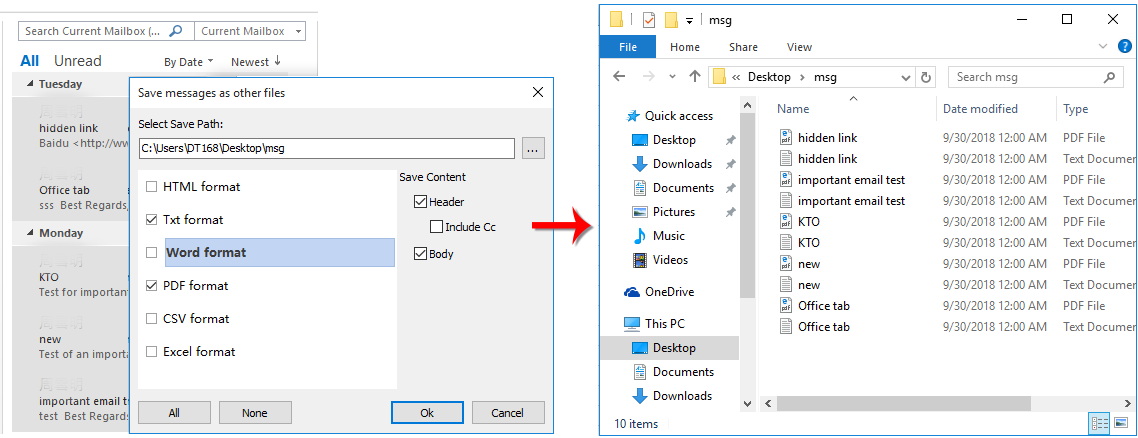
संबंधित आलेख:
सर्वोत्तम कार्यालय उत्पादकता उपकरण
एक्सेल के लिए कुटूल के साथ अपने एक्सेल कौशल को सुपरचार्ज करें, और पहले जैसी दक्षता का अनुभव करें। एक्सेल के लिए कुटूल उत्पादकता बढ़ाने और समय बचाने के लिए 300 से अधिक उन्नत सुविधाएँ प्रदान करता है। वह सुविधा प्राप्त करने के लिए यहां क्लिक करें जिसकी आपको सबसे अधिक आवश्यकता है...

ऑफिस टैब ऑफिस में टैब्ड इंटरफ़ेस लाता है, और आपके काम को बहुत आसान बनाता है
- Word, Excel, PowerPoint में टैब्ड संपादन और रीडिंग सक्षम करें, प्रकाशक, एक्सेस, विसियो और प्रोजेक्ट।
- नई विंडो के बजाय एक ही विंडो के नए टैब में एकाधिक दस्तावेज़ खोलें और बनाएं।
- आपकी उत्पादकता 50% बढ़ जाती है, और आपके लिए हर दिन सैकड़ों माउस क्लिक कम हो जाते हैं!
