आउटलुक में वॉटरमार्क कैसे जोड़ें/डालें?
कभी-कभी आपको अपने ईमेल संदेशों में वॉटरमार्क डालने की आवश्यकता हो सकती है, जो प्राप्तकर्ताओं को यह संकेत देता है कि संदेश ड्राफ्ट है, गोपनीय है, इत्यादि। फिर भी, माइक्रोसॉफ्ट आउटलुक वॉटरमार्क सुविधा का बिल्कुल भी समर्थन नहीं करता है। दरअसल, आप एक विशेष पृष्ठभूमि जोड़ने का प्रयास कर सकते हैं जो आपके ईमेल संदेश में वॉटरमार्क के समान दिखती है। निम्नलिखित ट्यूटोरियल आपको माइक्रोसॉफ्ट आउटलुक में एक नकल वॉटरमार्क डालने के बारे में बताएगा।
आउटलुक ईमेल में वॉटरमार्क जोड़ें या डालें
आउटलुक में किसी ईमेल को उसके बैकग्राउंड या वॉटरमार्क के साथ आसानी से प्रिंट करें
जैसा कि आप जानते हैं, आउटलुक में एक ईमेल प्रिंट करते समय, यह ईमेल हेडर और ईमेल बॉडी दोनों को उसी तरह प्रिंट करेगा जैसा आप संदेश विंडो या रीडिंग पेन में देखते हैं। इसके अलावा, यह आमतौर पर आपका उपयोगकर्ता नाम संदेश शीर्षलेख के ऊपर जोड़ता है। यहां, मैं उत्कृष्ट का परिचय देना चाहता हूं उन्नत मुद्रण आउटलुक के लिए कुटूल की सुविधा, जो आपको ईमेल के संदेश के मुख्य भाग को केवल संदेश हेडर और उपयोगकर्ता नाम के बिना और आउटलुक में पृष्ठभूमि छवि या वॉटरमार्क के बिना प्रिंट करने में सक्षम बनाती है।

- के साथ ईमेल स्वचालित करें ऑटो सीसी/बीसीसी, ऑटो फ़ॉरवर्ड नियमों के अनुसार; भेजना स्व उत्तर (कार्यालय से बाहर) एक्सचेंज सर्वर की आवश्यकता के बिना...
- जैसे अनुस्मारक प्राप्त करें बीसीसी चेतावनी जब आप बीसीसी सूची में हों तब सभी को उत्तर देते समय, और अनुलग्नक गुम होने पर याद दिलाएँ भूले हुए अनुलग्नकों के लिए...
- के साथ ईमेल दक्षता में सुधार करें उत्तर (सभी) संलग्नक के साथ, हस्ताक्षर या विषय में स्वतः अभिवादन या दिनांक और समय जोड़ें, एकाधिक ईमेल का उत्तर दें...
- के साथ ईमेलिंग को सुव्यवस्थित करें ईमेल याद करें, अनुलग्नक उपकरण (सभी को संपीड़ित करें, स्वचालित रूप से सभी को सहेजें...), डुप्लिकेट निकालें, तथा त्वरित रिपोर्ट...
आउटलुक ईमेल में वॉटरमार्क जोड़ें या डालें
पहला भाग एक पृष्ठभूमि छवि तैयार करना है जो वॉटरमार्क की तरह दिखती है।
1. माइक्रोसॉफ्ट वर्ड में क्लिक करें पेज लेआउट (या डिज़ाइन)> वाटर-मार्क वर्ड डॉक्यूमेंट में वॉटरमार्क डालने के लिए.
2। दबाएं स्क्रीन प्रिंट स्क्रीन शॉट प्राप्त करने के लिए अपने कीबोर्ड पर कुंजी दबाएं।
3. में स्क्रीन शॉट चिपकाएँ रंग कार्यक्रम.
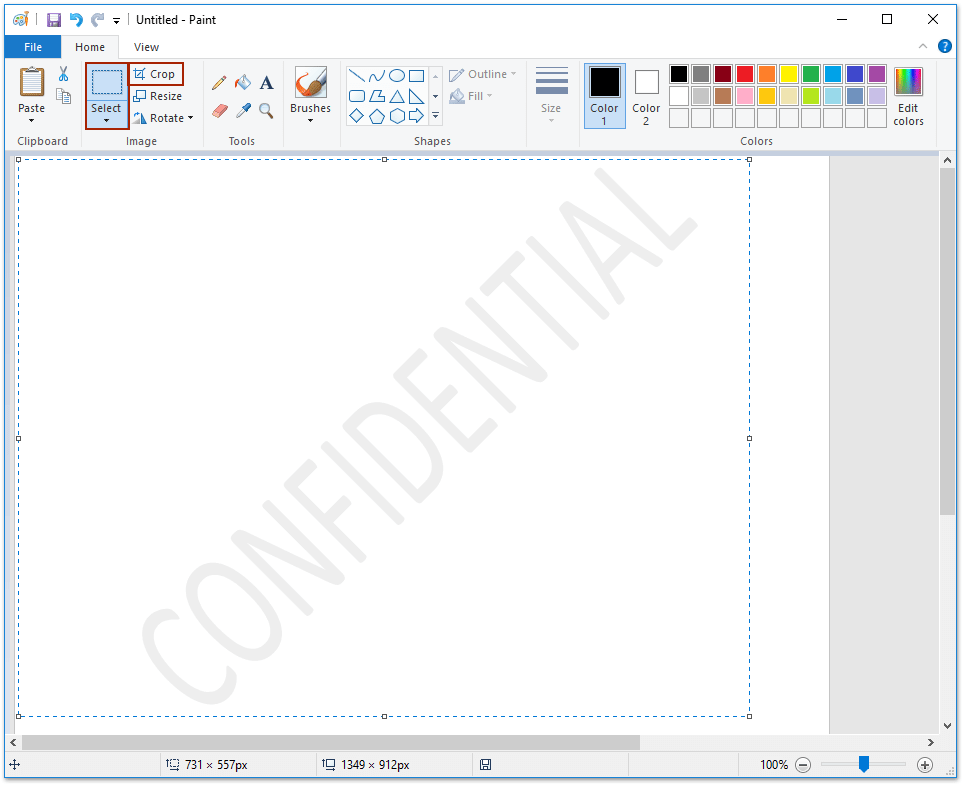
4। उपयोग चुनते हैं वॉटरमार्क के चयन का चयन करने के लिए टूल पर क्लिक करें, फिर क्लिक करें फ़सल बटन, और अंत में इसे चित्र के रूप में सहेजें।
दूसरा भाग अपने ईमेल संदेश में वॉटरमार्क चित्र लगाना है।
5. एक नया ईमेल संदेश बनाएं:
A. आउटलुक 2010 या बाद के संस्करणों में, क्लिक करें होम > नई ईमेल;
B. आउटलुक 2007 में, क्लिक करें पट्टिका > नया > मेल संदेश.
6। क्लिक करें ऑप्शंस > पेज रंग > प्रभाव भरें में विषय-वस्तु समूह.

7. भरण प्रभाव संवाद बॉक्स में, क्लिक करें चित्र का चयन करें पर बटन चित्र टैब.
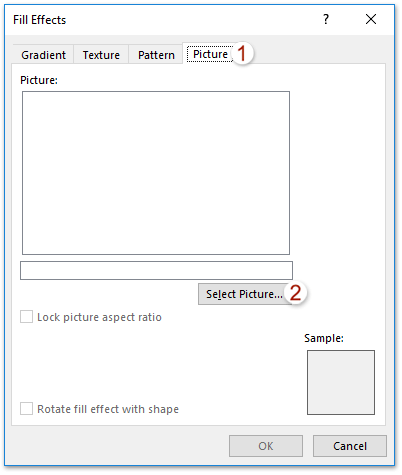
8. चित्र चुनें संवाद बॉक्स में, चरण 4 में आपके द्वारा सहेजे गए वॉटरमार्क चित्र को ढूंढें और चुनें, और क्लिक करें सम्मिलित करें बटन.
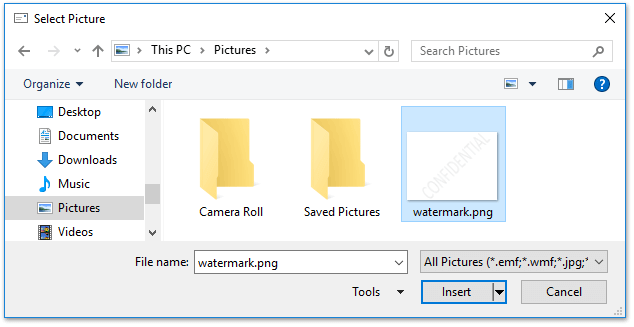
अब तक वॉटरमार्क चित्र आपके ईमेल संदेश में पृष्ठ पृष्ठभूमि के रूप में डाला जाता है, जो माइक्रोसॉफ्ट वर्ड में वॉटरमार्क के समान दिखता है।
वैसे, हम आपको वॉटरमार्क वाले ईमेल संदेश को एक टेम्पलेट के रूप में सहेजने की सलाह देते हैं, ताकि आप इतने जटिल चरणों के बिना सीधे वॉटरमार्क लागू कर सकें। जानने के लिए क्लिक करें कस्टम टेम्प्लेट कैसे बनाएं और उसे कैसे लागू करें.
डेमो: आउटलुक ईमेल में वॉटरमार्क जोड़ें/डालें
टिप: इस वीडियो में, कुटूल टैब द्वारा जोड़ा गया है आउटलुक के लिए कुटूल. यदि आपको इसकी आवश्यकता है, तो कृपया क्लिक करें यहाँ उत्पन्न करें बिना किसी सीमा के 60-दिन का निःशुल्क परीक्षण प्राप्त करने के लिए!
सर्वोत्तम कार्यालय उत्पादकता उपकरण
आउटलुक के लिए कुटूल - आपके आउटलुक को सुपरचार्ज करने के लिए 100 से अधिक शक्तिशाली सुविधाएँ
🤖 एआई मेल सहायक: एआई जादू के साथ त्वरित प्रो ईमेल - प्रतिभाशाली उत्तरों के लिए एक-क्लिक, सही टोन, बहुभाषी महारत। ईमेलिंग को सहजता से रूपांतरित करें! ...
📧 ईमेल स्वचालन: कार्यालय से बाहर (POP और IMAP के लिए उपलब्ध) / ईमेल भेजने का शेड्यूल करें / ईमेल भेजते समय नियमों के अनुसार ऑटो सीसी/बीसीसी / स्वतः अग्रेषित (उन्नत नियम) / स्वतः ग्रीटिंग जोड़ें / बहु-प्राप्तकर्ता ईमेल को स्वचालित रूप से अलग-अलग संदेशों में विभाजित करें ...
📨 ईमेल प्रबंधन: आसानी से ईमेल याद रखें / विषयों और अन्य लोगों द्वारा घोटाले वाले ईमेल को ब्लॉक करें / डुप्लिकेट ईमेल हटाएँ / उन्नत खोज / फ़ोल्डरों को समेकित करें ...
📁 अनुलग्नक प्रो: बैच सहेजें / बैच अलग करना / बैच संपीड़न / ऑटो सहेजें / ऑटो डिटैच / ऑटो कंप्रेस ...
🌟 इंटरफ़ेस जादू: 😊अधिक सुंदर और शानदार इमोजी / टैब्ड व्यू के साथ अपनी आउटलुक उत्पादकता बढ़ाएँ / आउटलुक को बंद करने के बजाय छोटा करें ...
???? एक-क्लिक चमत्कार: आने वाले अनुलग्नकों के साथ सभी को उत्तर दें / फ़िशिंग-रोधी ईमेल / 🕘प्रेषक का समय क्षेत्र दिखाएं ...
👩🏼🤝👩🏻 संपर्क एवं कैलेंडर: बैच चयनित ईमेल से संपर्क जोड़ें / किसी संपर्क समूह को अलग-अलग समूहों में विभाजित करें / जन्मदिन अनुस्मारक हटाएँ ...
के ऊपर 100 सुविधाएँ आपके अन्वेषण की प्रतीक्षा करें! अधिक जानने के लिए यहां क्लिक करें।

