उसी कार्यपुस्तिका में किसी अन्य कार्यपत्रक के लिए हाइपरलिंक बनाएं
Microsoft Excel डेटा संगठन और विश्लेषण के लिए एक बहुमुखी पावरहाउस है, और इसकी सबसे मूल्यवान विशेषताओं में से एक हाइपरलिंक बनाने की क्षमता है। हाइपरलिंक आपको एक ही कार्यपुस्तिका के भीतर विभिन्न कार्यपत्रकों के बीच आसानी से नेविगेट करने में सक्षम बनाता है, जिससे पहुंच और उपयोगकर्ता-मित्रता बढ़ती है। इस व्यापक गाइड में, हम एक्सेल में हाइपरलिंक बनाने, संपादित करने और हटाने पर ध्यान देंगे, जिसमें एक ही कार्यपुस्तिका के भीतर कार्यपत्रकों को इंटरकनेक्ट करने पर प्राथमिक ध्यान दिया जाएगा।

एक्सेल में किसी अन्य शीट के लिए हाइपरलिंक बनाएं
- हाइपरलिंक कमांड का उपयोग करके
- कुटूल के साथ एक शीट में प्रत्येक वर्कशीट के लिए त्वरित रूप से हाइपरलिंक बनाएं
- HYPERLINK फ़ंक्शन का उपयोग करके
- ड्रैग-एंड-ड्रॉप विधि का उपयोग करके
एक्सेल में किसी अन्य शीट के लिए हाइपरलिंक बनाएं
एक्सेल में अन्य शीटों को लिंक करने के लिए हाइपरलिंक बनाना एक ही कार्यपुस्तिका में विभिन्न वर्कशीटों के बीच निर्बाध नेविगेशन के लिए एक मूल्यवान कौशल है। एक्सेल में हाइपरलिंक बनाने की चार विधियाँ यहां दी गई हैं।
हाइपरलिंक कमांड का उपयोग करके किसी अन्य शीट पर हाइपरलिंक बनाएं
आप एक्सेल के बिल्ट-इन का उपयोग करके उसी कार्यपुस्तिका में किसी अन्य कार्यपत्रक के लिए हाइपरलिंक बना सकते हैं हाइपरलिंक कमांड. इसे करने का तरीका यहां बताया गया है:
चरण 1: एक शीट में एक सेल का चयन करें जिसे आप किसी अन्य शीट के लिए हाइपरलिंक बनाना चाहते हैं
यहां मैंने सेल का चयन किया A3 में सूची चादर।
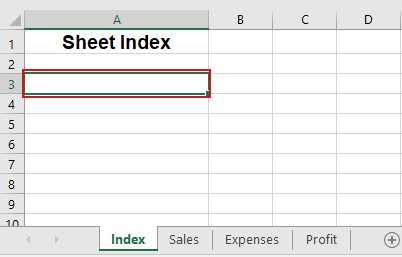
चरण 2: सम्मिलित करें टैब पर जाएँ और लिंक पर क्लिक करें

चरण 3: हाइपरलिंक सम्मिलित करें संवाद बॉक्स में, कृपया निम्नानुसार कार्य करें:
1. क्लिक करें इस दस्तावेज़ में रखें बाईं ओर बटन करने के लिए लिंक डिब्बा।
2. में वांछित वर्कशीट पर क्लिक करें या इस दस्तावेज़ में कोई स्थान चुनें इसे अपने हाइपरलिंक के गंतव्य के रूप में सेट करने के लिए बॉक्स; यहां मैंने चयन किया है बिक्री चादर।
3. इसमें सेल एड्रेस दर्ज करें सेल संदर्भ टाइप करें यदि आप चयनित शीट सेल्स में किसी विशिष्ट सेल से हाइपरलिंक करना चाहते हैं तो बॉक्स; यहाँ मैंने सेल में प्रवेश किया D1.
4. वह टेक्स्ट दर्ज करें जिसे आप हाइपरलिंक के लिए प्रदर्शित करना चाहते हैं प्रदर्शित करने के लिए पाठ डिब्बा; यहां मैं इनपुट करता हूं बिक्री.

5। क्लिक करें OK.
परिणाम
अब सेल A3 में सूची शीट को निर्दिष्ट सेल में एक हाइपरलिंक जोड़ा जाता है D1 का बिक्री एक ही कार्यपुस्तिका में शीट. आप हाइपरलिंक पर होवर कर सकते हैं और बिक्री शीट में निर्दिष्ट सेल डी1 पर जाने के लिए उस पर क्लिक कर सकते हैं।

कुटूल के साथ एक शीट में प्रत्येक वर्कशीट के लिए त्वरित रूप से हाइपरलिंक बनाएं
एक ही कार्यपुस्तिका के भीतर प्रत्येक कार्यपत्रक के लिए अलग-अलग हाइपरलिंक बनाने के लिए, पारंपरिक दृष्टिकोण के लिए प्रत्येक कार्यपत्रक के लिए अलग-अलग हाइपरलिंक के बार-बार निर्माण की आवश्यकता होती है, जो एक समय लेने वाला और श्रम-गहन कार्य है। हालाँकि, साथ एक्सेल के लिए कुटूल's शीट नामों की सूची बनाएं उपयोगिता, आप शीघ्रता से एक वर्कशीट में प्रत्येक वर्कशीट के लिए एक हाइपरलिंक बना सकते हैं, जिससे मैन्युअल प्रयास काफी कम हो जाएगा और प्रक्रिया सुव्यवस्थित हो जाएगी।
बाद एक्सेल के लिए कुटूल डाउनलोड और इंस्टॉल करें, चुनते हैं कुटूल्स प्लस > वर्कशीट > शीट नामों की सूची बनाएं. में शीट नामों की सूची बनाएं संवाद बॉक्स, कृपया निम्नानुसार करें।
- में शीट इंडेक्स शैलियाँ अनुभाग, जांचें हाइपरलिंक की एक सूची शामिल है विकल्प; (यहां, आप अपनी आवश्यकतानुसार अन्य शीट से लिंक करने के लिए बटन भी बना सकते हैं।)
- में शीट इंडेक्स के लिए शीट का नाम निर्दिष्ट करें बॉक्स में, नई वर्कशीट के लिए एक नाम टाइप करें जहां हाइपरलिंक स्थित होंगे;
- में इसमें शीट इंडेक्स डालें ड्रॉप-डाउन सूची, नई इंडेक्स शीट के लिए स्थिति निर्दिष्ट करें;
- क्लिक करें OK.

परिणाम
अब प्रत्येक वर्कशीट के हाइपरलिंक नव-निर्मित में डाले जाते हैं सूची चादर। आप अन्य कार्यपत्रकों पर शीघ्रता से नेविगेट करने के लिए किसी भी हाइपरलिंक पर क्लिक कर सकते हैं।

HYPERLINK फ़ंक्शन का उपयोग करके किसी अन्य शीट के लिए हाइपरलिंक बनाएं
उसके साथ हाइपरलिंक फ़ंक्शन, आप उसी कार्यपुस्तिका में किसी अन्य शीट के लिए हाइपरलिंक भी बना सकते हैं। के साथ सेल पर क्लिक करना होगा हाइपरलिंक फ़ंक्शन आपको निर्दिष्ट शीट पर ले जाएगा।
चरण 1: उस सेल पर क्लिक करें जहां आप हाइपरलिंक बनाना चाहते हैं
यहां मैंने सेल का चयन किया A3 में सूची चादर।

चरण 2: हाइपरलिंक फॉर्मूला दर्ज करें
लिखें हाइपरलिंक नीचे सूत्र और दबाएँ दर्ज कुंजी।
=HYPERLINK("#Sales!D1", "Sales data")- "#बिक्री!D1": हाइपरलिंक का गंतव्य. इस मामले में, यह एक विशिष्ट सेल (सेल) का संदर्भ है D1) नामित शीट के भीतर बिक्री.
- "विक्रय डेटा": वह पाठ जो हाइपरलिंक के लिए प्रदर्शित किया जाएगा. इस सूत्र में, यह क्लिक करने योग्य लिंक टेक्स्ट के रूप में दिखाई देगा विक्रय डेटा.
परिणाम
अब सूत्र टेक्स्ट के साथ एक हाइपरलिंक बनाता है विक्रय डेटा सेल में A3 का सूची चादर। जब आप इस पर क्लिक करेंगे तो यह आपको सेल पर ले जाएगा D1 में बिक्री एक ही कार्यपुस्तिका के भीतर शीट.

ड्रैग-एंड-ड्रॉप विधि का उपयोग करके किसी अन्य शीट के लिए हाइपरलिंक बनाएं
एक्सेल का ड्रैग और ड्रॉप यह सुविधा उसी कार्यपुस्तिका में हाइपरलिंक स्थापित करने का त्वरित तरीका प्रदान करती है। प्रक्रिया को स्पष्ट करने के लिए, हमने चरण-दर-चरण प्रदान किया है GIF नीचे.

चरण-दर-चरण विवरण:
1. शीट में हाइपरलिंक गंतव्य सेल का चयन करें। यहां मैंने सेल का चयन किया D1 में बिक्री चादर।
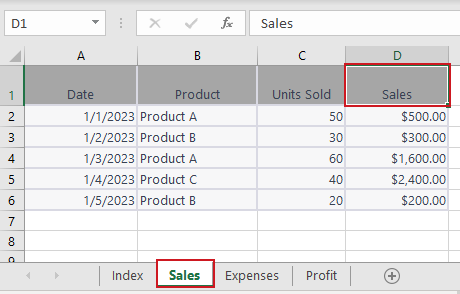
2. किसी एक सेल बॉर्डर की ओर इंगित करें और दबाएँ दायां चूहा बटन दबाकर रखें।
3। दबाएं ऑल्ट कुंजी, और सेल को अन्य शीट के टैब पर खींचें। यहां मैंने चयन किया सूची चादर।
4. एक बार दूसरी शीट सक्रिय हो जाए, तो उसे छोड़ दें ऑल्ट कुंजी, और सेल को उस स्थान पर खींचते रहें जहां आप हाइपरलिंक सम्मिलित करना चाहते हैं। यहां मैंने सेल का चयन किया A3 में सूची हाइपरलिंक डालने के लिए शीट।
5. रिलीज करें दायां चूहा बटन। पॉप-अप मेनू में, क्लिक करें यहां हाइपरलिंक बनाएं.
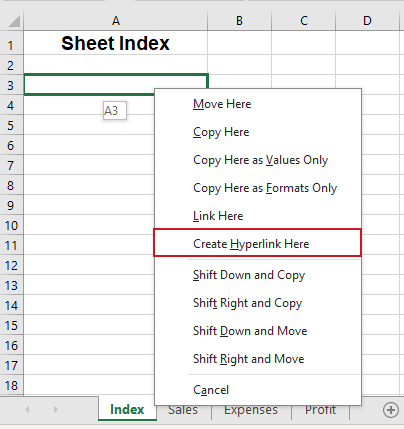
परिणाम
अब सेल में एक हाइपरलिंक दिखाई देगा A3 में सूची शीट, सेल से पाठ के साथ D1 में बिक्री चादर। जब आप इस पर क्लिक करते हैं, तो यह आपको उसी कार्यपुस्तिका के भीतर बिक्री शीट में सेल डी1 पर ले जाएगा।

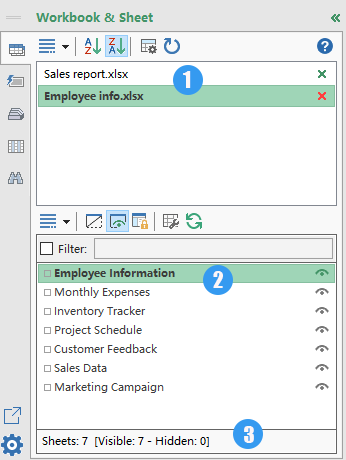
नौवाहन फलक:
प्रत्येक शीट के लिए हाइपरलिंक सूचीबद्ध करें
एक बार दबाओ का उपयोग करके अपनी एक्सेल वर्कबुक और वर्कशीट में आसानी से नेविगेट करना नेविगेशन फलक एक्सेल के लिए कुटूल्स की सुविधा।
- 📘 सभी प्रारंभिक कार्यपुस्तिकाओं की सूची बनाएं
- 📄 सक्रिय कार्यपुस्तिका की सभी शीटों की सूची बनाएं
- 📊 शीटों की कुल संख्या दिखाएँ
🚀 एक्सेल के लिए कुटूल: आपका समय बचाने वाला एक्सेल साथी
Excel में हाइपरलिंक संपादित करें
हाइपरलिंक बनाने के बाद, आपको लिंक गंतव्य, लिंक टेक्स्ट बदलने या इसके प्रारूप को समायोजित करने के लिए इसे संशोधित करने की आवश्यकता हो सकती है। इस अनुभाग में, हम आपको हाइपरलिंक को संपादित करने के दो तरीके दिखाएंगे।
लिंक गंतव्य/लिंक टेक्स्ट बदलें
किसी मौजूदा हाइपरलिंक के गंतव्य या पाठ को संशोधित करने के लिए, कृपया निम्नानुसार कार्य करें:
चरण 1: हाइपरलिंक पर राइट-क्लिक करें और ड्रॉप-डाउन मेनू से हाइपरलिंक संपादित करें चुनें

चरण 2: पॉप-अप एडिट हाइपरलिंक डायलॉग में, कृपया निम्नानुसार कार्य करें:
आप इसमें वांछित परिवर्तन कर सकते हैं लिंक पाठ or लिंक स्थान अथवा दोनों। उदाहरण के लिए, मैं लिंक गंतव्य को इसमें बदलना चाहता हूं C1 में व्यय शीट, और लिंक टेक्स्ट को इसमें बदलें व्यय.
1। पर क्लिक करें व्यय शीट में या इस दस्तावेज़ में कोई स्थान चुनें डिब्बा।
2. सेल दर्ज करें C1 में सेल संदर्भ टाइप करें डिब्बा।
3. पाठ दर्ज करें व्यय में प्रदर्शित करने के लिए पाठ डिब्बा।

4। क्लिक करें OK.
परिणाम
अब लिंक गंतव्य और लिंक टेक्स्ट सफलतापूर्वक संशोधित हो गए हैं।
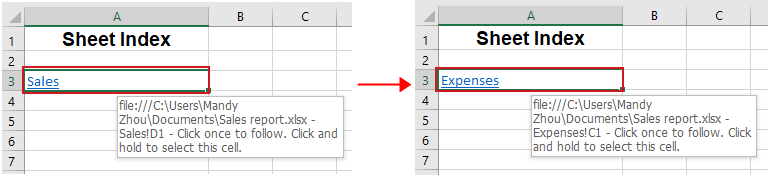
हाइपरलिंक प्रारूप को संशोधित करें
एक्सेल हाइपरलिंक प्रारंभ में डिफ़ॉल्ट रूप से पारंपरिक रेखांकित नीले स्वरूपण के साथ प्रदर्शित होते हैं। हाइपरलिंक के डिफ़ॉल्ट प्रारूप को संशोधित करने के लिए, इन चरणों का पालन करें:
चरण 1: हाइपरलिंक वाले सेल पर क्लिक करें।
चरण 2: होम टैब पर जाएँ और शैलियाँ समूह का पता लगाएं।
- पर राइट-क्लिक करें हाइपरलिंक का चयन करें और सुधारे उन हाइपरलिंक्स का प्रारूप बदलने के लिए जिन पर क्लिक नहीं किया गया है।
- या राइट क्लिक करें हाइपरलिंक का अनुसरण किया गया का चयन करें और सुधारे क्लिक किए गए हाइपरलिंक के स्वरूपण को समायोजित करने के लिए।

चरण 3: पॉपिंग-अप में अंदाज संवाद बॉक्स में, फ़ॉर्मेट पर क्लिक करें।
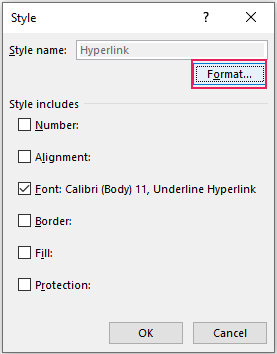
चरण 4: फ़ॉर्मेट सेल संवाद में, हाइपरलिंक संरेखण, फ़ॉन्ट को संशोधित करें और आवश्यकतानुसार रंग भरें
इस पर जाएँ संरेखणटैब, या फॉन्ट टैब, या भरना आवश्यक परिवर्तन करने के लिए टैब. यहां मैंने के अंतर्गत हाइपरलिंक का फ़ॉन्ट बदल दिया है फॉन्ट टैब। क्लिक करें OK परिवर्तनों को सहेजने के लिए

परिणाम
अब हाइपरलिंक का प्रारूप सफलतापूर्वक बदल दिया गया है।
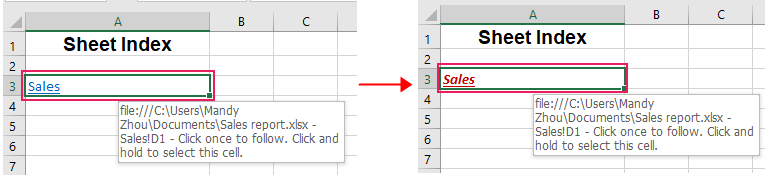
🌟 एक फ़ोल्डर में सभी कार्यपुस्तिकाओं/फ़ाइलों के लिए एकाधिक हाइपरलिंक बनाएं 🌟
एक्सेल के लिए कुटूलहै फ़ाइल नाम सूची उपयोगिता एक निश्चित फ़ोल्डर में सभी फ़ाइलों या एक प्रकार की फ़ाइलों में कई हाइपरलिंक जोड़ सकती है, जैसे कि सभी कार्यपुस्तिकाओं, सभी वर्ड दस्तावेज़ों, या सभी टेक्स्ट फ़ाइलों आदि के लिए हाइपरलिंक बनाएं। फ़ाइल अराजकता को अलविदा कहें और सुव्यवस्थित संगठन को नमस्ते कहें! 💪
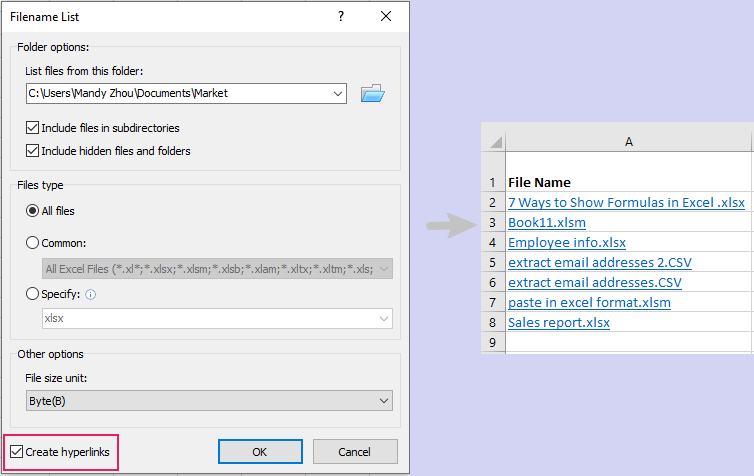
📊 एक्सेल के लिए कुटूल: आपका समय बचाने वाला एक्सेल साथी 🚀
अब डाउनलोड करेंExcel में हाइपरलिंक हटाएँ
कभी-कभी, आप फ़ॉर्मेटिंग या उससे जुड़ी सामग्री को खोए बिना हाइपरलिंक को हटाना चाह सकते हैं। इस अनुभाग में, हम इस लक्ष्य को प्राप्त करने में आपकी सहायता के लिए दो तरीकों का पता लगाएंगे।
हाइपरलिंक हटाएँ सुविधा का उपयोग करके हाइपरलिंक हटाएँ
एक्सेल का उपयोग करके हाइपरलिंक को हटाने का एक सीधा तरीका प्रदान करता है हाइपरलिंक निकालें विशेषता। केवल राइट क्लिक करें हाइपरलिंक वाले सेल पर और चयन करें हाइपरलिंक निकालें ड्रॉप-डाउन मेनू से
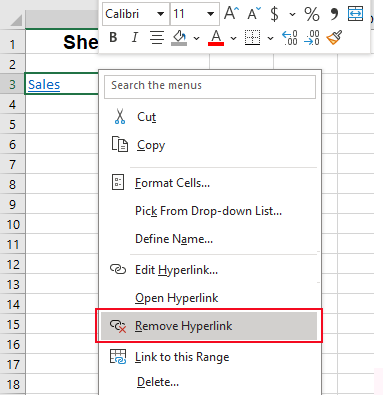
अब हाइपरलिंक हटा दिया गया है जबकि लिंक टेक्स्ट सेल में रखा गया है।
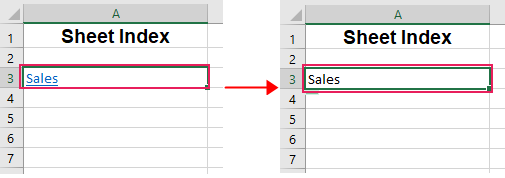
- यदि आप किसी हाइपरलिंक और उसका प्रतिनिधित्व करने वाले लिंक टेक्स्ट को हटाना चाहते हैं, तो आपको हाइपरलिंक वाले सेल पर राइट-क्लिक करना चाहिए और चयन करना चाहिए सामान हटाना ड्रॉप-डाउन मेनू से
- सेल में एकाधिक हाइपरलिंक हटाने के लिए, उन सेल का चयन करें जिनमें हाइपरलिंक हैं और चयनित सेल में से किसी भी सेल पर राइट-क्लिक करें और चयन करें हाइपरलिंक हटाएँ ड्रॉप-डाउन मेनू से
स्मार्ट टूल का उपयोग करके फ़ॉर्मेटिंग खोए बिना आसानी से हाइपरलिंक हटाएं
यदि आप Excel में किसी हाइपरलिंक को हटाने के लिए हाइपरलिंक हटाएँ सुविधा का उपयोग करते हैं, तो हाइपरलिंक का स्वरूपण साफ़ हो जाएगा। लेकिन कभी-कभी हमें फ़ॉर्मेटिंग रखने की ज़रूरत होती है, जैसे पृष्ठभूमि रंग, फ़ॉन्ट, आकार। चिंता मत करो। फ़ॉर्मेटिंग खोए बिना हाइपरलिंक हटाएँ का लक्षण एक्सेल के लिए कुटूल फ़ॉर्मेटिंग बनाए रखते हुए हाइपरलिंक्स को हटा सकते हैं, इससे कोई फर्क नहीं पड़ता एक चयनित सीमा, एक सक्रिय शीट, एकाधिक चयनित शीटया, संपूर्ण कार्यपुस्तिका. इस मामले में, हमें फ़ॉर्मेटिंग बनाए रखते हुए चयनित सेल में हाइपरलिंक को हटाने की आवश्यकता है।
बाद एक्सेल के लिए कुटूल डाउनलोड और इंस्टॉल करें, सबसे पहले उन सेल का चयन करें जहां आप हाइपरलिंक हटाना चाहते हैं, फिर क्लिक करें कुटूल > संपर्क > फ़ॉर्मेटिंग खोए बिना हाइपरलिंक हटाएँ. चयन चयनित रेंज में ड्रॉप-डाउन मेनू से
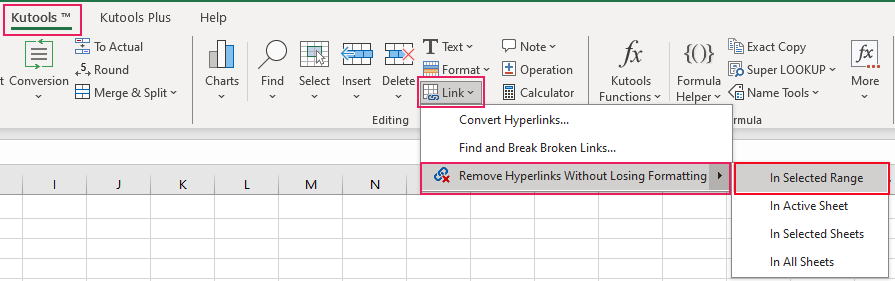
अब चयनित सेल के सभी हाइपरलिंक एक साथ हटा दिए जाते हैं लेकिन फ़ॉर्मेटिंग आपकी आवश्यकता के अनुसार रखी जाती है।
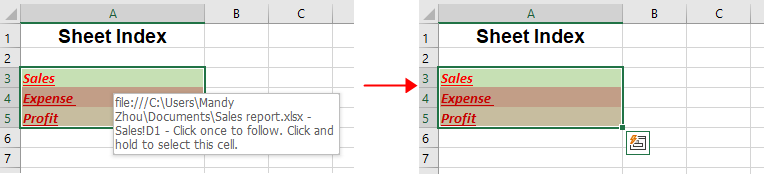
संबंधित लेख
टेक्स्ट बॉक्स में बुलेट पॉइंट कैसे डालें या एक्सेल में सेल कैसे निर्दिष्ट करें?
यह ट्यूटोरियल इस बारे में बात कर रहा है कि एक्सेल में टेक्स्ट बॉक्स या मल्टीपल सेल में बुलेट पॉइंट कैसे डालें।
एक्सेल में एकाधिक सेल में बुलेट्स और नंबरिंग कैसे डालें/लागू करें?
वर्ड दस्तावेजों से वर्कबुक में बुलेट्स और नंबरिंग को कॉपी करने के अलावा, निम्नलिखित मुश्किल तरीके आपको एक्सेल की कोशिकाओं में बुलेट्स और नंबरिंग को जल्दी से लागू करने में मदद करेंगे।
एक्सेल में जल्दी से एकाधिक चेकबॉक्स कैसे डालें?
हम एक्सेल में जल्दी से एकाधिक चेक बॉक्स कैसे डाल सकते हैं? कृपया एक्सेल में इन पेचीदा तरीकों का पालन करें:
एक्सेल में डबल क्लिक करके सेल में चेक मार्क कैसे जोड़ें?
यह आलेख आपको केवल डबल क्लिक करके सेल में आसानी से चेक मार्क जोड़ने की वीबीए विधि दिखाएगा।
सर्वोत्तम कार्यालय उत्पादकता उपकरण
एक्सेल के लिए कुटूल के साथ अपने एक्सेल कौशल को सुपरचार्ज करें, और पहले जैसी दक्षता का अनुभव करें। एक्सेल के लिए कुटूल उत्पादकता बढ़ाने और समय बचाने के लिए 300 से अधिक उन्नत सुविधाएँ प्रदान करता है। वह सुविधा प्राप्त करने के लिए यहां क्लिक करें जिसकी आपको सबसे अधिक आवश्यकता है...

ऑफिस टैब ऑफिस में टैब्ड इंटरफ़ेस लाता है, और आपके काम को बहुत आसान बनाता है
- Word, Excel, PowerPoint में टैब्ड संपादन और रीडिंग सक्षम करें, प्रकाशक, एक्सेस, विसियो और प्रोजेक्ट।
- नई विंडो के बजाय एक ही विंडो के नए टैब में एकाधिक दस्तावेज़ खोलें और बनाएं।
- आपकी उत्पादकता 50% बढ़ जाती है, और आपके लिए हर दिन सैकड़ों माउस क्लिक कम हो जाते हैं!

विषय - सूची
- वीडियो: एक्सेल में हाइपरलिंक बनाएं
- एक्सेल में किसी अन्य शीट के लिए हाइपरलिंक बनाएं
- हाइपरलिंक कमांड का उपयोग करके
- कुटूल के साथ एक शीट में प्रत्येक वर्कशीट के लिए त्वरित रूप से हाइपरलिंक बनाएं
- HYPERLINK फ़ंक्शन का उपयोग करके
- ड्रैग-एंड-ड्रॉप विधि का उपयोग करके
- Excel में हाइपरलिंक संपादित करें
- लिंक गंतव्य/लिंक टेक्स्ट बदलें
- हाइपरलिंक प्रारूप को संशोधित करें
- Excel में हाइपरलिंक हटाएँ
- हाइपरलिंक हटाएँ सुविधा का उपयोग करके
- स्मार्ट टूल का उपयोग करके फ़ॉर्मेटिंग खोए बिना आसानी से हाइपरलिंक हटाएं
- संबंधित लेख
- सर्वोत्तम कार्यालय उत्पादकता उपकरण
- टिप्पणियाँ