Excel में सेल रंग के आधार पर सेल को कैसे फ़िल्टर या चयन करें?
आम तौर पर आप एक्सेल में किसी भी उद्देश्य के लिए सेल को अलग-अलग रंगों से भर सकते हैं। यदि आपके पास विभिन्न प्रकार की सामग्री को इंगित करने के लिए विभिन्न रंगों का उपयोग करने वाली एक वर्कशीट है और आप सेल रंग द्वारा उन कोशिकाओं को फ़िल्टर या चयन करना चाहते हैं, तो आप इसे निम्नानुसार पूरा कर सकते हैं:
फ़िल्टर कमांड से पंक्तियों को सेल रंग के आधार पर फ़िल्टर करें
एक्सेल के लिए कुटूल के साथ सेल रंग द्वारा पंक्तियों को फ़िल्टर करें
फाइंड कमांड के साथ सेल रंग के आधार पर सेल का चयन करें
फ़िल्टर कमांड से पंक्तियों को सेल रंग के आधार पर फ़िल्टर करें
आप निम्न चरणों से पंक्तियों को सेल रंग के आधार पर फ़िल्टर कर सकते हैं:
1. वह कॉलम चुनें जिसे आप सेल रंग के आधार पर फ़िल्टर करना चाहते हैं और क्लिक करें जानकारी > फ़िल्टर, स्क्रीनशॉट देखें:
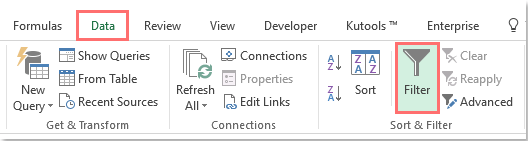
2. फिर फ़िल्टर तीर बटन  चयनित कॉलम के शीर्षक के अलावा दिखाई देगा।
चयनित कॉलम के शीर्षक के अलावा दिखाई देगा।
3. दबाएं  बटन, और माउस को उस पर ले जाएँ फिल्टर रंग से आइटम, और फ़िल्टर करने के लिए एक रंग का चयन करें।
बटन, और माउस को उस पर ले जाएँ फिल्टर रंग से आइटम, और फ़िल्टर करने के लिए एक रंग का चयन करें।
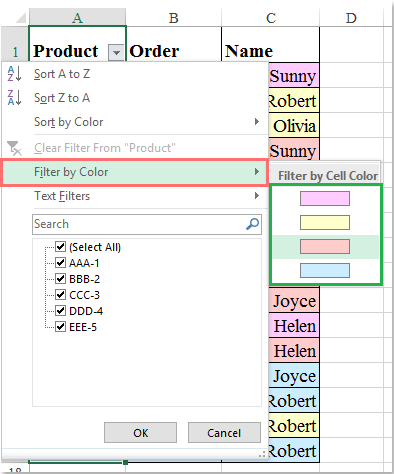
4. फिर यह उन पंक्तियों को दिखाता है जिनकी कोशिकाएँ चयनित रंग से भरी हुई हैं, और अन्य पंक्तियों को शीघ्रता से छिपा देता है। स्क्रीनशॉट देखें:

एक्सेल के लिए कुटूल के साथ सेल रंग द्वारा पंक्तियों को फ़िल्टर करें
यदि आपके पास एक्सेल के लिए कुटूल, के साथ अपने विशेष फ़िल्टर सुविधा, आप समान पृष्ठभूमि रंग से भरी सभी कोशिकाओं को तुरंत फ़िल्टर कर सकते हैं।
नोट:इसे लागू करने के लिए विशेष फ़िल्टर, सबसे पहले, आपको डाउनलोड करना चाहिए एक्सेल के लिए कुटूल, और फिर सुविधा को जल्दी और आसानी से लागू करें।
स्थापित करने के बाद एक्सेल के लिए कुटूल, कृपया ऐसा करें:
1. उस कॉलम को चुनें जिसे आप पृष्ठभूमि रंग के आधार पर फ़िल्टर करना चाहते हैं, और फिर क्लिक करें कुटूल्स प्लस > विशेष फ़िल्टर > विशेष फ़िल्टर, स्क्रीनशॉट देखें:
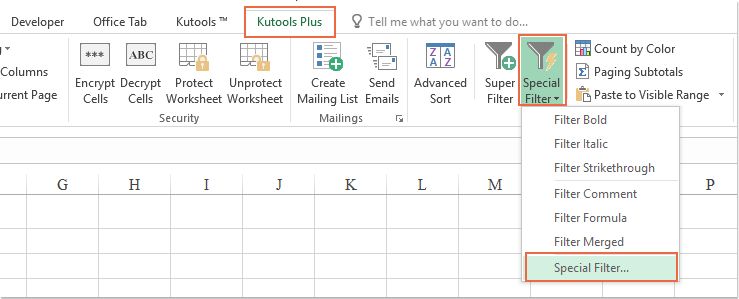
2. में विशेष फ़िल्टर संवाद बॉक्स में, चयन करें का गठन विकल्प, फिर चुनें पीछे का रंग ड्रॉप डाउन सूची से, और फिर क्लिक करें  उस रंग का चयन करने के लिए बटन जिसे आप फ़िल्टर करना चाहते हैं, स्क्रीनहॉट देखें:
उस रंग का चयन करने के लिए बटन जिसे आप फ़िल्टर करना चाहते हैं, स्क्रीनहॉट देखें:
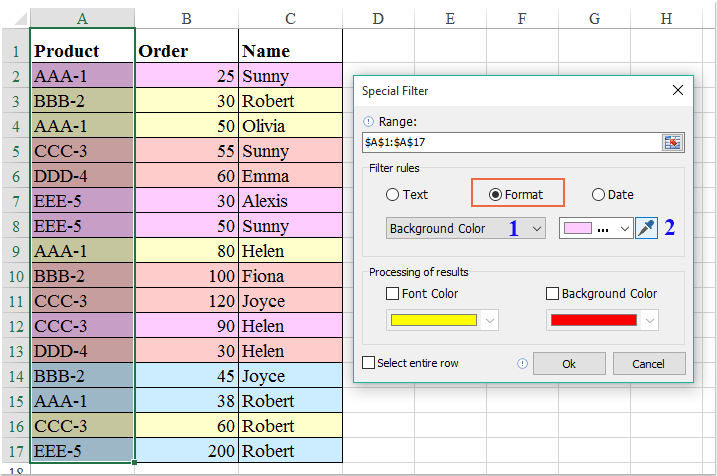
3। तब दबायें Ok बटन, और एक प्रमोशन बॉक्स आपको याद दिलाने के लिए पॉप अप हो जाएगा कि कितने मिलान वाले सेल पाए गए हैं, स्क्रीनशॉट देखें:

4। और फिर क्लिक करें OK बटन, आपके द्वारा निर्दिष्ट समान रंग वाले सभी सेल एक ही बार में फ़िल्टर कर दिए गए हैं, स्क्रीनशॉट देखें:
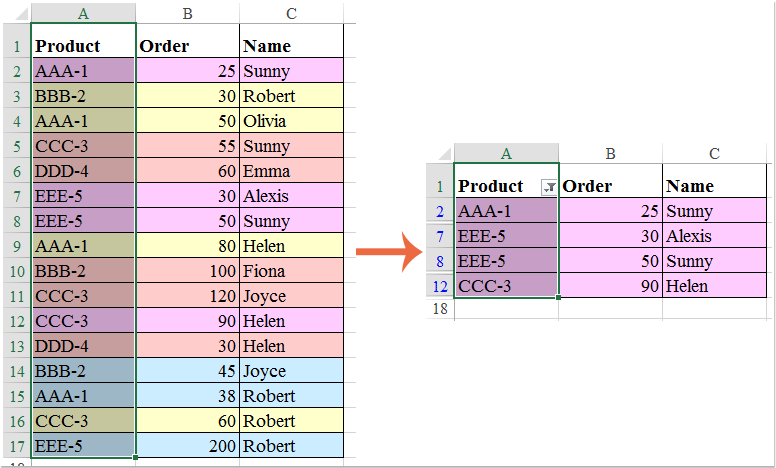
एक्सेल के लिए कुटूल अभी डाउनलोड करें और निःशुल्क परीक्षण करें!
फाइंड कमांड के साथ सेल रंग के आधार पर सेल का चयन करें
हो सकता है कि आप सेल रंग के आधार पर सेल का चयन करना चाहें खोज कमांड आपको कोशिकाओं के समान रंग को तुरंत चुनने में मदद कर सकता है। और आप इसे निम्नलिखित चरणों के साथ कर सकते हैं:
1. उस श्रेणी का चयन करें जिसे आप विशिष्ट रंग द्वारा कक्षों का चयन करना चाहते हैं।
2. प्रेस Ctrl + F खोलने के लिए शॉर्टकट ढूँढें और बदलें संवाद बकस। और क्लिक करें खोज टैब.
3. फिर क्लिक करें का गठन बटन, और क्लिक करें सेल से फ़ॉर्मेट चुनें... उस विशिष्ट रंग के साथ सेल का चयन करने के लिए आइटम जिसके द्वारा आप चयन करना चाहते हैं।
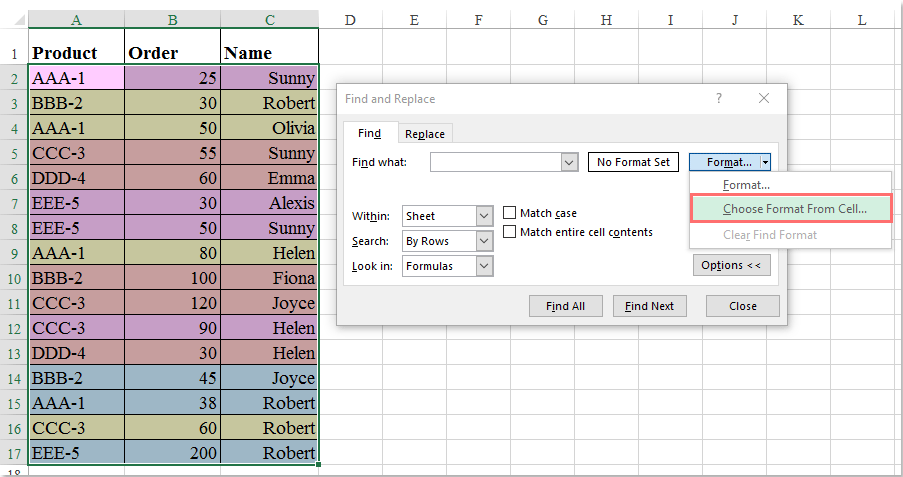
नोट: अगर वहाँ कोई नहीं है का गठन संवाद बॉक्स में बटन, कृपया क्लिक करें ऑप्शंस इसे पाने के लिए बटन.
4. दबाएं सब ढूँढ़ो में बटन ढूँढें और बदलें संवाद बकस। और यह उन सभी कोशिकाओं को फ़िल्टर कर देगा जिनका रंग चयनित सेल के समान है। और फिर दबाएँ Ctrl + एक सभी कक्षों का चयन करने के लिए.
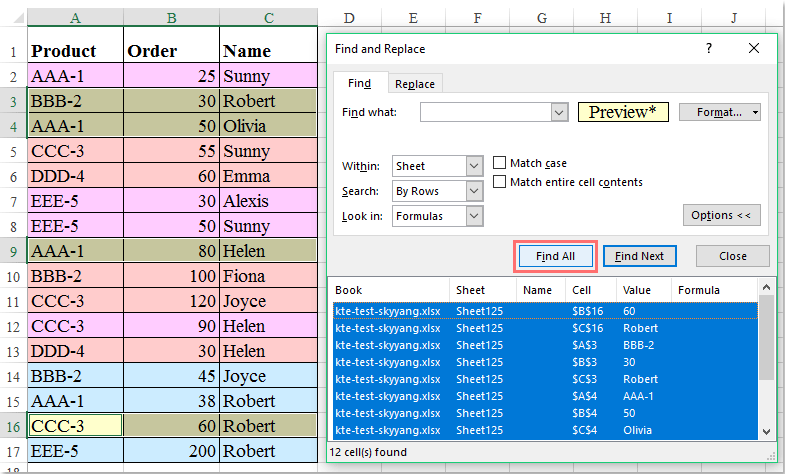
5. फिर संवाद बॉक्स बंद करें, और मानदंडों को पूरा करने वाले सभी कक्षों का चयन किया जाता है, फिर आप अपनी इच्छानुसार उन्हें कॉपी और रिक्त श्रेणी में पेस्ट कर सकते हैं।

संबंधित आलेख:
Excel में किसी अन्य सेल के रंग या फ़ॉर्मेटिंग के आधार पर सेल का चयन कैसे करें?
सर्वोत्तम कार्यालय उत्पादकता उपकरण
एक्सेल के लिए कुटूल के साथ अपने एक्सेल कौशल को सुपरचार्ज करें, और पहले जैसी दक्षता का अनुभव करें। एक्सेल के लिए कुटूल उत्पादकता बढ़ाने और समय बचाने के लिए 300 से अधिक उन्नत सुविधाएँ प्रदान करता है। वह सुविधा प्राप्त करने के लिए यहां क्लिक करें जिसकी आपको सबसे अधिक आवश्यकता है...

ऑफिस टैब ऑफिस में टैब्ड इंटरफ़ेस लाता है, और आपके काम को बहुत आसान बनाता है
- Word, Excel, PowerPoint में टैब्ड संपादन और रीडिंग सक्षम करें, प्रकाशक, एक्सेस, विसियो और प्रोजेक्ट।
- नई विंडो के बजाय एक ही विंडो के नए टैब में एकाधिक दस्तावेज़ खोलें और बनाएं।
- आपकी उत्पादकता 50% बढ़ जाती है, और आपके लिए हर दिन सैकड़ों माउस क्लिक कम हो जाते हैं!
