Excel में किसी अन्य सेल के रंग या फ़ॉर्मेटिंग के आधार पर सेल का चयन कैसे करें?
जब हम उन सभी कोशिकाओं का चयन करना चाहते हैं जिनका रंग या स्वरूपण निर्दिष्ट सेल के समान है, तो हम इसे जल्दी से कैसे पूरा कर सकते हैं? यह आलेख किसी अन्य सेल के आधार पर सेल का चयन करने के आसान तरीकों पर केंद्रित है।
फाइंड कमांड का उपयोग करके किसी अन्य सेल के आधार पर सेल का चयन करें;
एक्सेल के लिए कुटूल के साथ किसी अन्य सेल के आधार पर सेल का चयन करें.
मान लीजिए कि आपके पास निम्न स्क्रीनशॉट के अनुसार डेटा की एक श्रृंखला है, F3 सेल में वह विशिष्ट स्वरूपण है जो आप चाहते हैं, और अब आपको श्रेणी A3:D1 से उन सभी कक्षों का चयन करने की आवश्यकता है जिनका स्वरूपण सेल F10 के साथ समान है। यहां, मैं आपके लिए कुछ त्वरित तरीके पेश करूंगा।
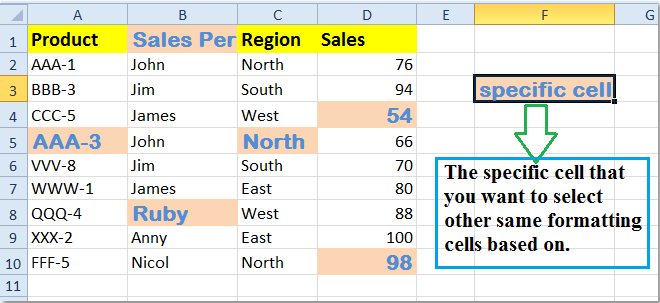
 फाइंड कमांड का उपयोग करके किसी अन्य सेल के आधार पर सेल का चयन करें
फाइंड कमांड का उपयोग करके किसी अन्य सेल के आधार पर सेल का चयन करें
एक्सेल अन्य कोशिकाओं के स्वरूपण के आधार पर कोशिकाओं का चयन करना संभव बनाता है। ऐसे कई चरण हैं जिनका आपको पालन करना होगा:
चरण 1: पर होम टैब, पर जाएं ढूँढें और बदलें, चुनते हैं खोज विकल्प, आप दबाकर इस फाइंड विकल्प को तुरंत सक्रिय भी कर सकते हैं Ctrl + F शॉर्टकट।
चरण 2: क्लिक करें का गठन में बटन ढूँढें और बदलें संवाद बॉक्स और चयन करें सेल से फ़ॉर्मेट चुनें. यदि आप इसका पता नहीं लगा पा रहे हैं का गठन बटन, कृपया क्लिक करें ऑप्शंस पहले बटन. स्क्रीनशॉट देखें:
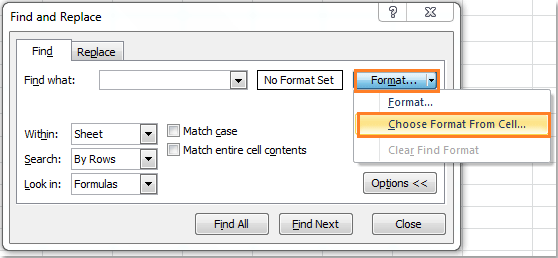
चरण 3: उस सेल का चयन करें जिसमें वह प्रारूप है जिसका उपयोग आप खोज के लिए करना चाहते हैं, और फिर क्लिक करें सब ढूँढ़ो बटन। चयनित सेल के साथ समान स्वरूपण वाले सभी सेल सूची बॉक्स के अंतर्गत सूचीबद्ध होंगे, स्क्रीनशॉट देखें:
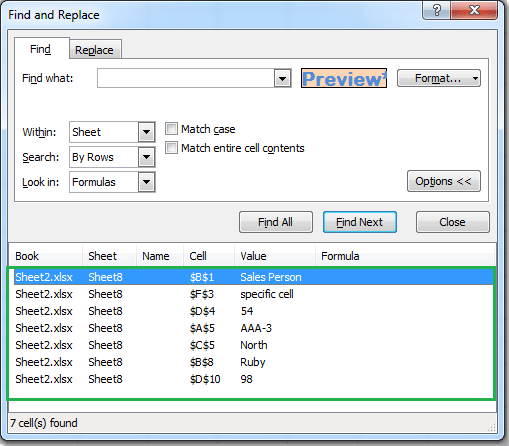
चरण 4: दबाएँ Ctrl + एक सूची बॉक्स में सभी आइटमों का चयन करने के लिए, और चयनित सेल के साथ समान फ़ॉर्मेटिंग सेल को विशिष्ट सेल सहित चुना गया है, स्क्रीनशॉट देखें:

नोट: यदि आप कक्षों के चयन के लिए आधार कक्ष की विशेषताओं को अनुकूलित करना चाहते हैं, तो कृपया क्लिक करें का गठन बेस सेल का चयन करने के बाद सीधे। फिर आप बेस सेल की विशेषताओं को कस्टमाइज़ कर सकते हैं।
 एक्सेल के लिए कुटूल के साथ किसी अन्य सेल के आधार पर सेल का चयन करें
एक्सेल के लिए कुटूल के साथ किसी अन्य सेल के आधार पर सेल का चयन करें
उसके साथ फ़ॉर्मेट वाले सेल चुनें Excel के लिए तृतीय पक्ष ऐड-इन Kutools की उपयोगिता, आप आसानी से किसी अन्य चयनित सेल के आधार पर सेल का चयन करने में सक्षम हैं।
एक्सेल के लिए कुटूल: 300 से अधिक उपयोगी एक्सेल ऐड-इन्स के साथ, 30 दिनों में बिना किसी सीमा के आज़माने के लिए निःशुल्क। अब समझे
स्थापित करने के बाद एक्सेल के लिए कुटूल, लागू करें फ़ॉर्मेट वाले सेल चुनें इन चरणों के अनुसार:
चरण 1: क्लिक करें कुटूल > उपकरण चुनें > फ़ॉर्मेट वाले सेल चुनें. स्क्रीनशॉट देखें:

चरण 2: पॉप-अप में सेटिंग्स निर्दिष्ट करें फ़ॉर्मेट वाले सेल चुनें संवाद बकस। स्क्रीनशॉट देखें:
 |
1। क्लिक करें |
| 2। और फिर क्लिक करें सेल से फ़ॉर्मेट चुनें उस विशिष्ट फ़ॉर्मेटिंग सेल को चुनने के लिए बटन जो पर आधारित है। | |
| 3. विशिष्ट सेल की सभी विशेषताओं को सूची बॉक्स में सूचीबद्ध किया गया है, उन सभी की जांच करें। |
चरण 3:: क्लिक करें OK, यदि आप क्लिक करते हैं, तो यह आपको यह बताने के लिए एक संवाद दिखाएगा कि कितने सेल चुने जाएंगे हाँ, यदि आप क्लिक करते हैं, तो यह कक्षों का चयन करेगा नहीं, यह फिर से रेंज खोजेगा। स्क्रीनशॉट देखें:

चरण 4: क्लिक करें हाँ, आधारित सेल के साथ चयनित श्रेणी में सभी समान स्वरूपण सेल का चयन किया गया है।

अधिक विस्तृत जानकारी के लिए कृपया यहां जाएं फ़ॉर्मेट वाले सेल चुनें.
सापेक्ष लेख:
एक्सेल में सभी बोल्ड सेल या टेक्स्ट को कैसे पहचानें और चुनें?
सर्वोत्तम कार्यालय उत्पादकता उपकरण
एक्सेल के लिए कुटूल के साथ अपने एक्सेल कौशल को सुपरचार्ज करें, और पहले जैसी दक्षता का अनुभव करें। एक्सेल के लिए कुटूल उत्पादकता बढ़ाने और समय बचाने के लिए 300 से अधिक उन्नत सुविधाएँ प्रदान करता है। वह सुविधा प्राप्त करने के लिए यहां क्लिक करें जिसकी आपको सबसे अधिक आवश्यकता है...

ऑफिस टैब ऑफिस में टैब्ड इंटरफ़ेस लाता है, और आपके काम को बहुत आसान बनाता है
- Word, Excel, PowerPoint में टैब्ड संपादन और रीडिंग सक्षम करें, प्रकाशक, एक्सेस, विसियो और प्रोजेक्ट।
- नई विंडो के बजाय एक ही विंडो के नए टैब में एकाधिक दस्तावेज़ खोलें और बनाएं।
- आपकी उत्पादकता 50% बढ़ जाती है, और आपके लिए हर दिन सैकड़ों माउस क्लिक कम हो जाते हैं!

