एक्सेल में एक साथ कई रिक्त पंक्तियाँ या कॉलम कैसे सम्मिलित करें?
जब आपको पंक्ति 10 और पंक्ति 2 के बीच तुरंत 3 रिक्त पंक्तियाँ सम्मिलित करने की आवश्यकता हो या एक्सेल में विशिष्ट पंक्ति के ऊपर 10 रिक्त पंक्तियाँ सम्मिलित करने की आवश्यकता हो, तो आप कैसे करेंगे? आमतौर पर आप प्रत्येक रिक्त पंक्ति को एक-एक करके सम्मिलित कर सकते हैं। यह आलेख Excel में एकाधिक रिक्त पंक्तियों या स्तंभों को शीघ्रता से सम्मिलित करने के पेचीदा तरीकों पर केंद्रित है।
- इन्सर्ट कमांड के साथ जल्दी से कई खाली पंक्तियाँ या कॉलम डालें
- हॉटकीज़ 1 के साथ शीघ्रता से अनेक रिक्त पंक्तियाँ या स्तंभ सम्मिलित करें
- हॉटकीज़ 2 के साथ शीघ्रता से अनेक रिक्त पंक्तियाँ या स्तंभ सम्मिलित करें
- Excel के लिए Kutools के साथ शीघ्रता से अनेक रिक्त पंक्तियाँ या स्तंभ सम्मिलित करें
- प्रत्येक पंक्ति/स्तंभ के बीच अनेक रिक्त पंक्तियाँ/स्तंभ डालें
- एकाधिक पंक्तियों/स्तंभों के बीच यादृच्छिक रूप से अनेक रिक्त पंक्तियाँ/स्तंभ डालें
सम्मिलित करें सुविधा के साथ एकाधिक रिक्त पंक्तियाँ या स्तंभ सम्मिलित करें
उदाहरण के लिए, हमें वर्कशीट में पंक्ति 3 और पंक्ति 4 के बीच 5 रिक्त पंक्तियाँ सम्मिलित करने की आवश्यकता है, हम कार्य समाप्त करने के लिए सम्मिलित सुविधा लागू कर सकते हैं।
1. चयन 3 के नीचे संपूर्ण पंक्तियाँ पंक्ति 4. (मेरे मामले में, मैं इनमें से चयन करता हूं पंक्ति 5 सेवा मेरे पंक्ति 7 जैसा कि नीचे स्क्रीनशॉट में दिखाया गया है।)

2। क्लिक करें होम > सम्मिलित करें > शीट पंक्तियाँ सम्मिलित करें (या शीट कॉलम डालें जैसी तुम्हारी ज़रूरत है)।

नोट: आप चयनित पंक्तियों पर राइट क्लिक भी कर सकते हैं और चयन कर सकते हैं सम्मिलित करें संदर्भ मेनू से. स्क्रीनशॉट देखें:
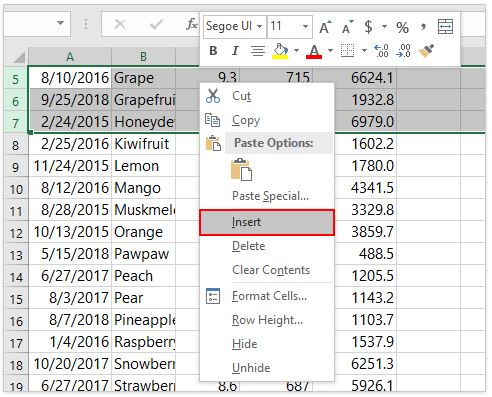
फिर यह पंक्ति 3 के नीचे एक साथ 4 रिक्त पंक्तियाँ सम्मिलित करेगा। आप एक ही तरीके से कई रिक्त कॉलम सम्मिलित कर सकते हैं। उदाहरण के लिए, आप कॉलम 10 से पहले तुरंत 3 खाली कॉलम डाल सकते हैं।
Excel में प्रत्येक पंक्ति/स्तंभ के बीच शीघ्रता से अनेक रिक्त पंक्तियाँ/स्तंभ डालें
आम तौर पर हम पंक्तियों का चयन करके, राइट क्लिक करके और एक्सेल में संदर्भ मेनू से सम्मिलित करें का चयन करके रिक्त पंक्तियों को आसानी से सम्मिलित कर सकते हैं। लेकिन एक्सेल के लिए कुटूल के साथ रिक्त पंक्तियाँ एवं कॉलम सम्मिलित करें सुविधा, आप एक्सेल में दो चयनित पंक्तियों या स्तंभों के बीच आसानी से कई रिक्त पंक्तियाँ या स्तंभ सम्मिलित कर सकते हैं। इसके अलावा, यह उपयोगिता प्रत्येक n पंक्तियों/स्तंभों के बीच बड़ी मात्रा में रिक्त पंक्तियों/स्तंभों को सम्मिलित करने का भी समर्थन करती है।
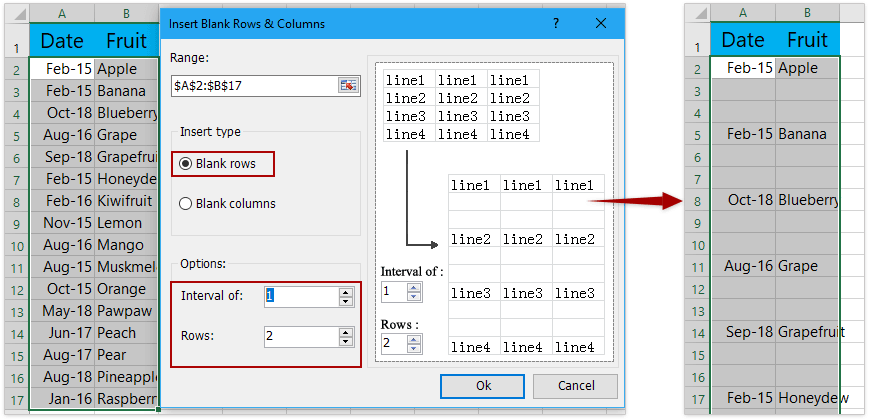
एक्सेल के लिए कुटूल - 300 से अधिक आवश्यक उपकरणों के साथ सुपरचार्ज एक्सेल। बिना किसी क्रेडिट कार्ड की आवश्यकता के पूर्ण-विशेषताओं वाले 30-दिवसीय निःशुल्क परीक्षण का आनंद लें! अब समझे
हॉटकीज़ 1 के साथ शीघ्रता से अनेक रिक्त पंक्तियाँ या स्तंभ सम्मिलित करें
हम अभी भी पंक्ति 3 और पंक्ति 4 के बीच 5 रिक्त पंक्तियाँ डालने का उदाहरण लेते हैं। इस पद्धति में, मैं मिशन को शीघ्रता से प्राप्त करने के लिए हॉटकी पेश करूँगा।
1. चयन 3 के नीचे संपूर्ण पंक्तियाँ पंक्ति 4. (मेरे मामले में, मैं इनमें से चयन करता हूं पंक्ति 5 सेवा मेरे पंक्ति 7.)
2। होल्डिंग को ऑल्ट बिना रिलीज के कुंजी, दबाएँ I कुंजी और R क्रमिक रूप से कुंजी.

अब बीच में 3 खाली पंक्तियाँ डाली गई हैं पंक्ति 4 और पंक्ति 5 तुरंत.
नोट्स:
(1) एकाधिक रिक्त कॉलम सम्मिलित करने के लिए, कृपया पहले एकाधिक कॉलम चुनें, और दबाएँ I कुंजी और C कुंजी को दबाए रखते हुए क्रमिक रूप से कुंजी दबाएं ऑल्ट कुंजी।
(2) दबाना F4 कुंजी अंतिम क्रिया दोहराएगी और हर बार 3 पंक्तियाँ सम्मिलित करेगी।

हॉटकीज़ 2 के साथ शीघ्रता से अनेक रिक्त पंक्तियाँ या स्तंभ सम्मिलित करें
आप हॉटकीज़ संयोजन भी लागू कर सकते हैं कंट्रोल + पाली + + एकाधिक रिक्त पंक्तियों या स्तंभों को आसानी से सम्मिलित करने के लिए मेल कीपैड में कुंजियाँ।
1. चयन 3 के नीचे संपूर्ण पंक्तियाँ पंक्ति 4. (मेरे मामले में, मैं इनमें से चयन करता हूं पंक्ति 5 सेवा मेरे पंक्ति 7.)
2। दबाएँ कंट्रोल, पाली, तथा + एक ही समय में चाबियाँ

नोट्स:
(1) एकाधिक रिक्त कॉलम सम्मिलित करने के लिए, कृपया पहले एकाधिक कॉलम चुनें, और फिर दबाएँ कंट्रोल, पाली, तथा + चाबियाँ एक साथ
(2) दबाना F4 कुंजी अंतिम क्रिया दोहराएगी और हर बार 3 पंक्तियाँ सम्मिलित करेगी।
Excel के लिए Kutools के साथ शीघ्रता से अनेक रिक्त पंक्तियाँ या स्तंभ सम्मिलित करें
क्या पंक्तियों की उचित संख्या का हिसाब-किताब और चयन किए बिना और बार-बार F4 दबाए बिना अनेक रिक्त पंक्तियाँ या स्तंभ सम्मिलित करने का कोई तरीका है? हां एक्सेल के लिए कुटूल's रिक्त पंक्तियाँ एवं कॉलम सम्मिलित करें टूल आपको इससे आसानी से निपटने में मदद कर सकता है।
एक्सेल के लिए कुटूल - 300 से अधिक आवश्यक उपकरणों के साथ सुपरचार्ज एक्सेल। बिना किसी क्रेडिट कार्ड की आवश्यकता के पूर्ण-विशेषताओं वाले 30-दिवसीय निःशुल्क परीक्षण का आनंद लें! अब समझे
स्थापित करने के बाद एक्सेल के लिए कुटूल, कृपया नीचे दिए अनुसार कार्य करें:
1। को चुनिए पंक्ति 4 और पंक्ति 5 इस मामले में, और क्लिक करें कुटूल > सम्मिलित करें > रिक्त पंक्तियाँ एवं कॉलम सम्मिलित करें, स्क्रीनशॉट देखें:

2. में रिक्त पंक्तियाँ एवं कॉलम सम्मिलित करें संवाद बॉक्स, चुनें सम्मिलित करें टाइप करें आप की जरूरत है। प्रवेश करना 1 में का अंतराल बॉक्स, और 10 इंच दर्ज करें पंक्तियाँ का डिब्बा ऑप्शंस अनुभाग। स्क्रीनशॉट देखें:

3। तब दबायें OK, और पलक झपकते ही पंक्ति 10 और पंक्ति 4 के बीच 5 रिक्त पंक्तियाँ डाल दी जाती हैं।

RSI रिक्त पंक्तियाँ एवं कॉलम सम्मिलित करें की सुविधा दो या प्रत्येक n पंक्तियों/स्तंभों के बीच कई रिक्त पंक्तियों/स्तंभों को सम्मिलित करने में आसान है। निःशुल्क परीक्षण करें!
प्रत्येक पंक्ति/स्तंभ के बीच अनेक रिक्त पंक्तियाँ/स्तंभ डालें
Excel की सम्मिलित रिक्त पंक्तियाँ और कॉलम सुविधा के लिए कुटूल एक चयन में प्रत्येक n पंक्तियों या स्तंभों के बीच कई रिक्त पंक्तियों या स्तंभों को आसानी से सम्मिलित कर सकता है।
एक्सेल के लिए कुटूल - 300 से अधिक आवश्यक उपकरणों के साथ सुपरचार्ज एक्सेल। बिना किसी क्रेडिट कार्ड की आवश्यकता के पूर्ण-विशेषताओं वाले 30-दिवसीय निःशुल्क परीक्षण का आनंद लें! अब समझे
1. उस श्रेणी का चयन करें जिसमें आप प्रत्येक n पंक्तियों या स्तंभों के बीच कई रिक्त पंक्तियाँ या स्तंभ जोड़ेंगे, और क्लिक करें कुटूल > सम्मिलित करें > रिक्त पंक्तियाँ एवं कॉलम सम्मिलित करें.
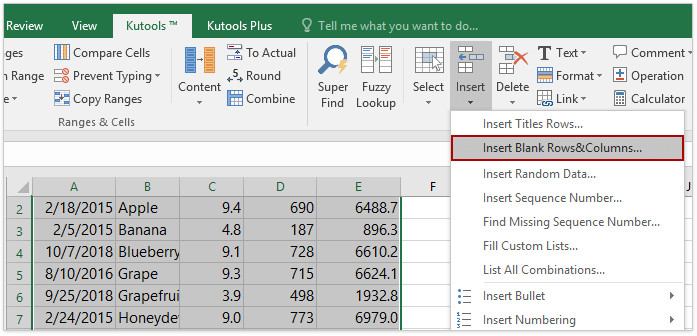
2. रिक्त पंक्तियाँ और कॉलम सम्मिलित करें संवाद में, कृपया:
(1) चेक रिक्त पंक्तियाँ or रिक्त स्तम्भ विकल्प जैसा आपको चाहिए;
(2) अपनी आवश्यकतानुसार अंतराल निर्दिष्ट करें। उदाहरण के लिए, आपको प्रत्येक के बीच रिक्त पंक्तियाँ सम्मिलित करने की आवश्यकता है 2 पंक्तियाँ, कृपया दर्ज करें 2 में का अंतराल डिब्बा;
(3) प्रत्येक n पंक्तियों या स्तंभों के बीच आपके द्वारा दर्ज की जाने वाली रिक्त पंक्तियों की संख्या निर्दिष्ट करें पंक्तियाँ बॉक्स (या स्तंभएस बॉक्स).

3। दबाएं Ok बटन.
अब आप देखेंगे कि चयन में पंक्तियों या स्तंभों के निश्चित अंतराल पर रिक्त पंक्तियों या स्तंभों की निर्दिष्ट संख्या डाली गई है।

RSI रिक्त पंक्तियाँ एवं कॉलम सम्मिलित करें की सुविधा दो या प्रत्येक n पंक्तियों/स्तंभों के बीच कई रिक्त पंक्तियों/स्तंभों को सम्मिलित करने में आसान है। निःशुल्क परीक्षण करें!
एकाधिक पंक्तियों/स्तंभों के बीच यादृच्छिक रूप से अनेक रिक्त पंक्तियाँ/स्तंभ डालें
यह विधि एक्सेल में कई पंक्तियों या स्तंभों के बीच कई रिक्त पंक्तियों या स्तंभों को आसानी से सम्मिलित करने के लिए सॉर्ट रेंज रैंडमली सुविधा पेश करेगी।
एक्सेल के लिए कुटूल - 300 से अधिक आवश्यक उपकरणों के साथ सुपरचार्ज एक्सेल। बिना किसी क्रेडिट कार्ड की आवश्यकता के पूर्ण-विशेषताओं वाले 30-दिवसीय निःशुल्क परीक्षण का आनंद लें! अब समझे
1. वह श्रेणी चुनें जिसमें आप रिक्त पंक्तियाँ (या स्तंभ) यादृच्छिक रूप से सम्मिलित करेंगे, और श्रेणी के नीचे की रिक्त पंक्तियाँ (या श्रेणी के दाईं ओर रिक्त स्तंभ) सम्मिलित करेंगे। स्क्रीनशॉट देखें:

2। क्लिक करें कुटूल > रेंज > रेंज को यादृच्छिक रूप से क्रमबद्ध करें. स्क्रीनशॉट देखें:
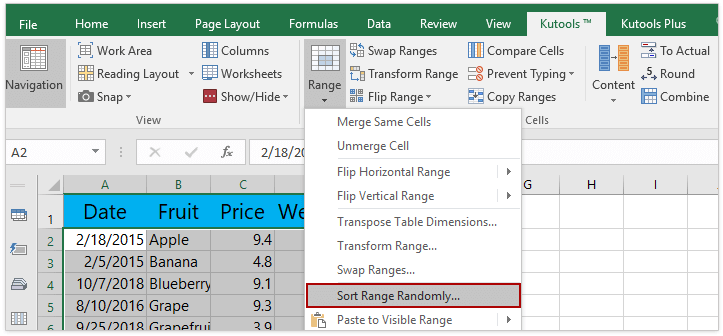
3. सॉर्ट रेंज रैंडमली संवाद में, कृपया जांचें पूरी पंक्तियाँ (या संपूर्ण स्तंभ) के अंतर्गत विकल्प तरह टैब, और क्लिक करें लागू करें बटन.

अब चयनित रिक्त पंक्तियों (या रिक्त स्तंभों) को यादृच्छिक रूप से निर्दिष्ट सीमा में डाला जाता है। स्क्रीनशॉट देखें:

यह आसान रेंज को यादृच्छिक रूप से क्रमबद्ध करें सुविधा चयन में प्रत्येक पंक्ति/स्तंभ में कोशिकाओं को क्रमबद्ध कर सकती है, और चयन में निश्चित संख्या में कक्ष/पंक्तियाँ/स्तंभ भी चुन सकती है। निःशुल्क परीक्षण करें!
ध्यान दें: सभी रिक्त पंक्तियों को तुरंत हटा दें
उसके साथ रिक्त पंक्तियाँ हटाएँ एक्सेल के लिए कुटूल्स की सुविधा, आप केवल एक क्लिक से चयनित रेंज, सक्रिय वर्कशीट, चयनित वर्कशीट या संपूर्ण वर्कबुक से सभी रिक्त पंक्तियों को तुरंत हटा सकते हैं!
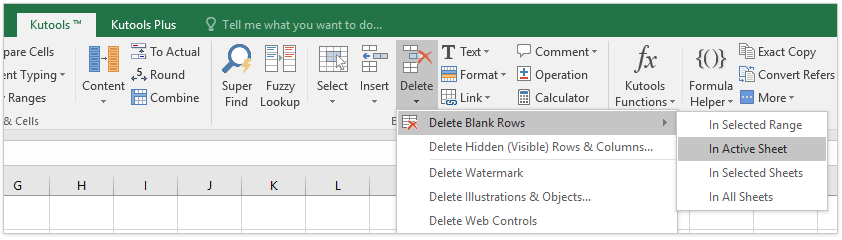
एक्सेल के लिए कुटूल - 300 से अधिक आवश्यक उपकरणों के साथ सुपरचार्ज एक्सेल। बिना किसी क्रेडिट कार्ड की आवश्यकता के पूर्ण-विशेषताओं वाले 30-दिवसीय निःशुल्क परीक्षण का आनंद लें! अब समझे
डेमो: एक्सेल में कई खाली पंक्तियाँ या कॉलम डालें
संबंधित लेख
सर्वोत्तम कार्यालय उत्पादकता उपकरण
एक्सेल के लिए कुटूल के साथ अपने एक्सेल कौशल को सुपरचार्ज करें, और पहले जैसी दक्षता का अनुभव करें। एक्सेल के लिए कुटूल उत्पादकता बढ़ाने और समय बचाने के लिए 300 से अधिक उन्नत सुविधाएँ प्रदान करता है। वह सुविधा प्राप्त करने के लिए यहां क्लिक करें जिसकी आपको सबसे अधिक आवश्यकता है...

ऑफिस टैब ऑफिस में टैब्ड इंटरफ़ेस लाता है, और आपके काम को बहुत आसान बनाता है
- Word, Excel, PowerPoint में टैब्ड संपादन और रीडिंग सक्षम करें, प्रकाशक, एक्सेस, विसियो और प्रोजेक्ट।
- नई विंडो के बजाय एक ही विंडो के नए टैब में एकाधिक दस्तावेज़ खोलें और बनाएं।
- आपकी उत्पादकता 50% बढ़ जाती है, और आपके लिए हर दिन सैकड़ों माउस क्लिक कम हो जाते हैं!
