Excel में रिक्त/रिक्त पंक्तियों को शीघ्रता से कैसे सम्मिलित करें?
हममें से अधिकांश को एक्सेल में इस समस्या का सामना करना पड़ सकता है कि हमें मौजूदा पंक्तियों में से प्रत्येक के बीच एक खाली पंक्ति डालने की आवश्यकता है, और हम सभी जानते हैं कि मैन्युअल रूप से एक खाली पंक्ति कैसे डाली जाती है। लेकिन यदि आप प्रत्येक पंक्ति को अलग-अलग सम्मिलित करते हैं तो सैकड़ों रिक्त पंक्तियाँ सम्मिलित करना एक कठिन कार्य होगा। इस समस्या को हल करने में आपकी सहायता के लिए यहां कुछ त्वरित तरकीबें दी गई हैं।
सॉर्ट फ़ंक्शन के साथ रिक्त पंक्तियाँ सम्मिलित करें
VBA कोड के साथ वैकल्पिक रिक्त पंक्तियाँ सम्मिलित करें
एक्सेल के लिए कुटूल के साथ रिक्त पंक्तियों की विशिष्ट संख्या को तुरंत सम्मिलित करें
सॉर्ट फ़ंक्शन के साथ रिक्त पंक्तियाँ सम्मिलित करें
यह विधि बाहर निकलने वाली पंक्तियों के बीच रिक्त पंक्तियों को सम्मिलित करने का एक आसान लेकिन गोल चक्कर है। आप इस प्रकार कर सकते हैं:
1. आपको अपने डेटा के बगल में एक खाली कॉलम की आवश्यकता है। उदाहरण के लिए, मेरे पास एक वर्कशीट है जिसमें A1:E9 शामिल है, आप कॉलम F का उपयोग कर सकते हैं।
2. सेल F1 में नंबर 1 इनपुट करें, और सेल F2 में 2 इनपुट करें।
3. नंबर 1 और नंबर 2 का चयन करें, और भरण हैंडल पर डबल-क्लिक करें, एक्सेल कॉलम एफ में कोशिकाओं को स्वचालित रूप से भर देगा।
4. फिर इस नए कॉलम F (F1:F9) को कॉपी करें, सेल F10 का चयन करें, और F1:F9 से ऑटो-फिल नंबर पेस्ट करें। स्क्रीनशॉट देखें:

5. और फिर क्लिक करें जानकारी > तरह, और एक क्रमबद्ध चेतावनी डायलॉग बॉक्स खुलेगा, चुनें चयन का विस्तार करें विकल्प, और क्लिक करें तरह... स्क्रीनशॉट देखें:

6. और ए तरह डायलॉग बॉक्स दिखाई देगा, नंबर चुनें 1 से इसके अनुसार क्रमबद्ध करें ड्रॉपडाउन सूची और फिर क्लिक करें OK बटन। स्क्रीनशॉट देखें:

फिर नई रिक्त पंक्तियों को बाहर निकलने वाली पंक्तियों में डाला गया है। स्क्रीनशॉट देखें:
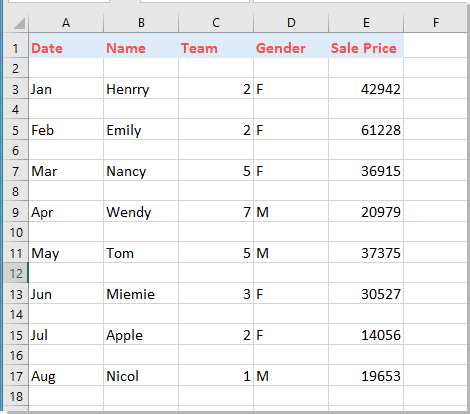
नोट: यदि आप प्रत्येक पंक्ति के बीच दो या तीन रिक्त पंक्तियाँ सम्मिलित करना चाहते हैं, तो आप नई पंक्तियाँ जोड़ने के लिए नए ऑटो-फिल कॉलम को दो या तीन बार कॉपी कर सकते हैं।
Excel में किसी श्रेणी में रिक्त पंक्तियों की विशिष्ट संख्याएँ त्वरित रूप से सम्मिलित करें:
RSI रिक्त पंक्तियाँ और कॉलम सम्मिलित करें की उपयोगिता एक्सेल के लिए कुटूल Excel में किसी श्रेणी में कुछ निश्चित संख्या में रिक्त पंक्तियों या स्तंभों को शीघ्रता से सम्मिलित करने में आपकी सहायता कर सकता है।
एक्सेल के लिए अभी कुटूल डाउनलोड करें! (30 दिन का निःशुल्क ट्रेल)

VBA कोड के साथ वैकल्पिक रिक्त पंक्तियाँ सम्मिलित करें
यदि उपरोक्त तरीका थोड़ा जटिल है, तो आप इसे हल करने के लिए निम्नलिखित VBA कोड का उपयोग कर सकते हैं।
1. खोलने के लिए Alt + F11 कुंजी दबाएँ अनुप्रयोगों के लिए माइक्रोसॉफ्ट विज़ुअल बेसिक विंडो, फिर क्लिक करें सम्मिलित करें > मॉड्यूल और निम्नलिखित कोड को इसमें इनपुट करें मॉड्यूल:
VBA कोड: Excel में रिक्त पंक्तियाँ सम्मिलित करें
Sub InsertBlackRows()
'Updateby20131127
Dim Rng As Range
Dim WorkRng As Range
Dim FirstRow As Integer, xRows As Integer, xCols As Integer
On Error Resume Next
xTitleId = "KutoolsforExcel"
Set WorkRng = Application.Selection
Set WorkRng = Application.InputBox("Range", xTitleId, WorkRng.Address, Type:=8)
FirstRow = WorkRng.Row
xRows = WorkRng.Rows.Count
xCols = WorkRng.Columns.Count
Application.ScreenUpdating = False
WorkRng.Cells(xRows, 1).Resize(1, xCols).Select
Do Until Selection.Row = FirstRow
Selection.Insert Shift:=xlDown, CopyOrigin:=xlFormatFromLeftOrAbove
Selection.Offset(-1, 0).Select
Loop
Application.ScreenUpdating = True
End Sub2। तब दबायें ![]() कोड चलाने के लिए बटन दबाएं या F5 कुंजी दबाएं। एक्सेल संवाद बॉक्स के लिए पॉपिंग कुटू में, कृपया उस श्रेणी का चयन करें जिसमें आप रिक्त पंक्तियाँ सम्मिलित करेंगे, और फिर ओके बटन पर क्लिक करें। स्क्रीनशॉट देखें:
कोड चलाने के लिए बटन दबाएं या F5 कुंजी दबाएं। एक्सेल संवाद बॉक्स के लिए पॉपिंग कुटू में, कृपया उस श्रेणी का चयन करें जिसमें आप रिक्त पंक्तियाँ सम्मिलित करेंगे, और फिर ओके बटन पर क्लिक करें। स्क्रीनशॉट देखें:

फिर प्रत्येक दो पंक्तियों के बीच एक नई रिक्त पंक्ति डाली गई है। स्क्रीनशॉट देखें:

एक्सेल के लिए कुटूल के साथ रिक्त पंक्तियों की विशिष्ट संख्या को तुरंत सम्मिलित करें
उपरोक्त दो विधियाँ केवल प्रत्येक पंक्तियों के बीच रिक्त पंक्तियाँ सम्मिलित करने का संदर्भ देती हैं, प्रत्येक nवीं पंक्ति के बाद एक रिक्त पंक्ति या एकाधिक पंक्तियाँ सम्मिलित करने के लिए, आपको कैसे करना चाहिए? यहां मैं इसकी अनुशंसा करता हूं रिक्त पंक्तियाँ एवं कॉलम सम्मिलित करें की उपयोगिता एक्सेल के लिए कुटूल. यह उपयोगिता प्रत्येक nवीं पंक्ति के बाद एक निश्चित सीमा में रिक्त पंक्तियों की विशिष्ट संख्या को शीघ्रता से सम्मिलित करने में मदद कर सकती है। कृपया निम्नानुसार करें.
आवेदन करने से पहले एक्सेल के लिए कुटूल, कृपया सबसे पहले इसे डाउनलोड करें और इंस्टॉल करें.
1. उस श्रेणी का चयन करें जिसमें आप रिक्त पंक्तियाँ सम्मिलित करना चाहते हैं, और क्लिक करें कुटूल > सम्मिलित करें > रिक्त पंक्तियाँ एवं कॉलम सम्मिलित करें. स्क्रीनशॉट देखें:

2। में रिक्त पंक्तियाँ एवं कॉलम सम्मिलित करें संवाद बॉक्स, चुनें रिक्त पंक्तियाँ सम्मिलित प्रकार में अनुभाग में, उन अंतराल पंक्तियों की संख्या निर्दिष्ट करें जिनके आधार पर आप रिक्त पंक्तियाँ सम्मिलित करेंगे और उन पंक्तियों की संख्या निर्दिष्ट करें जिन्हें आप सम्मिलित करना चाहते हैं, और फिर क्लिक करें OK बटन। स्क्रीनशॉट देखें:
फिर आप देख सकते हैं कि प्रत्येक दो पंक्तियों के बाद कुछ रिक्त पंक्तियाँ डाली गई हैं। स्क्रीनशॉट देखें:
नोट: में संख्या का अंतराल और पंक्तियाँ आपकी आवश्यकता को पूरा करने के लिए समायोजित किया जा सकता है। उदाहरण के लिए, आप प्रत्येक एक, दो, तीन... पंक्तियों के बाद तीन, चार, पाँच... रिक्त पंक्तियाँ सम्मिलित कर सकते हैं।
यदि आप इस उपयोगिता का निःशुल्क परीक्षण (30-दिन) चाहते हैं, कृपया इसे डाउनलोड करने के लिए क्लिक करें, और फिर उपरोक्त चरणों के अनुसार ऑपरेशन लागू करने के लिए जाएं।
एक्सेल के लिए कुटूल के साथ रिक्त पंक्तियों की विशिष्ट संख्या को तुरंत सम्मिलित करें
संबंधित लेख
सर्वोत्तम कार्यालय उत्पादकता उपकरण
एक्सेल के लिए कुटूल के साथ अपने एक्सेल कौशल को सुपरचार्ज करें, और पहले जैसी दक्षता का अनुभव करें। एक्सेल के लिए कुटूल उत्पादकता बढ़ाने और समय बचाने के लिए 300 से अधिक उन्नत सुविधाएँ प्रदान करता है। वह सुविधा प्राप्त करने के लिए यहां क्लिक करें जिसकी आपको सबसे अधिक आवश्यकता है...

ऑफिस टैब ऑफिस में टैब्ड इंटरफ़ेस लाता है, और आपके काम को बहुत आसान बनाता है
- Word, Excel, PowerPoint में टैब्ड संपादन और रीडिंग सक्षम करें, प्रकाशक, एक्सेस, विसियो और प्रोजेक्ट।
- नई विंडो के बजाय एक ही विंडो के नए टैब में एकाधिक दस्तावेज़ खोलें और बनाएं।
- आपकी उत्पादकता 50% बढ़ जाती है, और आपके लिए हर दिन सैकड़ों माउस क्लिक कम हो जाते हैं!


