एक्सेल में हर दूसरी पंक्ति को तुरंत कैसे कॉपी करें?
यह आलेख आपको Microsoft Excel में हर दूसरी पंक्ति को शीघ्रता और आसानी से कॉपी करने में मदद करने के लिए कुछ पेचीदा तरीके प्रदान करता है।
एक्सेल में हर दूसरी पंक्ति को फिल हैंडल से कॉपी करें
फ़िल्टर कमांड के साथ एक्सेल में हर दूसरी पंक्ति को कॉपी करें
एक्सेल में कुटूल फॉर एक्सेल के साथ एक्सेल में हर दूसरी पंक्ति को कॉपी करें
मान लीजिए कि आपको निम्नलिखित श्रेणी से हर दूसरी पंक्ति की प्रतिलिपि बनानी है:

 एक्सेल में हर दूसरी पंक्ति को फिल हैंडल से कॉपी करें
एक्सेल में हर दूसरी पंक्ति को फिल हैंडल से कॉपी करें
दरअसल, हम किसी भी कंटेंट को एक रेंज से दूसरे रेंज में तेजी से कॉपी और पेस्ट कर सकते हैं। हम उपरोक्त उदाहरण के आधार पर इसे समाप्त करने में आपका मार्गदर्शन करेंगे:
चरण 1: सूत्र दर्ज करें =ए1 सेल E1 में. फिर सेल E1 पर क्लिक करें और फिल हैंडल को खींचें ![]() सेल G1 के लिए.
सेल G1 के लिए.
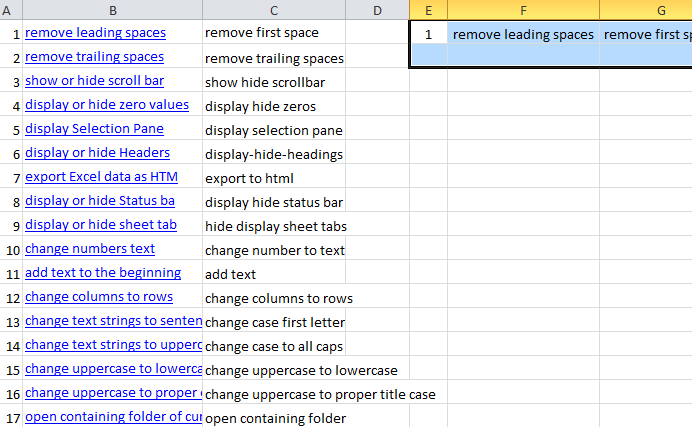
चरण 2: की सीमा का चयन करें और हाइलाइट करें ई1:जी2, और भरण हैंडल को खींचें ![]() आपकी आवश्यकता के अनुसार सीमा पार।
आपकी आवश्यकता के अनुसार सीमा पार।
अब यह सामग्री को हर दूसरी पंक्ति में कॉपी और पेस्ट करता है:
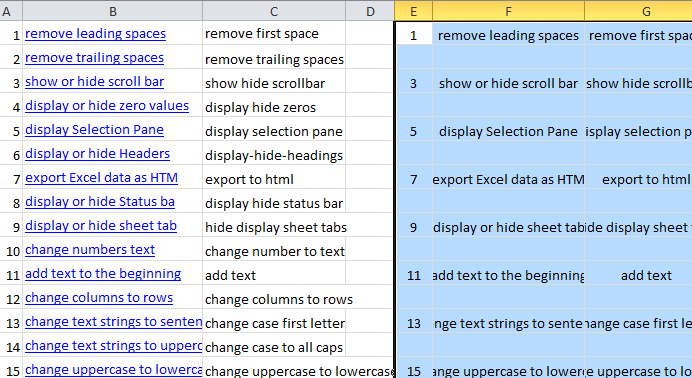
नोट: इस तरह से केवल सामग्री को हर दूसरी पंक्ति में कॉपी किया जाता है, लेकिन हाइपरलिंक, फ़ॉर्मेटिंग शैलियों आदि को नहीं।
 फ़िल्टर कमांड के साथ एक्सेल में हर दूसरी पंक्ति को कॉपी करें
फ़िल्टर कमांड के साथ एक्सेल में हर दूसरी पंक्ति को कॉपी करें
यदि आप न केवल सामग्री की प्रतिलिपि बनाना चाहते हैं, बल्कि हर दूसरी पंक्ति में हाइपरलिंक, फ़ॉर्मेटिंग शैलियों की भी प्रतिलिपि बनाना चाहते हैं, तो आपको प्रयास करना चाहिए फ़िल्टर आदेश।
चरण 1: मूल डेटा के अलावा एक खाली कॉलम में, दर्ज करें 0,1,0,1…,0,1. इस मामले में हम कॉलम ई में संख्याएं दर्ज करते हैं। निम्नलिखित स्क्रीन शॉट देखें:

चरण 2: कॉलम ई को चुनें और हाइलाइट करें, और क्लिक करें फ़िल्टर नीचे बटन जानकारी टैब.
चरण 3: फिर कॉलम E पर वापस जाएं, और सेल E1 के अलावा तीर बटन पर क्लिक करें।
चरण 4: ड्रॉप डाउन मेनू में, अनचेक करें सभी का चयन करें विकल्प, और जांचें 0 विकल्प। फिर यह पंक्तियों को छुपा देता है 1 एक्सेल में, निम्न स्क्रीन शॉट देखें।

चरण 5: अब आप इन अंतराल पंक्तियों को चुन सकते हैं और हाइलाइट कर सकते हैं, और उन्हें क्लिक करके कॉपी कर सकते हैं प्रतिलिपि नीचे बटन होम टैब (Ctrl + सी) आसानी से।
 एक्सेल में कुटूल फॉर एक्सेल के साथ एक्सेल में हर दूसरी पंक्ति को कॉपी करें
एक्सेल में कुटूल फॉर एक्सेल के साथ एक्सेल में हर दूसरी पंक्ति को कॉपी करें
यदि आपके पास एक्सेल के लिए कुटूल स्थापित होने पर, आप इसके साथ बिना किसी हाइपरलिंक या फ़ॉर्मेटिंग शैलियों को खोए आसानी से हर दूसरी पंक्ति की प्रतिलिपि बना सकते हैं अंतराल पंक्तियाँ और कॉलम चुनें उपकरण.
एक्सेल के लिए कुटूल्स में 300 से अधिक उपयोगी एक्सेल टूल शामिल हैं। 30 दिनों में बिना किसी सीमा के प्रयास करने के लिए निःशुल्क। अब समझे.
चरण 1: वह सीमा चुनें जिसके साथ आप काम करेंगे, और क्लिक करें कुटूल > उपकरण चुनें > अंतराल पंक्तियाँ और स्तंभ चुनें....

चरण 2: में अंतराल पंक्तियाँ और कॉलम चुनें संवाद बॉक्स में, निम्न स्क्रीन शॉट शो के अनुसार सेटिंग्स निर्दिष्ट करें और क्लिक करें OK.

फिर चयन में हर दूसरी पंक्ति का चयन किया जाता है और हाइलाइट किया जाता है।

चरण 3: अब आप इन चयनित अंतराल पंक्तियों को क्लिक करके कॉपी कर सकते हैं प्रतिलिपि नीचे बटन होम टैब (Ctrl + सी) आसानी से।
इस चयन अंतराल पंक्तियों और कॉलम सुविधा के बारे में अधिक जानने के लिए क्लिक करें।
संबंधित आलेख:
- Excel में प्रत्येक nवाँ कॉलम चुनें
- एक्सेल में हर दूसरी या नौवीं पंक्ति का चयन करें
- हर दूसरी पंक्ति हटाएँ
- हर दूसरी पंक्ति छिपाएँ
सर्वोत्तम कार्यालय उत्पादकता उपकरण
एक्सेल के लिए कुटूल के साथ अपने एक्सेल कौशल को सुपरचार्ज करें, और पहले जैसी दक्षता का अनुभव करें। एक्सेल के लिए कुटूल उत्पादकता बढ़ाने और समय बचाने के लिए 300 से अधिक उन्नत सुविधाएँ प्रदान करता है। वह सुविधा प्राप्त करने के लिए यहां क्लिक करें जिसकी आपको सबसे अधिक आवश्यकता है...

ऑफिस टैब ऑफिस में टैब्ड इंटरफ़ेस लाता है, और आपके काम को बहुत आसान बनाता है
- Word, Excel, PowerPoint में टैब्ड संपादन और रीडिंग सक्षम करें, प्रकाशक, एक्सेस, विसियो और प्रोजेक्ट।
- नई विंडो के बजाय एक ही विंडो के नए टैब में एकाधिक दस्तावेज़ खोलें और बनाएं।
- आपकी उत्पादकता 50% बढ़ जाती है, और आपके लिए हर दिन सैकड़ों माउस क्लिक कम हो जाते हैं!

