एक्सेल में हर दूसरी या नौवीं पंक्ति का चयन कैसे करें?
जब हम वर्कशीट का उपयोग करते हैं, तो कभी-कभी, हमें फ़ॉर्मेटिंग, डिलीट या कॉपी करने के उद्देश्य से शीट की हर दूसरी या नौवीं पंक्ति का चयन करने की आवश्यकता होती है। आप उन्हें मैन्युअल रूप से चुन सकते हैं, लेकिन यदि सैकड़ों पंक्तियाँ हैं, तो यह विधि एक अच्छा विकल्प नहीं है। आपकी सहायता के लिए यहां कुछ तरकीबें दी गई हैं।
VBA के साथ हर दूसरी या नौवीं पंक्ति का चयन करें
एक्सेल के लिए कुटूल के साथ हर दूसरी या नौवीं पंक्ति का चयन करें![]()
VBA के साथ हर दूसरी या नौवीं पंक्ति का चयन करें
इस उदाहरण में, मैं दो अंतरालों वाली एक पंक्ति का चयन करूंगा। VBA कोड के साथ, मैं इसे इस प्रकार समाप्त कर सकता हूं:
1. उस श्रेणी को हाइलाइट करें जिसे आप हर दूसरी या नौवीं पंक्ति में चुनना चाहते हैं।
2.Click डेवलपर > Visual Basic के, एक नया अनुप्रयोगों के लिए माइक्रोसॉफ्ट विज़ुअल बेसिक विंडो प्रदर्शित होगी, क्लिक करें सम्मिलित करें > मॉड्यूल, और मॉड्यूल में निम्नलिखित कोड इनपुट करें:
Sub EveryOtherRow()
Dim rng As Range
Dim InputRng As Range
Dim OutRng As Range
Dim xInterval As Integer
xTitleId = "KutoolsforExcel"
Set InputRng = Application.Selection
Set InputRng = Application.InputBox("Range :", xTitleId, InputRng.Address, Type:=8)
xInterval = Application.InputBox("Enter row interval", xTitleId, Type:=1)
For i = 1 To InputRng.Rows.Count Step xInterval + 1
Set rng = InputRng.Cells(i, 1)
If OutRng Is Nothing Then
Set OutRng = rng
Else
Set OutRng = Application.Union(OutRng, rng)
End If
Next
OutRng.EntireRow.Select
End Sub
3. फिर क्लिक करें ![]() कोड चलाने के लिए बटन. और आपके सामने एक रेंज चुनने के लिए एक डायलॉग पॉप अप होता है। स्क्रीनशॉट देखें:
कोड चलाने के लिए बटन. और आपके सामने एक रेंज चुनने के लिए एक डायलॉग पॉप अप होता है। स्क्रीनशॉट देखें:

4। क्लिक करें OK, और इस मामले में, मैं दूसरे पॉप आउट संवाद में अंतराल पंक्ति के रूप में 3 इनपुट करता हूं। स्क्रीनशॉट देखें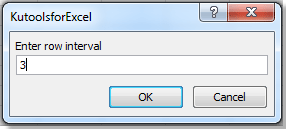
5। क्लिक करें OK, और प्रत्येक तीसरी पंक्ति का चयन कर लिया गया है। स्क्रीनशॉट देखें:
आप दूसरे में आवश्यकतानुसार अंतराल बदल सकते हैं KutoolsforExcel संवाद।
एक्सेल के लिए कुटूल के साथ हर दूसरी या नौवीं पंक्ति का चयन करें
वीबीए कोड के साथ, आप निर्दिष्ट अंतराल के साथ केवल एक पंक्ति का चयन कर सकते हैं, यदि आपको निर्दिष्ट अंतराल के साथ दो, तीन या अन्य पंक्तियों का चयन करने की आवश्यकता है, तो एक्सेल के लिए कुटूल इस समस्या को आसानी से और आसानी से हल करने में आपकी सहायता कर सकता है।
| एक्सेल के लिए कुटूल, से अधिक के साथ 300 सुविधाजनक कार्य, आपके कार्यों को और अधिक आसान बनाते हैं। | ||
बाद मुफ़्त इंस्टालेशन एक्सेल के लिए कुटूल, कृपया नीचे दिए अनुसार कार्य करें:
1। क्लिक करें कुटूल > Select > Select Interval Rows & Columns…,स्क्रीनशॉट देखें:

2। में Select Interval Rows & Columns संवाद बॉक्स, क्लिक करें![]() आपको आवश्यक सीमा का चयन करने के लिए बटन, चुनें Rows or Columns से Select अनुभाग, और वह संख्या निर्दिष्ट करें जो आप चाहते हैं Interval of इनपुट बॉक्स और Rows इनपुट बॉक्स। स्क्रीनशॉट देखें:
आपको आवश्यक सीमा का चयन करने के लिए बटन, चुनें Rows or Columns से Select अनुभाग, और वह संख्या निर्दिष्ट करें जो आप चाहते हैं Interval of इनपुट बॉक्स और Rows इनपुट बॉक्स। स्क्रीनशॉट देखें:


टिप्पणियाँ:
1. यदि आपको चयन में हर दूसरी पंक्ति का चयन करने की आवश्यकता है, तो कृपया इनपुट के अंतराल बॉक्स में 2 और इनपुट बॉक्स में 1 दर्ज करें। Rows इनपुट बॉक्स।
2. यदि आप उस संपूर्ण पंक्ति का चयन करना चाहते हैं जिसकी आपको आवश्यकता है, तो आप जांच कर सकते हैं Select entire rows विकल्प.

डेमो
एक्सेल के लिए कुटूल के साथ हर दूसरी पंक्ति या नौवीं पंक्ति को शेड करें
यदि आप हर दूसरी पंक्ति में श्रेणियों को छायांकित करना चाहते हैं ताकि नीचे दिखाए गए स्क्रीनशॉट के अनुसार डेटा अधिक उत्कृष्ट दिखे, तो आप आवेदन कर सकते हैं एक्सेल के लिए कुटूलहै Alternate Row/Column Shading कार्य को शीघ्रता से निपटाने का कार्य।
 |
 |
 |
बाद मुफ़्त इंस्टालेशन एक्सेल के लिए कुटूल, कृपया नीचे दिए अनुसार कार्य करें:
1. उन कक्षों की श्रेणी का चयन करें जिन्हें आप शेड अंतरालित करना चाहते हैं, क्लिक करें कुटूल > Format > Alternate Row/Column Shading.

2। में Alternate Row/Column Shading संवाद, इस प्रकार करें:
1)उन पंक्तियों या स्तंभों का चयन करें जिन्हें आप शेड करना चाहते हैं;
2)चुनें Conditional formatting or मानक स्वरूपण जैसी तुम्हारी ज़रूरत है;
3) छायांकन अंतराल निर्दिष्ट करें;
4) एक छायांकन रंग चुनें.

3। क्लिक करें Ok. अब प्रत्येक nवीं पंक्ति में सीमा को छायांकित कर दिया गया है।
यदि आप छायांकन हटाना चाहते हैं, तो जांचें मौजूदा वैकल्पिक पंक्ति छायांकन हटाएँ में विकल्प वैकल्पिक पंक्ति/स्तंभ छायांकन संवाद।
डेमो
संबंधित आलेख:
- Excel में प्रत्येक nवाँ कॉलम चुनें
- हर दूसरी पंक्ति की प्रतिलिपि बनाएँ
- हर दूसरी पंक्ति हटाएँ
- हर दूसरी पंक्ति छिपाएँ
सर्वोत्तम कार्यालय उत्पादकता उपकरण
एक्सेल के लिए कुटूल के साथ अपने एक्सेल कौशल को सुपरचार्ज करें, और पहले जैसी दक्षता का अनुभव करें। एक्सेल के लिए कुटूल उत्पादकता बढ़ाने और समय बचाने के लिए 300 से अधिक उन्नत सुविधाएँ प्रदान करता है। वह सुविधा प्राप्त करने के लिए यहां क्लिक करें जिसकी आपको सबसे अधिक आवश्यकता है...

ऑफिस टैब ऑफिस में टैब्ड इंटरफ़ेस लाता है, और आपके काम को बहुत आसान बनाता है
- Word, Excel, PowerPoint में टैब्ड संपादन और रीडिंग सक्षम करें, प्रकाशक, एक्सेस, विसियो और प्रोजेक्ट।
- नई विंडो के बजाय एक ही विंडो के नए टैब में एकाधिक दस्तावेज़ खोलें और बनाएं।
- आपकी उत्पादकता 50% बढ़ जाती है, और आपके लिए हर दिन सैकड़ों माउस क्लिक कम हो जाते हैं!
