एक्सेल में कॉलम की चौड़ाई और पंक्ति की ऊंचाई बदलने की युक्तियाँ
क्या आपने कभी Excel में कोई दिनांक या कुछ डेटा इनपुट किया है, केवल उसे '####' के रूप में प्रदर्शित करने के लिए? या कोशिकाओं के भीतर ऐसी सामग्री का सामना करना पड़ा जो डिफ़ॉल्ट पंक्ति ऊंचाई से अधिक है, जिससे इसे पढ़ना मुश्किल हो जाता है? ऐसे निराशाजनक क्षण बहुत आम हैं और आमतौर पर इसका मतलब है कि आपका सेल अपनी सामग्री के लिए बहुत संकीर्ण है। लेकिन डरो मत! इस लेख में, हम कॉलम की चौड़ाई और पंक्ति की ऊंचाई को समायोजित करने की कला में गहराई से उतरेंगे, जिससे यह सुनिश्चित होगा कि आपका डेटा साफ सुथरा और पूरी तरह से दिखाई दे।
कॉलम की चौड़ाई बदलें
- माउस को खींचकर
- एक बहुमुखी उपकरण द्वारा (इंच, सेमी, पाउंड, पिक्सेल इकाइयों के आधार पर सेल आकार बदलें)
- किसी विशिष्ट संख्या पर सेट करके
- सेल सामग्री को स्वचालित रूप से फ़िट करने के लिए ऑटोफ़िट का उपयोग करके
- किसी अन्य कॉलम की चौड़ाई से मिलान करने के लिए कॉपी और पेस्ट का उपयोग करके
- माउस को खींचकर
- किसी विशिष्ट संख्या पर सेट करके
- सेल सामग्री को स्वचालित रूप से फ़िट करने के लिए ऑटोफ़िट का उपयोग करके

वीडियो: सेल कॉलम की चौड़ाई और पंक्ति की ऊंचाई बदलें
कॉलम की चौड़ाई और पंक्ति की ऊंचाई - बुनियादी बातें जिन्हें आपको जानना आवश्यक है
सेल्स की कॉलम की चौड़ाई और पंक्ति की ऊँचाई में परिवर्तन करने से पहले, आइए कुछ बुनियादी बातों से परिचित हों:
नीचे दी गई तालिका सेल की कॉलम चौड़ाई और पंक्ति ऊंचाई दोनों के लिए न्यूनतम, डिफ़ॉल्ट और अधिकतम आकार प्रदान करती है। हालाँकि हम यहां सटीक इकाइयों में नहीं जाएंगे (वे थोड़ी मुश्किल हो सकती हैं), यह तालिका एक सहायक संदर्भ होगी।
| प्रकार | मिन | चूक | मैक्स |
| स्तंभ | 0 (छिपा हुआ) | 8.43 (64 पिक्सेल) | 255 |
| पंक्ति | 0 (छिपा हुआ) | 15 (20 पिक्सेल) | 409 |
बिना जारी किए कॉलम हेडर की दाहिनी सीमा पर क्लिक करने से कॉलम की चौड़ाई दिखाई देगी; किसी पंक्ति संख्या की निचली पंक्ति पर बिना जारी किए क्लिक करने से पंक्ति की ऊँचाई दिखाई देगी।


डिफ़ॉल्ट रूप से, एक्सेल सामान्य दृश्य के तहत इकाई के रूप में 'बिंदु' का उपयोग करता है। हालाँकि, जब पृष्ठ लेआउट दृश्य में परिवर्तन होता है, तो यह 'इंच' पर सेट हो जाता है।


याद रखने वाली एक महत्वपूर्ण बात: एक सेल की चौड़ाई को समायोजित करने से पूरा कॉलम प्रभावित होता है। इसी प्रकार, किसी सेल की ऊंचाई समायोजित करने से उसकी पूरी पंक्ति प्रभावित होती है।
कॉलम की चौड़ाई बदलें
सेल सामग्री को पूरी तरह से दिखाने के लिए, आपको कॉलम की चौड़ाई बदलनी होगी। इस अनुभाग में, हम आपके काम को आसान बनाने के लिए 5 तरीके प्रस्तुत करते हैं, चाहे आप शुरुआती हों या अनुभवी उपयोगकर्ता।
माउस को खींचकर कॉलम की चौड़ाई बदलें
कॉलम की चौड़ाई बदलने के लिए सबसे अधिक इस्तेमाल की जाने वाली विधि अक्सर मैन्युअल ड्रैगिंग होती है।
जिस कॉलम को आप शीर्ष पर समायोजित करना चाहते हैं, उसके दाहिने बॉर्डर पर तब तक होवर करें जब तक वह न बन जाए एक दोहरा तीर. फिर क्लिक करें और दाएं या बाएं वांछित आकार में खींचें।

एक बहुमुखी उपकरण द्वारा कॉलम की चौड़ाई बदलें (इंच, सेमी, मिमी, पिक्सेल इकाइयों के आधार पर सेल आकार बदलें)
जब Excel में सेल आकार समायोजित करने की बात आती है, एक्सेल के लिए कुटूल's सेल का आकार समायोजित करें यह सुविधा अधिक उन्नत और उपयोगकर्ता के अनुकूल इंटरफ़ेस प्रदान करती है। यह उपयोगकर्ताओं को प्रक्रिया को सुव्यवस्थित करते हुए, एक ही इंटरफ़ेस के भीतर कॉलम की चौड़ाई और पंक्ति की ऊंचाई को एक साथ समायोजित करने में सक्षम बनाता है। इसके अलावा, यह सुविधा सेल आकार को समायोजित करने में लचीलापन प्रदान करती है, जिसमें विभिन्न इकाइयों का उपयोग करने के विकल्प भी शामिल हैं इंच, cm, पाउंड, तथा पिक्सल. आइए जानें कि एकाधिक कोशिकाओं का कुशलतापूर्वक आकार बदलने के लिए इसका उपयोग कैसे किया जाए।
बाद एक्सेल के लिए कुटूल स्थापित करना, उन कक्षों का चयन करें जिनका आकार आप समायोजित करना चाहते हैं, क्लिक करें कुटूल > का गठन > सेल का आकार समायोजित करें, फिर पॉपिंग डायलॉग में:
- वह इकाई प्रकार चुनें जिसके आधार पर आप आकार बदलना चाहते हैं।
- कॉलम की चौड़ाई और पंक्ति की ऊंचाई निर्दिष्ट करें, फिर ठीक पर क्लिक करें।

परिणाम

- यदि आप केवल कॉलम की चौड़ाई समायोजित करना चाहते हैं, तो टिक करें स्तंभ की चौड़ाई चेकबॉक्स और छोड़ें पंक्ति की ऊंचाई चेकबॉक्स अनचेक करें, फिर अपना इच्छित कॉलम आकार सेट करें। पंक्ति ऊंचाई समायोजन के लिए यही सिद्धांत विपरीत रूप से लागू होता है।
- एडजस्ट सेल साइज सुविधा की शक्ति का अनुभव करने के लिए, आपको पहले एक्सेल के लिए कुटूल इंस्टॉल करना होगा। अभी तक नहीं? डाउनलोड करें और 30 दिनों का निःशुल्क परीक्षण प्राप्त करें आज ही अपना एक्सेल सुधारें।
किसी विशिष्ट संख्या पर सेट करके कॉलम की चौड़ाई बदलें
एक्सेल में, आप कॉलम की चौड़ाई को अनुकूलित करने के लिए एक विशिष्ट संख्या भी निर्धारित कर सकते हैं।
चरण 1: उन कॉलम या सेल का चयन करें जिन्हें आप समायोजित करना चाहते हैं
- एक एकल स्तंभ: कॉलम हेडर या उसके अंदर किसी भी सेल पर क्लिक करें।
- एक दूसरे के बगल में कई कॉलम: पहले कॉलम हेडर पर क्लिक करें और दाईं ओर खींचें।
- कॉलम एक दूसरे के बगल में नहीं हैं: पकड़ कंट्रोल और कॉलम हेडर या सेल पर क्लिक करें।
- संपूर्ण कार्यपत्रक: पर क्लिक करें सभी का चयन करें बटन
 कॉलम ए और पंक्ति 1 के बीच।
कॉलम ए और पंक्ति 1 के बीच।
यहां हम कॉलम ए से कॉलम बी का चयन करते हैं।

चरण 2: कॉलम की चौड़ाई को प्रारूपित करें
क्लिक करें होम टैब, फिर पर जाएं कोशिकाओं समूह, चुनें का गठन > स्तंभ चौड़ाई.

या आप कर सकते हो राइट क्लिक करें tओ चुनें स्तंभ चौड़ाई संदर्भ मेनू में

चरण 3: कॉलम की चौड़ाई निर्धारित करें और ओके पर क्लिक करें

परिणाम

सेल सामग्री को स्वचालित रूप से फ़िट करने के लिए ऑटोफ़िट का उपयोग करके कॉलम की चौड़ाई बदलें
एक कॉलम या एकाधिक कॉलम में विविध डेटा लंबाई वाले लोगों के लिए, संपूर्ण सेल सामग्री को दिखाने के लिए कॉलम की चौड़ाई को तुरंत बदलने के लिए, ऑटोफ़िट सुविधा एक जीवनरक्षक है।
कॉलम की चौड़ाई को स्वतः फ़िट करने के लिए:
-
एक कॉलम के लिए:
कॉलम हेडर पर क्लिक करें, फिर कॉलम हेडर की दाहिनी सीमा पर डबल क्लिक करें।
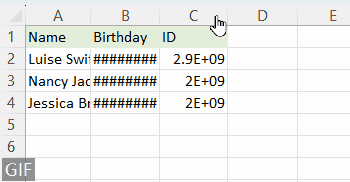
-
एकाधिक आसन्न स्तंभों के लिए:
पहले कॉलम हेडर पर क्लिक करें और कॉलम चुनने के लिए दाईं ओर खींचें, फिर किसी भी चयनित कॉलम हेडर की दाईं सीमा पर डबल क्लिक करें।
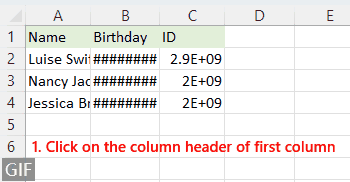
-
एकाधिक गैर-आसन्न स्तंभों के लिए:
पहले कॉलम हेडर पर क्लिक करें, फिर होल्ड करें कंट्रोल अन्य कॉलम का चयन करने के लिए कुंजी, फिर किसी भी चयनित कॉलम हेडर की दाहिनी सीमा पर डबल क्लिक करें।

या फिर कॉलम सेलेक्ट करने के बाद आप जा सकते हैं होम टैब, चयन करें का गठन > स्तंभ चौड़ाई बादऑटोफ़िट सेल सामग्री को फिट करने के लिए कॉलम की चौड़ाई को स्वचालित रूप से समायोजित करने के लिए।

किसी अन्य कॉलम की चौड़ाई से मिलान करने के लिए कॉपी और पेस्ट विशेष का उपयोग करके कॉलम की चौड़ाई बदलें
कॉलम की चौड़ाई को एक कॉलम से दूसरे कॉलम पर लागू करने के लिए, इन चरणों का पालन करें:
चरण 1: सेल की प्रतिलिपि बनाएँ
वांछित कॉलम चौड़ाई वाले सेल का चयन करें, दबाएँ कंट्रोल + C इसे कॉपी करने के लिए

चरण 2: कॉलम की चौड़ाई चिपकाएँ
-
लक्ष्य कॉलम या सेल को हाइलाइट करें, फिर चयन करने के लिए राइट-क्लिक करें चिपकाने संदर्भ मेनू से

-
में चिपकाने संवाद, चुनें कॉलम की चौड़ाईक्लिक करें, OK.

परिणाम
अब, चयनित कॉलम की चौड़ाई को कॉपी किए गए सेल की चौड़ाई से मेल खाने के लिए समायोजित किया गया है।

पंक्ति की ऊंचाई बदलें
एक्सेल में सेल्स की पंक्ति की ऊंचाई बदलने के लिए तीन आसान तरीके दिए गए हैं। आइए इसे पूरा करने के लिए उनका पता लगाएं।
माउस को खींचकर पंक्ति की ऊँचाई बदलें
उन लोगों के लिए जो व्यावहारिक समायोजन पसंद करते हैं, अपने माउस से खींचकर पंक्ति की ऊंचाई बदलना सबसे सहज तरीका है।
एक्सेल विंडो के बाईं ओर पंक्ति संख्या पर नेविगेट करें, और पंक्ति संख्या के निचले किनारे पर तब तक होवर करें जब तक कर्सर बदल न जाए दो तरफा तीर, पंक्ति की ऊंचाई समायोजित करने के लिए क्लिक करें और ऊपर या नीचे खींचें।
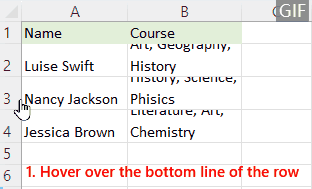
एक इंटरफ़ेस में सेल का आकार तुरंत बदलें
K के साथ अपने एक्सेल अनुभव में क्रांति लाएँएक्सेल के लिए यूटूल्स's सेल का आकार समायोजित करें विशेषता! एक सहज इंटरफ़ेस में कॉलम की चौड़ाई और पंक्ति की ऊंचाई दोनों को आसानी से बदलें। साथ ही, इंच, सेमी, पाउंड और पिक्सल जैसी कई माप इकाइयों में से चुनें। अपनी उत्पादकता बढ़ाएँ - डाउनलोड करें और इसे अभी आज़माएं!

किसी विशिष्ट संख्या पर सेट करके पंक्ति की ऊँचाई बदलें
यदि आप डिज़ाइन या प्रिंट उद्देश्यों के लिए एक विशिष्ट पंक्ति ऊंचाई निर्धारित करना चाहते हैं, तो एक विशिष्ट संख्या सेट करना आपके लिए सबसे अच्छा विकल्प है।
चरण 1: उन पंक्तियों या कक्षों का चयन करें जिन्हें आप समायोजित करना चाहते हैं
- एक पंक्ति: पंक्ति संख्या या उसके अंदर किसी भी सेल पर क्लिक करें।
- एक दूसरे के बगल में कई पंक्तियाँ: पहली पंक्ति संख्या पर क्लिक करें और नीचे खींचें।
- पंक्तियाँ एक दूसरे के बगल में नहीं: पकड़ कंट्रोल और पंक्ति संख्याओं या कक्षों पर क्लिक करें।
- संपूर्ण कार्यपत्रक: पर क्लिक करें सभी का चयन करें बटन
 कॉलम A और पंक्ति 1 के बीच।
कॉलम A और पंक्ति 1 के बीच।
यहां हम पंक्ति 2 से पंक्ति 4 का चयन करते हैं।

चरण 2: पंक्ति की ऊँचाई को प्रारूपित करें
क्लिक करें होम टैब, फिर पर जाएं कोशिकाओं समूह, चुनें का गठन > पंक्ति की ऊंचाई.

या आप कर सकते हो राइट क्लिक करें चुनना पंक्ति की ऊंचाई संदर्भ मेनू में

चरण 3: पंक्ति की ऊंचाई निर्धारित करें और ओके पर क्लिक करें

परिणाम

सेल सामग्री को स्वचालित रूप से फ़िट करने के लिए ऑटोफ़िट का उपयोग करके पंक्ति की ऊँचाई बदलें
क्या आपने कभी ऐसी पंक्तियों का सामना किया है जहां सामग्री बिल्कुल सही ढंग से फिट नहीं बैठती है? ऑटोफ़िट ऐसे परिदृश्यों के लिए डिज़ाइन किया गया एक जादुई उपकरण है। यह सामग्री को फिट करने के लिए पंक्ति की ऊंचाई को स्वचालित रूप से समायोजित करता है।
पंक्ति की ऊंचाई को स्वतः फ़िट करने के लिए:
-
एक पंक्ति के लिए:
पंक्ति संख्या पर क्लिक करें, फिर पंक्ति संख्या के निचले किनारे पर डबल क्लिक करें।
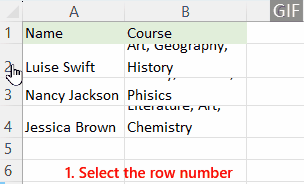
-
एकाधिक आसन्न पंक्तियों के लिए:
पहली पंक्ति संख्या पर क्लिक करें और फिर पंक्तियों को चुनने के लिए नीचे खींचें, किसी भी चयनित पंक्ति संख्या के निचले किनारे पर डबल क्लिक करें।

-
एकाधिक गैर-आसन्न पंक्तियों के लिए:
पहली पंक्ति संख्या पर क्लिक करें, फिर दबाए रखें कंट्रोल अन्य पंक्तियों का चयन करने के लिए कुंजी, फिर किसी भी चयनित पंक्ति संख्या के निचले किनारे पर डबल क्लिक करें।

या आप जा सकते हैं होम टैब, चयन करें का गठन > पंक्ति ऊँचाई बादऑटोफ़िट पंक्तियों का चयन करने के बाद पंक्ति की ऊंचाई स्वचालित रूप से बदलने के लिए।

शीट या संपूर्ण कार्यपुस्तिका में डिफ़ॉल्ट कॉलम चौड़ाई बदलें
अपनी कार्यपुस्तिका में एकरूपता बनाए रखने के लिए, आप डिफ़ॉल्ट कॉलम चौड़ाई को समायोजित करने पर विचार कर सकते हैं। उदाहरण के लिए, Excel में डिफ़ॉल्ट कॉलम चौड़ाई 8.43 है, अब हम डिफ़ॉल्ट कॉलम चौड़ाई को 12 में बदल देंगे।
चरण 1: उन शीटों का चयन करें जिन्हें आप डिफ़ॉल्ट कॉलम चौड़ाई बदलना चाहते हैं
- किसी एकल शीट का चयन करने के लिए, उसके शीट टैब पर क्लिक करें।
- कई शीटों का चयन करने के लिए, होल्ड करते समय उनके शीट टैब पर क्लिक करें कंट्रोल कुंजी।

- सभी शीट का चयन करने के लिए, एक शीट टैब पर राइट-क्लिक करें और फिर चुनें सभी पत्रक चुनें संदर्भ मेनू से

चरण 2: डिफ़ॉल्ट कॉलम चौड़ाई बदलें
- क्लिक करें होम टैब, पर जाएं कोशिकाओं समूह, चुनें का गठन > डिफ़ॉल्ट चौड़ाई.

- एक मानक कॉलम चौड़ाई निर्धारित करें और क्लिक करें OK.

ऊपर दी गई जानकारी बताती है कि एक्सेल में सेल का आकार कैसे बदला जाए। मुझे आशा है कि आपको यह मूल्यवान और लाभदायक लगेगा। अधिक अमूल्य एक्सेल टिप्स और ट्रिक्स के लिए जो आपके डेटा प्रोसेसिंग को बदल सकते हैं, यहाँ गोता लगाएँ.
सर्वोत्तम कार्यालय उत्पादकता उपकरण
एक्सेल के लिए कुटूल - आपको भीड़ से अलग दिखने में मदद करता है
एक्सेल के लिए कुटूल 300 से अधिक सुविधाओं का दावा करता है, यह सुनिश्चित करना कि आपको जो चाहिए वह बस एक क्लिक दूर है...

ऑफिस टैब - माइक्रोसॉफ्ट ऑफिस में टैब्ड रीडिंग और एडिटिंग सक्षम करें (एक्सेल शामिल करें)
- दर्जनों खुले दस्तावेज़ों के बीच स्विच करने के लिए एक सेकंड!
- हर दिन आपके लिए सैकड़ों माउस क्लिक कम करें, माउस हाथ को अलविदा कहें।
- एकाधिक दस्तावेज़ों को देखने और संपादित करने पर आपकी उत्पादकता 50% बढ़ जाती है।
- क्रोम, एज और फ़ायरफ़ॉक्स की तरह, ऑफिस (एक्सेल सहित) में कुशल टैब लाता है।

विषय - सूची
- वीडियो: सेल कॉलम की चौड़ाई और पंक्ति की ऊंचाई बदलें
- कॉलम की चौड़ाई और पंक्ति की ऊंचाई - बुनियादी चीजें
- कॉलम की चौड़ाई बदलें
- माउस को खींचकर
- एक बहुमुखी उपकरण द्वारा (इंच, सेमी, मिमी, पिक्सेल इकाइयों के आधार पर सेल आकार बदलें)
- किसी विशिष्ट संख्या पर सेट करके
- सेल सामग्री को स्वचालित रूप से फ़िट करने के लिए ऑटोफ़िट का उपयोग करके
- किसी अन्य कॉलम की चौड़ाई से मिलान करने के लिए कॉपी और पेस्ट का उपयोग करके
- पंक्ति की ऊंचाई बदलें
- माउस को खींचकर
- किसी विशिष्ट संख्या पर सेट करके
- सेल सामग्री को स्वचालित रूप से फ़िट करने के लिए ऑटोफ़िट का उपयोग करके
- शीट या संपूर्ण कार्यपुस्तिका में डिफ़ॉल्ट कॉलम चौड़ाई बदलें
- संबंधित आलेख
- सर्वोत्तम कार्यालय उत्पादकता उपकरण
- टिप्पणियाँ