Excel में पंक्ति की ऊंचाई/स्तंभ की चौड़ाई को वैकल्पिक रूप से कैसे बदलें?
मान लीजिए कि आपके पास एक बड़ी वर्कशीट है जिसमें कई कॉलम या पंक्तियां हैं, तो उनकी चौड़ाई या ऊंचाई को वैकल्पिक रूप से समायोजित करने की आवश्यकता है, यदि कुछ कॉलम या पंक्तियां हैं तो आप पंक्ति की ऊंचाई या कॉलम चौड़ाई को मैन्युअल रूप से एक-एक करके बदल सकते हैं। लेकिन, आप एक्सेल में एक साथ कई पंक्ति की ऊंचाई या कॉलम की चौड़ाई कैसे बदल सकते हैं?
फ़िल्टर फ़ंक्शन के साथ हर दूसरी पंक्ति की ऊंचाई बदलें
वीबीए कोड के साथ हर दूसरी पंक्ति की ऊंचाई/स्तंभ की चौड़ाई बदलें
एक्सेल के लिए कुटूल के साथ हर दूसरी पंक्ति की ऊंचाई/स्तंभ की चौड़ाई बदलें
 फ़िल्टर फ़ंक्शन के साथ हर दूसरी पंक्ति की ऊंचाई बदलें
फ़िल्टर फ़ंक्शन के साथ हर दूसरी पंक्ति की ऊंचाई बदलें
इस का उपयोग करके फ़िल्टर फ़ंक्शन, आपको सबसे पहले एक सहायक कॉलम बनाना होगा, और फिर अपनी आवश्यक पंक्तियों को फ़िल्टर करने के लिए फ़िल्टर सुविधा लागू करें, और सभी फ़िल्टर की गई पंक्ति की ऊंचाई को एक ही बार में समायोजित करें। कृपया इस प्रकार करें:
1. अपने डेटा के अलावा, एक रिक्त सेल में, कृपया पहली और दूसरी पंक्ति में अलग-अलग संख्या 0 और 1 दर्ज करें, और फिर उन्हें चुनें, और भरण हैंडल को उस रेंज सेल पर खींचें, जिसे आप पंक्ति की ऊंचाई समायोजित करना चाहते हैं, और जांचें सेल कॉपी करें भरण हैंडल बनाएं, और आपको निम्न स्क्रीनशॉट के रूप में परिणाम मिलेगा:

2. फिर हेल्पर कॉलम चुनें और क्लिक करें जानकारी > फ़िल्टर, तब क्लिक करो  बटन दबाएं और ड्रॉप डाउन सूची से 0 या 1 चुनें, इस उदाहरण में, मैं 0 चुनूंगा, स्क्रीनशॉट देखें:
बटन दबाएं और ड्रॉप डाउन सूची से 0 या 1 चुनें, इस उदाहरण में, मैं 0 चुनूंगा, स्क्रीनशॉट देखें:
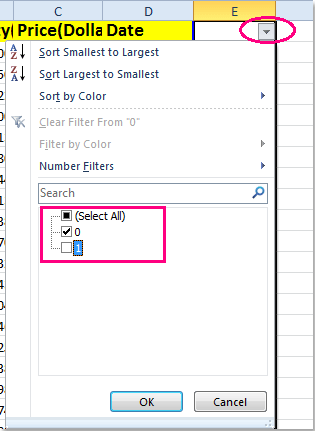
3। क्लिक करें OK, वे सभी पंक्तियाँ जिनमें संख्या 0 है, फ़िल्टर कर दी गई हैं। और फिर इन फ़िल्टर की गई पंक्तियों का चयन करें, और क्लिक करें होम > का गठन > पंक्ति की ऊंचाई, स्क्रीनशॉट देखें:

4. में पंक्ति की ऊंचाई संवाद, कृपया अपनी इच्छित पंक्ति ऊंचाई दर्ज करें, स्क्रीनशॉट देखें:
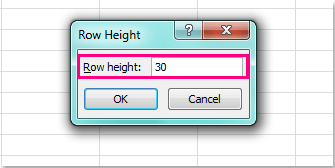
5। तब दबायें OK इस संवाद बॉक्स को बंद करने के लिए, और आपकी चयनित फ़िल्टर की गई पंक्ति की ऊंचाई समायोजित कर दी गई है। अंत में क्लिक करें जानकारी > फ़िल्टर फ़िल्टर सुविधा को रद्द करने के लिए, और आपकी पंक्ति की ऊंचाई वैकल्पिक रूप से बदल दी गई है। स्क्रीनशॉट देखें:

टिप्पणियाँ:
1. आप पंक्ति की ऊँचाई को पहली पंक्ति से प्रारंभ करके बारी-बारी से बदल सकते हैं।
2. यह विधि कॉलम की चौड़ाई बदलने के लिए लागू नहीं की जाती है।
3. प्रक्रिया पूरी करने के बाद, आप आवश्यकतानुसार हेल्पर कॉलम को हटा सकते हैं।
 वीबीए कोड के साथ हर दूसरी पंक्ति की ऊंचाई/स्तंभ की चौड़ाई बदलें
वीबीए कोड के साथ हर दूसरी पंक्ति की ऊंचाई/स्तंभ की चौड़ाई बदलें
यदि आपको पंक्ति की ऊँचाई और स्तंभ की चौड़ाई दोनों को बदलने की आवश्यकता है, तो निम्नलिखित VBA कोड आपकी मदद कर सकता है।
1. दबाए रखें ALT + F11 कुंजी को खोलने के लिए एप्लीकेशन विंडो के लिए माइक्रोसॉफ्ट विज़ुअल बेसिक.
2। क्लिक करें सम्मिलित करें > मॉड्यूल, और निम्नलिखित कोड को इसमें पेस्ट करें मॉड्यूल विंडो.
वीबीए कोड: वर्कशीट में हर दूसरी पंक्ति की ऊंचाई बदलें
Sub RowHeight()
'Update 20140625
Dim Rng As Range
Dim WorkRng As Range
Dim xInput As Long
xTitleId = "KutoolsforExcel"
Set WorkRng = Application.Selection
Set WorkRng = Application.InputBox("Range", xTitleId, WorkRng.Address, Type:=8)
xInput = Application.InputBox("Row height", xTitleId, "", Type:=2)
For i = 1 To WorkRng.Rows.Count Step 2
WorkRng.Rows(i).RowHeight = xInput
Next
End Sub
3। फिर दबायें F5 इस कोड को निष्पादित करने के लिए कुंजी, और एक प्रॉम्प्ट बॉक्स आपको उस श्रेणी का चयन करने के लिए याद दिलाने के लिए पॉप अप होगा जिसे आप पंक्ति ऊंचाई समायोजित करना चाहते हैं, स्क्रीनशॉट देखें:

4। और फिर क्लिक करें OK, एक और प्रॉम्प्ट बॉक्स खुलेगा जिससे आप अपनी आवश्यक पंक्ति ऊंचाई दर्ज कर सकेंगे, स्क्रीनशॉट देखें:

5। और फिर क्लिक करें OK, आपकी चयनित श्रेणी पंक्ति की ऊंचाई पहली पंक्ति से वैकल्पिक रूप से बदल दी गई है। स्क्रीनशॉट देखें:

टिप्पणियाँ:
1. यदि आप अन्य सभी कॉलम की चौड़ाई समायोजित करना चाहते हैं, तो कृपया निम्नलिखित VBA कोड लागू करें:
वीबीए कोड: वर्कशीट में हर दूसरे कॉलम की चौड़ाई बदलें
Sub CloumnWidth()
'Update 20140625
Dim Rng As Range
Dim WorkRng As Range
Dim xInput As Long
xTitleId = "KutoolsforExcel"
Set WorkRng = Application.Selection
Set WorkRng = Application.InputBox("Range", xTitleId, WorkRng.Address, Type:=8)
xInput = Application.InputBox("Cloumn width", xTitleId, "", Type:=2)
For i = 1 To WorkRng.Columns.Count Step 2
WorkRng.Columns(i).ColumnWidth = xInput
Next
End Sub
2. यदि आप पंक्ति की ऊंचाई बदलना चाहते हैं या स्तंभ की चौड़ाई दूसरी पंक्ति/स्तंभ से शुरू होती है, तो आपको बस दूसरी पंक्ति/स्तंभ से डेटा श्रेणी का चयन करना होगा।
 एक्सेल के लिए कुटूल के साथ हर दूसरी पंक्ति की ऊंचाई/स्तंभ की चौड़ाई बदलें
एक्सेल के लिए कुटूल के साथ हर दूसरी पंक्ति की ऊंचाई/स्तंभ की चौड़ाई बदलें
यदि आपने स्थापित किया है एक्सेल के लिए कुटूल, आईटी इस अंतराल पंक्तियाँ और कॉलम चुनें उपयोगिता आपको पहले हर दूसरी पंक्ति या स्तंभ का चयन करने और फिर एक ही समय में पंक्ति की ऊंचाई और स्तंभ की चौड़ाई बदलने में भी मदद कर सकती है।
एक्सेल के लिए कुटूल इसमें 300 से अधिक उपयोगी एक्सेल टूल शामिल हैं। 30 दिनों में बिना किसी सीमा के प्रयास करने के लिए निःशुल्क।अब समझे.
1. वह डेटा श्रेणी चुनें जिसका आप उपयोग करना चाहते हैं.
2. क्लिक करने के लिए जाएं कुटूल > उपकरण चुनें > अंतराल पंक्तियाँ और कॉलम चुनें, स्क्रीनशॉट देखें:

3. में अंतराल पंक्तियाँ और कॉलम चुनें संवाद बॉक्स, जाँचें पंक्तियाँ or स्तंभ से चुनते हैं जैसा आप चाहते हैं अनुभाग, और फिर विकल्प अनुभाग से, दर्ज करें का अंतराल और स्तंभ or पंक्तियाँ उनमें संख्या डालें, इस उदाहरण में, मैं कॉलम चुनूंगा, स्क्रीनशॉट देखें:

4। तब दबायें OK, अनुभाग में प्रत्येक अन्य कॉलम का चयन किया गया है, स्क्रीनशॉट देखें:

5। और फिर क्लिक करें होम > का गठन > स्तंभ चौड़ाई, और अपनी पसंद की कॉलम चौड़ाई संख्या दर्ज करें स्तंभ चौड़ाई संवाद बॉक्स, स्क्रीनशॉट देखें:
 |
 |
 |
6। तब दबायें OK, और कॉलम की चौड़ाई पहले कॉलम से वैकल्पिक रूप से बदल दी गई है।

टिप्पणियाँ:
1. हर दूसरी पंक्ति का चयन करने के लिए, कृपया जांचें पंक्तियाँ in अंतराल पंक्तियाँ और कॉलम चुनें चरण 3 में संवाद.
2. यदि आप पंक्ति की ऊंचाई बदलना चाहते हैं या स्तंभ की चौड़ाई दूसरी पंक्ति/स्तंभ से शुरू होती है, तो आपको बस दूसरी पंक्ति/स्तंभ से डेटा श्रेणी का चयन करना होगा।
संबंधित आलेख:
एक्सेल में हर दूसरी या वैकल्पिक पंक्तियों को कैसे शेड करें?
एक्सेल में हर दूसरी पंक्ति को तुरंत कैसे हटाएं?
सर्वोत्तम कार्यालय उत्पादकता उपकरण
एक्सेल के लिए कुटूल के साथ अपने एक्सेल कौशल को सुपरचार्ज करें, और पहले जैसी दक्षता का अनुभव करें। एक्सेल के लिए कुटूल उत्पादकता बढ़ाने और समय बचाने के लिए 300 से अधिक उन्नत सुविधाएँ प्रदान करता है। वह सुविधा प्राप्त करने के लिए यहां क्लिक करें जिसकी आपको सबसे अधिक आवश्यकता है...

ऑफिस टैब ऑफिस में टैब्ड इंटरफ़ेस लाता है, और आपके काम को बहुत आसान बनाता है
- Word, Excel, PowerPoint में टैब्ड संपादन और रीडिंग सक्षम करें, प्रकाशक, एक्सेस, विसियो और प्रोजेक्ट।
- नई विंडो के बजाय एक ही विंडो के नए टैब में एकाधिक दस्तावेज़ खोलें और बनाएं।
- आपकी उत्पादकता 50% बढ़ जाती है, और आपके लिए हर दिन सैकड़ों माउस क्लिक कम हो जाते हैं!

