एक्सेल में पंक्ति की ऊंचाई और कॉलम की चौड़ाई के साथ सेल डेटा की प्रतिलिपि कैसे बनाएं?
एक्सेल में, जब आप सामान्य रूप से कॉपी करते हैं तो पंक्ति की ऊंचाई और कॉलम की चौड़ाई को सेल डेटा के साथ कॉपी नहीं किया जा सकता है। वास्तव में सेल डेटा को पंक्ति की ऊंचाई और कॉलम की चौड़ाई के साथ अन्य सेल में कॉपी करने से सेल आकार को दोबारा समायोजित करने से आपका समय बचेगा। इस लेख में, हम आपको एक्सेल में पंक्ति की ऊंचाई और कॉलम की चौड़ाई के साथ सेल डेटा को कॉपी करने के तरीके दिखाएंगे।
एक्सेल फ़ंक्शन के साथ पंक्ति की ऊंचाई और कॉलम की चौड़ाई के साथ सेल डेटा कॉपी करें
एक्सेल के लिए कुटूल के साथ पंक्ति की ऊंचाई और कॉलम की चौड़ाई के साथ सेल डेटा को आसानी से कॉपी करें
एक्सेल फ़ंक्शन के साथ पंक्ति की ऊंचाई और कॉलम की चौड़ाई के साथ सेल डेटा कॉपी करें
एक्सेल के बिल्ट-इन फ़ंक्शन के साथ, आप एक ही समय में पंक्ति की ऊंचाई और कॉलम की चौड़ाई के साथ डेटा कॉपी नहीं कर सकते। उन्हें अलग से करने की जरूरत है. कृपया निम्नानुसार करें.
1. सबसे पहले हम आपको दिखाएंगे कि कॉलम की चौड़ाई के साथ डेटा को कैसे कॉपी किया जाए। कृपया उन कक्षों का चयन करें जिन्हें आप कॉलम चौड़ाई के साथ अन्य कक्षों में कॉपी करना चाहते हैं, और फिर दबाएँ कंट्रोल + C एक साथ चाबियाँ।
2. कॉपी किए गए सेल डेटा का पता लगाने के लिए रिक्त सेल पर क्लिक करें।
3। क्लिक करें होम > चिपकाएँ > स्रोत कॉलम की चौड़ाई रखें. स्क्रीनशॉट देखें:

अब चयनित सेल डेटा को कॉलम की चौड़ाई के साथ कॉपी और पेस्ट किया जाता है।
नोट: यदि आप केवल कॉलम की चौड़ाई की प्रतिलिपि बनाना चाहते हैं लेकिन स्रोत डेटा को अनदेखा करना चाहते हैं, तो क्लिक करें होम > चिपकाएँ > चिपकाने को खोलने के लिए चिपकाने डायलॉग बॉक्स, फिर चेक करें कॉलम की चौड़ाई विकल्प, और ठीक बटन पर क्लिक करें।
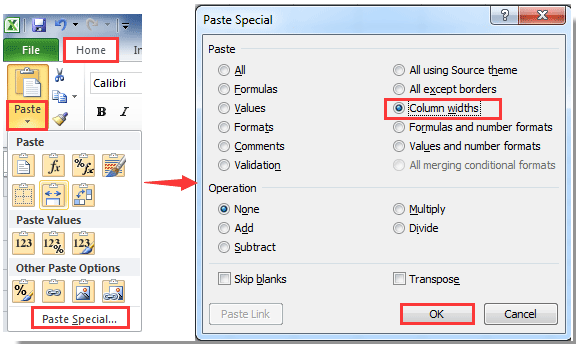
4. मूल पंक्ति की ऊँचाई को बनाए रखने के लिए, कृपया उन मूल कक्षों की संपूर्ण पंक्तियों का चयन करें जिन्हें आप उनकी पंक्ति की ऊँचाई की प्रतिलिपि बनाना चाहते हैं और फिर क्लिक करें होम > प्रारूप चित्रकार. स्क्रीनशॉट देखें:

5. जब थोड़ा ब्रश प्रदर्शित हो, तो ऊपर चिपकाए गए कक्षों की संपूर्ण पंक्तियों का चयन करें। माउस को छोड़ें, आप देखेंगे कि मूल पंक्ति की ऊँचाई इन कक्षों में कॉपी हो गई है।
एक्सेल के लिए कुटूल के साथ पंक्ति की ऊंचाई और कॉलम की चौड़ाई के साथ सेल डेटा कॉपी करें
The रेंज कॉपी करें की उपयोगिता एक्सेल के लिए कुटूल एक्सेल में पंक्ति की ऊंचाई और कॉलम की चौड़ाई के साथ सेल डेटा की एक श्रृंखला को आसानी से कॉपी करने में आपकी मदद कर सकता है।
आवेदन करने से पहले एक्सेल के लिए कुटूल, कृपया सबसे पहले इसे डाउनलोड करें और इंस्टॉल करें.
1. उन कक्षों का चयन करें जिन्हें आप पंक्ति की ऊंचाई और स्तंभ की चौड़ाई के साथ डेटा कॉपी करना चाहते हैं, और फिर क्लिक करें कुटूल > रेंज कॉपी करें.
टिप्स: आप होल्ड करके कई रेंज का चयन कर सकते हैं कंट्रोल कुंजी और फिर सुविधा लागू करें।

2। में एकाधिक रेंज कॉपी करें संवाद बॉक्स, आपको यह करना होगा:
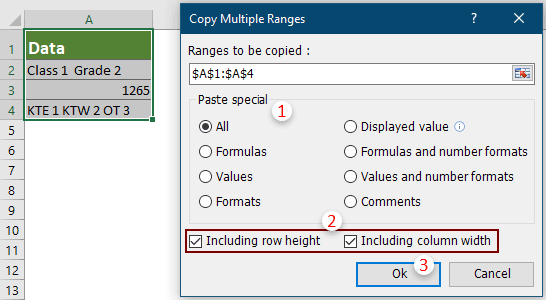
3. निम्नलिखित संवाद बॉक्स में, कॉपी किए गए कक्षों को आउटपुट करने के लिए एक रिक्त कक्ष का चयन करें, और फिर क्लिक करें OK बटन.

अब पंक्ति की ऊँचाई और स्तंभ की चौड़ाई को डेटा के साथ सफलतापूर्वक गंतव्य कक्षों में चिपका दिया गया है।
यदि आप इस उपयोगिता का निःशुल्क परीक्षण (30-दिन) चाहते हैं, कृपया इसे डाउनलोड करने के लिए क्लिक करें, और फिर उपरोक्त चरणों के अनुसार ऑपरेशन लागू करने के लिए जाएं।
एक्सेल के लिए कुटूल के साथ पंक्ति की ऊंचाई और कॉलम की चौड़ाई के साथ सेल डेटा को आसानी से कॉपी करें
सर्वोत्तम कार्यालय उत्पादकता उपकरण
एक्सेल के लिए कुटूल के साथ अपने एक्सेल कौशल को सुपरचार्ज करें, और पहले जैसी दक्षता का अनुभव करें। एक्सेल के लिए कुटूल उत्पादकता बढ़ाने और समय बचाने के लिए 300 से अधिक उन्नत सुविधाएँ प्रदान करता है। वह सुविधा प्राप्त करने के लिए यहां क्लिक करें जिसकी आपको सबसे अधिक आवश्यकता है...

ऑफिस टैब ऑफिस में टैब्ड इंटरफ़ेस लाता है, और आपके काम को बहुत आसान बनाता है
- Word, Excel, PowerPoint में टैब्ड संपादन और रीडिंग सक्षम करें, प्रकाशक, एक्सेस, विसियो और प्रोजेक्ट।
- नई विंडो के बजाय एक ही विंडो के नए टैब में एकाधिक दस्तावेज़ खोलें और बनाएं।
- आपकी उत्पादकता 50% बढ़ जाती है, और आपके लिए हर दिन सैकड़ों माउस क्लिक कम हो जाते हैं!
