Excel में दो कॉलम संयोजित करें (चरण-दर-चरण ट्यूटोरियल)
एक्सेल के साथ काम करते समय, आपको ऐसी स्थितियों का सामना करना पड़ सकता है जहां डेटा संगठन को बेहतर बनाने और आपके काम को सुविधाजनक बनाने के लिए दो कॉलमों का संयोजन आवश्यक हो जाता है। चाहे आप पूरा नाम, पता बना रहे हों, या डेटा की सफाई और विश्लेषण कर रहे हों, कॉलम मर्ज करने से डेटा को कुशलतापूर्वक संसाधित करने और उपयोग करने की आपकी क्षमता में उल्लेखनीय वृद्धि हो सकती है। इस ट्यूटोरियल में, हम एक्सेल में दो कॉलमों को संयोजित करने की प्रक्रिया में आपका मार्गदर्शन करेंगे, चाहे आप टेक्स्ट को जोड़ना चाहते हों, तिथियों को मर्ज करना चाहते हों, या संख्यात्मक डेटा को संयोजित करना चाहते हों। आएँ शुरू करें!
वीडियो: एक्सेल में दो कॉलम को मिलाएं
एक्सेल में दो या एकाधिक कॉलमों को संयोजित करें
इस अनुभाग में, हम दो या दो से अधिक स्तंभों को संयोजित करने की तीन विधियों का पता लगाएंगे। ये तकनीकें आपको एक्सेल में डेटा को कुशलतापूर्वक मर्ज और समेकित करने में सक्षम बनाएंगी। चाहे आपको मूल्यों को संयोजित करने की आवश्यकता हो, या कई स्तंभों से जानकारी को समेकित करने की आवश्यकता हो, ये विधियां आपको कवर कर लेंगी। आइए गहराई से जानें और जानें कि एक्सेल में कॉलम को प्रभावी ढंग से कैसे मर्ज किया जाए।
एम्परसेंड (&) का उपयोग करके दो स्तंभों को संयोजित करें
आइए मान लें कि आपके पास कॉलम ए में पहला नाम और कॉलम बी में अंतिम नाम हैं, और आप उन्हें दूसरे कॉलम में पूरा नाम बनाने के लिए संयोजित करना चाहते हैं। इसे प्राप्त करने के लिए, कृपया निम्नलिखित चरणों का पालन करें।
चरण 1: एम्परसेंड (&) के साथ सूत्र इनपुट करें
- कॉलम के शीर्ष कक्ष का चयन करें जहां आप दो कॉलमों को संयोजित करना चाहते हैं, और नीचे दिए गए सूत्र को इनपुट करें।
-
=A2&" "&B2 - दबाएँ दर्ज.

चरण 2: सभी परिणाम प्राप्त करने के लिए सूत्र को नीचे की कोशिकाओं में कॉपी करें
सूत्र को नीचे की कोशिकाओं पर लागू करने के लिए सूत्र सेल के भरण हैंडल (निचले-दाएं कोने में छोटा हरा वर्ग) पर डबल-क्लिक करें।
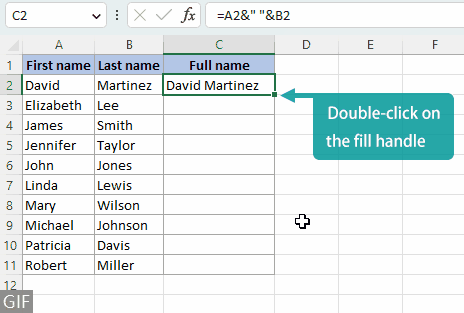
टिप्पणियाँ:
- आप प्रतिस्थापित कर सकते हैं अंतरिक्ष (" ") सूत्र में इसके साथ:
- अन्य विभाजक जो आप चाहते हैं, जैसे, ए अल्पविराम (", ").
विभाजक को उद्धरण चिह्नों से संलग्न करना याद रखें। विभाजक के बाद एक स्थान जोड़ने से पठनीयता में सुधार होगा। 
- कोई भी पाठ जिसे आप संयोजित मानों के बीच जोड़ेंगे, उदाहरण के लिए, से है ("से है").
पाठ को उद्धरण चिह्नों के साथ संलग्न करना याद रखें, और पाठ के पहले और बाद में रिक्त स्थान जोड़ें। 
- अन्य विभाजक जो आप चाहते हैं, जैसे, ए अल्पविराम (", ").
- तीन कॉलमों को मर्ज करने के लिए, नीचे दिए गए सूत्र का उपयोग करें। अतिरिक्त स्तंभों को उनके संबंधित संदर्भों को जोड़कर मर्ज करने के लिए इस पैटर्न को जारी रखा जा सकता है।
-
=A2&" "&B2&" "&C2 
एक बहुमुखी टूल का उपयोग करके कॉलमों को जल्दी और आसानी से मर्ज करें
एकाधिक स्तंभों से एम्परसेंड प्रतीक (&) का उपयोग करके डेटा का संयोजन एक कठिन प्रक्रिया हो सकती है और त्रुटियों की संभावना होती है, क्योंकि इसमें टाइपिंग की आवश्यकता होती है &" "& और एकाधिक कक्षों का बार-बार चयन करना। हालाँकि, साथ एक्सेल के लिए कुटूल, आप कुछ ही क्लिक में आसानी से कॉलम जोड़ सकते हैं, जिससे आपका समय और मेहनत बचती है।
एक बार जब आप संयोजित किए जाने वाले स्तंभों का चयन कर लें, तो चयन करें कुटूल > विलय और विभाजन > डेटा खोए बिना पंक्तियों, स्तंभों या कक्षों को संयोजित करें, और नीचे दिए गए चरणों का पालन करें:
- चुनते हैं स्तंभों को संयोजित करें.
- आपको जिस विभाजक की आवश्यकता है उसका चयन करें। इस उदाहरण में, मैंने चयन किया अन्य विभाजक, और ए दर्ज किया अल्पविराम (, ).
यहां हम संयुक्त पाठ को पढ़ने में आसान बनाने के लिए अल्पविराम के बाद एक स्थान जोड़ते हैं। - निर्दिष्ट करें कि आप संयुक्त डेटा कहाँ रखना चाहते हैं।
- चुनें कि आप संयुक्त कोशिकाओं से कैसे निपटना चाहते हैं।
- क्लिक करें Ok.

परिणाम
स्तंभों को संयोजित करने और परिणाम को एक नए स्थान पर रखने की क्षमता के अलावा, डेटा खोए बिना पंक्तियों, स्तंभों या कक्षों को संयोजित करें यह सुविधा स्रोत डेटा को सीधे उसी स्थान पर संयोजित करने की अतिरिक्त कार्यक्षमता प्रदान करती है।

नोट: यदि आपके पास एक्सेल के लिए कुटूल स्थापित नहीं है, तो कृपया इसे डाउनलोड और इंस्टॉल करें इस सुविधा को सक्षम करने के लिए. पेशेवर एक्सेल ऐड-इन बिना किसी सीमा के 30 दिन का निःशुल्क परीक्षण प्रदान करता है।
एक्सेल कॉन्टेनेटिंग फ़ंक्शंस का उपयोग करके दो कॉलमों को जोड़ें
इससे पहले कि हम एक्सेल फ़ंक्शन का उपयोग करके दो कॉलम से डेटा को एक कॉलम में मर्ज करना शुरू करें, आइए डेटा के संयोजन के लिए आमतौर पर उपयोग किए जाने वाले निम्नलिखित तीन फ़ंक्शंस पर एक नज़र डालें। उसके बाद, हम चरण-दर-चरण प्रक्रिया में उतरेंगे।
| CONCATENATE | - | एक्सेल के सभी संस्करणों में उपलब्ध है (भविष्य के संस्करणों में उपलब्ध नहीं हो सकता है)। |
| concat | - | Excel 2016 और नए संस्करणों के साथ-साथ Office 365 में भी उपलब्ध है। |
| टेक्स्टजॉइन | - | Excel 2019 और नए संस्करणों के साथ-साथ Office 365 में भी उपलब्ध है। RSI टेक्स्टजॉइन फ़ंक्शन की तुलना में अधिक लचीलापन और दक्षता प्रदान करता है CONCATENATE और concat एकाधिक स्तंभों को संयोजित करते समय. |
चरण 1: एक रिक्त सेल का चयन करें जहां आप संयुक्त डेटा रखना चाहते हैं
यहां मैं सेल C2 का चयन करूंगा, जो कॉलम का शीर्ष सेल है जहां मैं दो कॉलमों को जोड़ूंगा।

चरण 2: सूत्र इनपुट करें
निम्नलिखित सूत्रों में से किसी एक का उपयोग करें, और फिर दबाएँ दर्ज परिणाम पाने के लिए. (इस उदाहरण में, मैं इसके साथ सूत्र दर्ज करूंगा CONCATENATE समारोह।)
=CONCATENATE(A2," ",B2)=CONCAT(A2," ",B2)=TEXTJOIN(" ",TRUE,A2:B2)चरण 3: सभी परिणाम प्राप्त करने के लिए सूत्र को नीचे की कोशिकाओं में कॉपी करें
सूत्र को नीचे की कोशिकाओं पर लागू करने के लिए सूत्र सेल के भरण हैंडल (निचले-दाएं कोने में छोटा हरा वर्ग) पर डबल-क्लिक करें।

टिप्पणियाँ:
- आप प्रतिस्थापित कर सकते हैं अंतरिक्ष (" ") सूत्र में इसके साथ:
- अन्य विभाजक जो आप चाहते हैं, जैसे, ए अल्पविराम (", ").
विभाजक को उद्धरण चिह्नों से संलग्न करना याद रखें। विभाजक के बाद एक स्थान जोड़ने से पठनीयता में सुधार होगा। 
- कोई भी पाठ जिसे आप संयोजित मानों के बीच जोड़ना चाहते हैं, उदाहरण के लिए, से है ("से है").
पाठ को उद्धरण चिह्नों के साथ संलग्न करना याद रखें, और पाठ के पहले और बाद में रिक्त स्थान जोड़ें। 
- अन्य विभाजक जो आप चाहते हैं, जैसे, ए अल्पविराम (", ").
- तीन स्तंभों को संयोजित करने के लिए, नीचे दिए गए किसी भी सूत्र का उपयोग करें। ध्यान दें कि इस पैटर्न को अतिरिक्त कॉलमों को उनके संबंधित संदर्भों को जोड़कर मर्ज करने के लिए बढ़ाया जा सकता है।
-
=CONCATENATE(A2," ",B2," ",C2)=CONCAT(A2," ",B2," ",C2)=TEXTJOIN(" ",TRUE,A2:C2) 
- एक्सेल 2019 या बाद के संस्करण के उपयोगकर्ताओं के लिए जो चाहते हैं तीन से अधिक स्तंभों को संयोजित करें, मैं का उपयोग करने की सलाह देता हूं टेक्स्टजॉइन फ़ंक्शन, जो आपको बार-बार सीमांकक टाइप करने और प्रत्येक सेल को व्यक्तिगत रूप से चुनने के बजाय मूल्यों की एक पूरी श्रृंखला का चयन करके सेल मानों को संयोजित करने की अनुमति देता है।
स्वरूपित संख्याओं वाले स्तंभों को संयोजित करें (दिनांक, मुद्रा,…)
मान लीजिए कि आपको दो स्तंभों को मर्ज करने की आवश्यकता है, जिनमें से एक में स्वरूपित संख्याएँ हैं। यदि आप एक नियमित सूत्र का उपयोग करते हैं जिसके बारे में हमने ऊपर बात की है, तो संख्याओं का स्वरूपण खो जाएगा और आपको निम्नलिखित परिणाम प्राप्त होंगे।

यही कारण है कि संयुक्त कॉलमों को ठीक से प्रारूपित करना महत्वपूर्ण है, खासकर जब उनमें पाठ, संख्याएं, दिनांक और अन्य डेटा प्रकारों का मिश्रण होता है। संयोजित करते समय स्वरूपित संख्याओं को सही ढंग से प्रदर्शित करने के लिए, यहां तीन विधियां दी गई हैं जिनका आप अनुसरण कर सकते हैं।
टेक्स्ट फ़ंक्शन के साथ स्वरूपित संख्याओं को सही ढंग से प्रदर्शित करें
इस अनुभाग में, मैं आपको दिखाऊंगा कि इसका उपयोग कैसे करें पाठ सही संख्या स्वरूपण को संरक्षित करने के लिए फ़ंक्शन, और फिर का उपयोग करके कॉलम को संयोजित करें एम्परसेंड विधि उदहारण के लिए। ध्यान रखें कि आप वही तकनीक लागू कर सकते हैं कार्यों को जोड़ने की विधि किया जा सकता है।
चरण 1: वह फॉर्मूला चुनें जो आपके डेटा प्रकार के अनुकूल हो
उपरोक्त उदाहरण में कॉलम 1 (पाठ) और कॉलम 2 (अलग-अलग स्वरूपित संख्याओं) को उनके स्वरूपण को बनाए रखते हुए संयोजित करने के लिए, हम इसका उपयोग कर सकते हैं पाठ संख्याओं के प्रदर्शन को अनुकूलित करने का कार्य। नीचे वे सूत्र दिए गए हैं जिनका उपयोग ऊपर उल्लिखित स्वरूपित संख्याओं के साथ पाठ को संयोजित करने के लिए किया जा सकता है। आप बस उस फॉर्मूले को कॉपी कर सकते हैं जो आपकी आवश्यकताओं के अनुरूप हो।
| स्वरूपित संख्या | स्वरूपित संख्या का डेटा प्रकार | सूत्र |
|---|---|---|
| 5/12/2023 | दिनांक (महीना/दिन/वर्ष बिना किसी अग्रणी शून्य के) | =A2&" "&TEXT(B2,"m/d/yyyy") |
| 4: 05: 00 PM | एएम/पीएम के साथ 12-घंटे का समय प्रारूप (बिना किसी अग्रणी शून्य के घंटे, अग्रणी शून्य के साथ मिनट और सेकंड) | =A3&" "&TEXT(B3,"h:mm:ss AM/PM") |
| 1000.00 | 2 दशमलव स्थानों वाली संख्या | =A4&" "&TEXT(B4,"#.00") |
| $1,000 | एक हजार विभाजक के साथ मुद्रा | =A5&" "&TEXT(B5,"$#,##0") |
| 11.1% तक | 1 दशमलव स्थान के साथ प्रतिशत | =A6&" "&TEXT(B6,"#.0%") |
| 1/2 | अंश | =A7&" "&TEXT(B7,"#/#") |
परिणाम
ऊपर उल्लिखित सूत्रों का उपयोग करके, आप सही ढंग से प्रदर्शित स्वरूपित संख्याओं के साथ संयुक्त परिणाम प्राप्त करने में सक्षम होंगे।

नोट:
यदि आपको उपरोक्त तालिका से अपनी आवश्यकताओं से मेल खाने वाला प्रारूप नहीं मिल पाता है, तो आप मौजूदा प्रारूप को बदलने के लिए एक कस्टम प्रारूप कोड बना सकते हैं, जैसे कि "एम/दिन/वर्ष", के अंदर पाठ समारोह.
उदाहरण के लिए, एक टेक्स्ट कॉलम को उन संख्याओं वाले कॉलम के साथ संयोजित करने के लिए जो हजारों विभाजक के रूप में अल्पविराम का उपयोग करते हैं, सूत्र बदलें =A2&" "&TEXT(B2,"एम/दिन/वर्ष") सेवा मेरे =A2&" "&TEXT(B2,"#,###").
कृपया इस पृष्ठ पर जाएँ कस्टम प्रारूप कोड बनाने के बारे में अधिक जानकारी के लिए।
कुटूल्स के उपयोग स्वरूपित मान विकल्प के साथ स्वरूपित संख्याओं को सही ढंग से प्रदर्शित करें
एक्सेल के लिए कुटूलहै डेटा खोए बिना पंक्तियों, स्तंभों या कक्षों को संयोजित करें सुविधा प्रदान करता है ए स्वरूपित मानों का उपयोग करें विकल्प। इस विकल्प का चयन करके, आप किसी भी सूत्र को टाइप किए बिना उनके स्वरूपण को सही ढंग से प्रदर्शित करते हुए पाठ और स्वरूपित संख्याओं को आसानी से संयोजित कर सकते हैं।
उन स्तंभों का चयन करने के बाद जिन्हें आप संयोजित करना चाहते हैं, चयन करने के लिए आगे बढ़ें कुटूल > विलय और विभाजन > डेटा खोए बिना पंक्तियों, स्तंभों या कक्षों को संयोजित करें, और नीचे दिए गए चरणों का पालन करें:
- चुनते हैं स्तंभों को संयोजित करें.
- आपको जिस विभाजक की आवश्यकता है उसका चयन करें। इस उदाहरण में, मैंने चयन किया अंतरिक्ष.
- निर्दिष्ट करें कि आप संयुक्त डेटा कहाँ रखना चाहते हैं।
- चुनें कि आप संयुक्त कोशिकाओं से कैसे निपटना चाहते हैं।
- चेक स्वरूपित मानों का उपयोग करें विकल्प.
- क्लिक करें Ok.

परिणाम
RSI डेटा खोए बिना पंक्तियों, स्तंभों या कक्षों को संयोजित करें सुविधा न केवल आपको अन्य तरीकों की तरह कॉलम को मर्ज करने और परिणाम को एक अलग स्थान पर संग्रहीत करने की अनुमति देती है, बल्कि यह आपको किसी भी स्वरूपण को खोए बिना मूल डेटा को सीधे मर्ज करने में भी सक्षम बनाती है।

नोट: यदि आपके पास एक्सेल के लिए कुटूल स्थापित नहीं है, तो कृपया इसे डाउनलोड और इंस्टॉल करें इस सुविधा को सक्षम करने के लिए. पेशेवर एक्सेल ऐड-इन बिना किसी सीमा के 30 दिन का निःशुल्क परीक्षण प्रदान करता है।
नोटपैड के साथ स्वरूपित संख्याओं को सही ढंग से प्रदर्शित करें
नोटपैड विधि स्वरूपित संख्याओं के साथ कॉलम को संयोजित करने का एक वैकल्पिक तरीका है, हालांकि इसमें कुछ अतिरिक्त चरण शामिल हो सकते हैं। एक बार जब आप प्रक्रिया से परिचित हो जाते हैं, तो यह डेटा के संयोजन के लिए एक तेज़ और सुविधाजनक तरीका हो सकता है, खासकर जब सूत्रों का उपयोग करने की तुलना में।
नोट: यह विधि केवल आसन्न स्तंभों के संयोजन के लिए उपयुक्त है।
चरण 1: संयोजित किए जाने वाले कॉलमों की प्रतिलिपि बनाएँ
कॉलम चुनें और दबाएँ Ctrl + सी उन्हें कॉपी करने के लिए।

चरण 2: कॉपी किए गए कॉलम को नोटपैड पर चिपकाएँ
- दबाएँ विंडोज कुंजी + एसटाइप नोटपैड, फिर चुनें नोटपैड परिणाम से

- में नोटपैड खिड़की, प्रेस Ctrl + V का कॉपी किए गए कॉलम चिपकाने के लिए.

चरण 3: नोटपैड में विभाजक को अपनी आवश्यकता वाले विभाजक से बदलें
- कॉलम मानों के बीच विभाजक का चयन करें, फिर दबाएँ Ctrl + सी इसे कॉपी करने के लिए
- दबाएँ Ctrl + H को खोलने के लिए ढूँढें और बदलें संवाद बॉक्स, और फिर दबाएँ Ctrl + V का कॉपी किए गए विभाजक को चिपकाने के लिए क्या पता डिब्बा।
- आपको जिस विभाजक की आवश्यकता है उसे दर्ज करें साथ बदलें डिब्बा। इस उदाहरण में, मैंने एक स्थान ( ) दर्ज किया है।
- क्लिक करें सभी बदलें.

चरण 4: संयुक्त परिणाम को एक्सेल शीट पर कॉपी करें
- नोटपैड में सभी टेक्स्ट को कॉपी करने के लिए दबाएँ Ctrl + एक सब कुछ चुनने के लिए, और फिर दबाएँ Ctrl + सी चयनित पाठ की प्रतिलिपि बनाने के लिए.
- अपनी एक्सेल वर्कशीट पर वापस जाएं, वांछित स्थान के शीर्ष सेल का चयन करें जहां आप संयुक्त परिणाम डालेंगे, और फिर दबाएँ Ctrl + V का कॉपी किए गए टेक्स्ट को पेस्ट करने के लिए।

परिणाम

वैकल्पिक: सूत्र-संयुक्त परिणामों को स्थिर मानों में बदलें
सूत्र विधियों का उपयोग करके आपके द्वारा बनाया गया संयुक्त कॉलम गतिशील होगा, जिसका अर्थ है कि मूल मानों में कोई भी परिवर्तन संयुक्त कॉलम के मानों को प्रभावित करेगा। इसके अतिरिक्त, यदि कोई भी स्रोत कॉलम हटा दिया जाता है, तो संयुक्त कॉलम में संबंधित डेटा भी हटा दिया जाएगा। इसे रोकने के लिए कृपया निम्न कार्य करें।
चरण 1: सूत्र को मान में बदलें
सूत्रों का उपयोग करके आपके द्वारा संयोजित मानों का चयन करें, फिर दबाएँ Ctrl + सी. इसके बाद, किसी भी चयनित सेल पर राइट-क्लिक करें और चुनें मान बटन  से पेस्ट विकल्प.
से पेस्ट विकल्प.

परिणाम
ऐसा करने पर, आप फ़ॉर्मूला हटाकर केवल मान चिपका देंगे. संयुक्त मान स्थिर हो जाएंगे और मूल डेटा में भविष्य में होने वाले परिवर्तनों से प्रभावित नहीं होंगे।

संबंधित लेख
- Excel में डेटा खोए बिना कॉलमों को मर्ज और संयोजित करें
- यदि आप एक्सेल में डेटा के कई कॉलम मर्ज करते हैं (इससे कोई फर्क नहीं पड़ता कि आप किस एक्सेल संस्करण का उपयोग कर रहे हैं), तो डेटा का केवल बायां कॉलम रखा जाएगा, और यदि आप "मर्ज एंड सेंटर" कमांड लागू करते हैं तो अन्य कॉलम का डेटा हटा दिया जाएगा। संरेखण समूह पर होम टैब से। यह ट्यूटोरियल एक्सेल में डेटा के विभिन्न कॉलमों को एक सेल या कॉलम में मर्ज या संयोजित करने के तरीके के बारे में बात कर रहा है।
- एक्सेल में हर दूसरी पंक्ति/सेल को कैसे मर्ज करें?
- यदि आपके पास डेटा की एक सूची है, और आप उनमें से प्रत्येक पंक्ति या सेल को नीचे दिखाए अनुसार संयोजित करना चाहते हैं, तो क्या आप जानते हैं कि यह कैसे करना है? एक्सेल में, आप हर दूसरी पंक्ति या सेल को मर्ज करने के लिए फॉर्मूला या वीबीए का उपयोग कर सकते हैं।
- Excel में एक कॉलम का मिलान करके दो तालिकाओं को कैसे मर्ज करें?
- मान लीजिए कि आपके पास दो अलग-अलग शीटों में दो टेबल हैं, एक मुख्य टेबल है, और दूसरी नई डेटा टेबल है। अब आप इन दोनों तालिकाओं को एक मिलान कॉलम द्वारा मर्ज करना चाहते हैं और नीचे दिखाए गए स्क्रीनशॉट के अनुसार डेटा को अपडेट करना चाहते हैं, तो आप इसे एक्सेल में जल्दी से कैसे हल कर सकते हैं? इस लेख में, मैं दो तालिकाओं को एक कॉलम द्वारा शीघ्रता से संयोजित करने की तरकीबें बताऊंगा।
- एक्सेल में एक ही हेडर के साथ एकाधिक शीट को कैसे मर्ज करें?
- उदाहरण के लिए, आपके पास अलग-अलग शीट में समान हेडर के साथ कुछ डेटा हैं जैसा कि नीचे स्क्रीनशॉट में दिखाया गया है, और अब आपका काम इन शीट को एक शीट में मर्ज करना है। उन्हें एक-एक करके कॉपी और पेस्ट करने के बजाय, यह ट्यूटोरियल आपके लिए इस काम को संभालने के बेहतर तरीकों का परिचय देता है।
सर्वोत्तम कार्यालय उत्पादकता उपकरण
एक्सेल के लिए कुटूल के साथ अपने एक्सेल कौशल को सुपरचार्ज करें, और पहले जैसी दक्षता का अनुभव करें। एक्सेल के लिए कुटूल उत्पादकता बढ़ाने और समय बचाने के लिए 300 से अधिक उन्नत सुविधाएँ प्रदान करता है। वह सुविधा प्राप्त करने के लिए यहां क्लिक करें जिसकी आपको सबसे अधिक आवश्यकता है...

ऑफिस टैब ऑफिस में टैब्ड इंटरफ़ेस लाता है, और आपके काम को बहुत आसान बनाता है
- Word, Excel, PowerPoint में टैब्ड संपादन और रीडिंग सक्षम करें, प्रकाशक, एक्सेस, विसियो और प्रोजेक्ट।
- नई विंडो के बजाय एक ही विंडो के नए टैब में एकाधिक दस्तावेज़ खोलें और बनाएं।
- आपकी उत्पादकता 50% बढ़ जाती है, और आपके लिए हर दिन सैकड़ों माउस क्लिक कम हो जाते हैं!

विषय - सूची
- एक्सेल में दो या एकाधिक कॉलमों को संयोजित करें
- एम्परसेंड के साथ (&)
- एक बहुमुखी उपकरण के साथ
- एक्सेल कॉन्टेनेटिंग फ़ंक्शंस के साथ
- स्वरूपित संख्याओं वाले स्तंभों को संयोजित करें (दिनांक, मुद्रा,…)
- टेक्स्ट फ़ंक्शन के साथ
- कुटूल्स के उपयोग स्वरूपित मान विकल्प के साथ
- नोटपैड के साथ
- वैकल्पिक: सूत्र-संयुक्त परिणामों को स्थिर मानों में बदलें
- संबंधित लेख
- सर्वोत्तम कार्यालय उत्पादकता उपकरण
- टिप्पणियाँ
