एक्सेल में एक ही हेडर के साथ एकाधिक शीट को कैसे मर्ज करें?
उदाहरण के लिए, आपके पास अलग-अलग शीट में समान हेडर के साथ कुछ डेटा हैं जैसा कि नीचे स्क्रीनशॉट में दिखाया गया है, और अब आपका काम इन शीट को एक शीट में मर्ज करना है। उन्हें एक-एक करके कॉपी और पेस्ट करने के बजाय, यह ट्यूटोरियल आपके लिए इस काम को संभालने के बेहतर तरीकों का परिचय देता है।
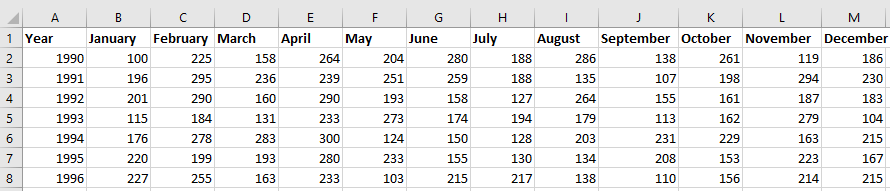
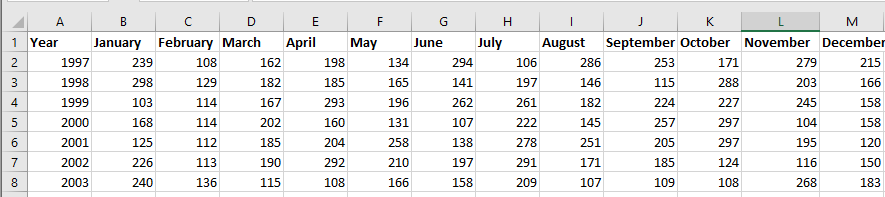

VBA द्वारा शीटों को समान हेडर के साथ मर्ज करें
कंसोलिडेट फ़ंक्शन द्वारा समान हेडर के साथ एक्सेल शीट को समेकित करें
एक्सेल के लिए कुटूल द्वारा एक ही हेडर के साथ एक्सेल शीट को मर्ज या समेकित करें ![]()
 VBA द्वारा शीटों को समान हेडर के साथ मर्ज करें
VBA द्वारा शीटों को समान हेडर के साथ मर्ज करें
यदि आप बिना किसी गणना के शीटों को समान हेडर के साथ मर्ज करना चाहते हैं, तो आप इसे हल करने के लिए VBA कोड लागू कर सकते हैं।
1. उस कार्यपुस्तिका को सक्रिय करें जिसे आप शीट्स को मर्ज करना चाहते हैं, दबाएँ ऑल्ट + F11 खोलने के लिए चाबी अनुप्रयोगों के लिए माइक्रोसॉफ्ट विज़ुअल बेसिक खिड़की.
2। क्लिक करें सम्मिलित करें > मॉड्यूल, और फिर नीचे VBA कोड को नए में पेस्ट करें मॉड्यूल खिड़की.
वीबीए: समान हेडर के साथ शीट मर्ज करें
Sub Combine()
'UpdateByKutools20151029
Dim i As Integer
Dim xTCount As Variant
Dim xWs As Worksheet
On Error Resume Next
LInput:
xTCount = Application.InputBox("The number of title rows", "", "1")
If TypeName(xTCount) = "Boolean" Then Exit Sub
If Not IsNumeric(xTCount) Then
MsgBox "Only can enter number", , "Kutools for Excel"
GoTo LInput
End If
Set xWs = ActiveWorkbook.Worksheets.Add(Sheets(1))
xWs.Name = "Combined"
Worksheets(2).Range("A1").EntireRow.Copy Destination:=xWs.Range("A1")
For i = 2 To Worksheets.Count
Worksheets(i).Range("A1").CurrentRegion.Offset(CInt(xTCount), 0).Copy _
Destination:=xWs.Cells(xWs.UsedRange.Cells(xWs.UsedRange.Count).Row + 1, 1)
Next
End Sub3। दबाएँ F5 वीबीए चलाने के लिए कुंजी, और शीर्षक पंक्तियों की संख्या दर्ज करने के लिए एक संवाद आपके सामने आता है। स्क्रीनशॉट देखें:

4। क्लिक करें OK. और सक्रिय कार्यपुस्तिका की सभी शीटों को एक नई शीट में मर्ज कर दिया जाता है जिसे कहा जाता है "संयुक्त".
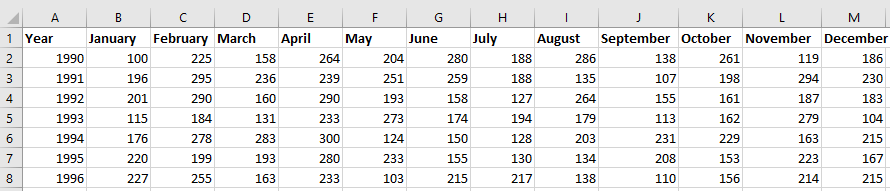

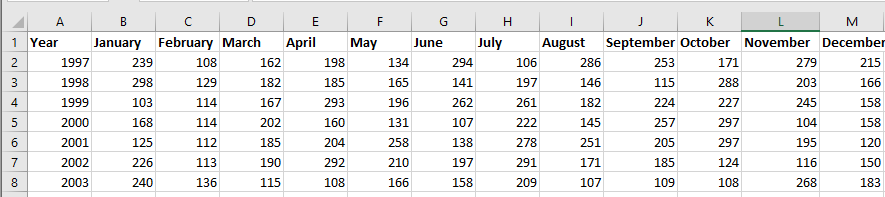




सुझाव:
(1.) आपका डेटा A1 से प्रारंभ होना चाहिए, यदि नहीं, तो कोड प्रभावी नहीं होगा।
(2.) आपके डेटा की संरचना समान होनी चाहिए।
(3.) यह कोड केवल सक्रिय वर्कबुक के सभी वर्कशीट को संयोजित कर सकता है, यदि आप एकाधिक वर्कबुक से वर्कशीट को मर्ज करना चाहते हैं, तो यह कोड काम नहीं करेगा।
 कंसोलिडेट फ़ंक्शन द्वारा समान हेडर के साथ एक्सेल शीट को समेकित करें
कंसोलिडेट फ़ंक्शन द्वारा समान हेडर के साथ एक्सेल शीट को समेकित करें
मान लीजिए कि आपके पास नीचे दिखाए गए स्क्रीनशॉट के अनुसार समान कॉलम और पंक्ति हेडर के साथ कुछ डेटा है, और आप एक्सेल शीट को समान हेडर के साथ मर्ज करना चाहते हैं और फिर कुछ गणना करना चाहते हैं, तो आप एक्सेल में कंसोलिडेट फ़ंक्शन लागू कर सकते हैं।
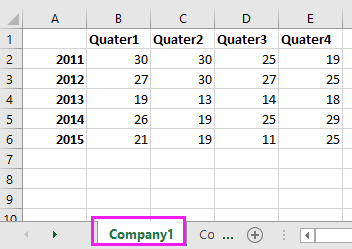
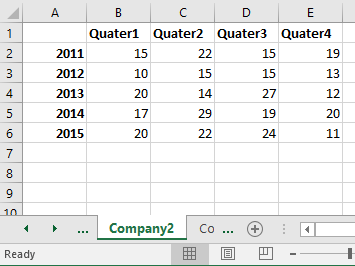
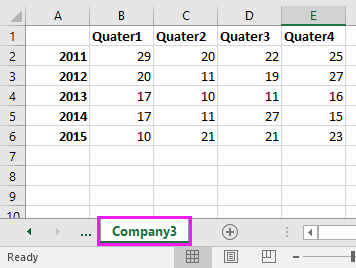
1. उन सभी कार्यपुस्तिकाओं को खोलें जिनसे आप शीट्स को मर्ज करना चाहते हैं, और कर्सर को एक रिक्त सेल पर रखें जहाँ आप मर्जिंग डेटा का पता लगाना चाहते हैं, फिर क्लिक करें जानकारी > समेकित. स्क्रीनशॉट देखें:

2. फिर में समेकित विंडो, नीचे दिए गए ऑपरेशन के अनुसार करें:
1) वह गणना प्रपत्र चुनें जिसे आप चाहते हैं समारोह सूची;
2) उस श्रेणी का चयन करने के लिए क्लिक करें जिसे आप मर्ज करना चाहते हैं।
3) क्लिक करें सभी संदर्भ सूची में श्रेणी जोड़ने के लिए बटन। इस सूची में विलय करने के लिए आवश्यक सभी श्रेणियों को जोड़ने के लिए 2) चरण और 3) चरणों को दोहराना।
4) जाँच करें सबसे ऊपर की कतार और वाम स्तंभ के अंतर्गत में लेबल का प्रयोग करें अनुभाग।
5) यदि आप मर्ज किए गए डेटा को स्रोत डेटा से लिंक करना चाहते हैं, तो जांचें स्रोत डेटा के लिंक बनाएं.
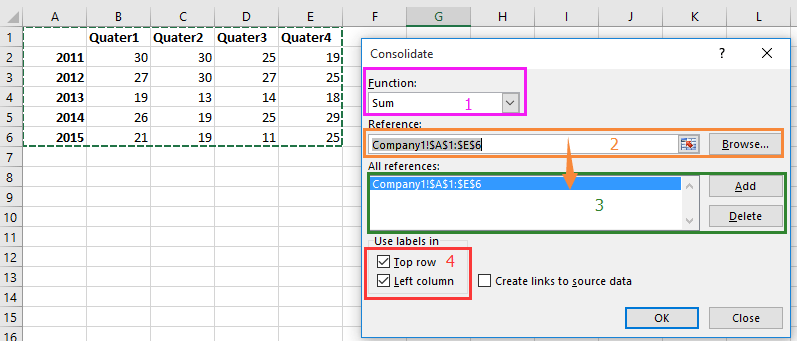
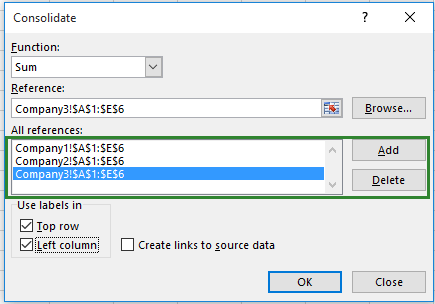
2) उस श्रेणी का चयन करने के लिए क्लिक करें जिसे आप मर्ज करना चाहते हैं।
3) क्लिक करें सभी संदर्भ सूची में श्रेणी जोड़ने के लिए बटन। इस सूची में विलय करने के लिए आवश्यक सभी श्रेणियों को जोड़ने के लिए 2) चरण और 3) चरणों को दोहराना।
4) जाँच करें सबसे ऊपर की कतार और वाम स्तंभ के अंतर्गत में लेबल का प्रयोग करें अनुभाग।
5) यदि आप मर्ज किए गए डेटा को स्रोत डेटा से लिंक करना चाहते हैं, तो जांचें स्रोत डेटा के लिंक बनाएं.
3। क्लिक करें OK. अब समान हेडर वाले सभी डेटा रेंज को एक में विलय कर दिया गया है और हेडर द्वारा सारांशित किया गया है।
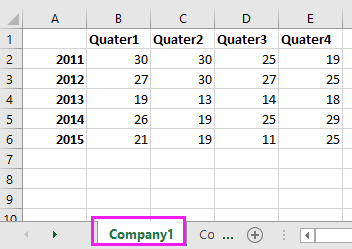
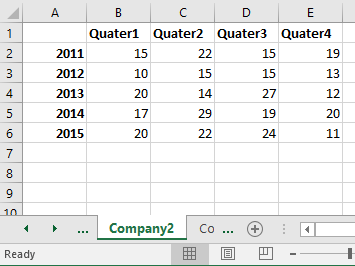
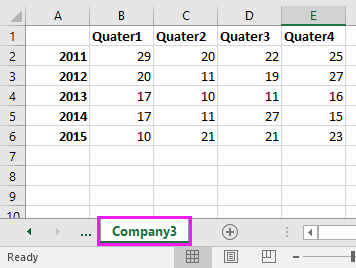

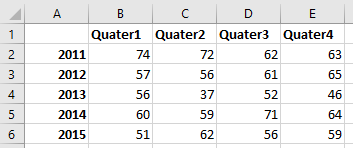
 एक्सेल के लिए कुटूल द्वारा एक ही हेडर के साथ एक्सेल शीट को मर्ज या समेकित करें
एक्सेल के लिए कुटूल द्वारा एक ही हेडर के साथ एक्सेल शीट को मर्ज या समेकित करें
यदि कुछ मामलों में, आप डेटा को केवल समान हेडर के साथ मर्ज करना चाहते हैं, और अन्य मामलों में, आप डेटा को मर्ज करना और उन्हें समेकित करना चाहते हैं, तो क्या ऐसी कोई तरकीब है जो इन दोनों कार्यों को हल कर सके? यहाँ मैं परिचय कराता हूँ एक्सेल के लिए कुटूलशक्तिशाली है मिलाना आपके लिए कार्य करें.
एक्सेल शीट को समान हेडर के साथ मर्ज करें
एक ही हेडर के साथ एकाधिक शीट को समेकित करें
| एक्सेल के लिए कुटूल, से अधिक के साथ 300 सुविधाजनक कार्य, आपके कार्यों को और अधिक आसान बनाते हैं। | ||
स्थापित करने के बाद एक्सेल के लिए कुटूल, कृपया नीचे दिए अनुसार कार्य करें:(अब एक्सेल के लिए नि:शुल्क कुटूल डाउनलोड करें!)
एक्सेल शीट को समान हेडर के साथ मर्ज करें
1। क्लिक करें कुटूल्स प्लस > मिलाना कंबाइन विज़ार्ड को सक्षम करने के लिए, और फिर जांचें कार्यपुस्तिकाओं से अनेक कार्यपत्रकों को एक कार्यपत्रक में संयोजित करें. स्क्रीनशॉट देखें:

2। क्लिक करें अगला> > करने के लिए जाना वर्कशीट को संयोजित करें - 2 में से चरण 3 विज़ार्ड, और नीचे दिए अनुसार करें:
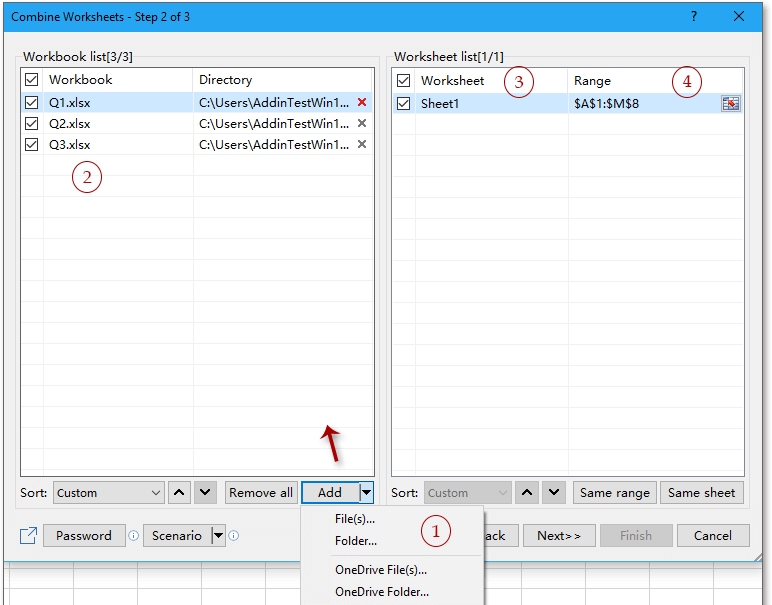
2) उस कार्यपुस्तिका का नाम जांचें जिसे आप शीट्स को मर्ज करना चाहते हैं, आप एकाधिक कार्यपुस्तिकाएं चुन सकते हैं;
3) उन कार्यपत्रकों की जांच करें जिन्हें आप एक साथ जोड़ना चाहते हैं;
4) क्लिक करें
 उस श्रेणी का चयन करने के लिए जिसे आप संयोजित करना चाहते हैं, यदि श्रेणियाँ प्रत्येक शीट के एक ही स्थान पर रखी गई हैं, तो बस एक शीट से एक श्रेणी का चयन करना होगा और फिर क्लिक करना होगा वही दायरा.
उस श्रेणी का चयन करने के लिए जिसे आप संयोजित करना चाहते हैं, यदि श्रेणियाँ प्रत्येक शीट के एक ही स्थान पर रखी गई हैं, तो बस एक शीट से एक श्रेणी का चयन करना होगा और फिर क्लिक करना होगा वही दायरा.3। क्लिक करें अगला >> को वर्कशीट को संयोजित करें - 3 में से चरण 3 विज़ार्ड, और जाँच करें पंक्ति विकल्प द्वारा संयोजित करें और प्रकार 1 के टेक्स्टबॉक्स में शीर्षक पंक्ति संख्या, यदि आपकी सीमा में कोई शीर्षक नहीं है, तो इसमें 0 टाइप करें।

4। क्लिक करें अंत, और आपको इस परिदृश्य को सहेजने की याद दिलाने के लिए एक संवाद पॉप आउट होता है, यदि आप इसे सहेजना चाहते हैं, तो क्लिक करें हाँया, नहीं.

अब शीट को एक नई कार्यपुस्तिका में समान पंक्ति शीर्षलेखों के साथ मर्ज कर दिया गया है।

एक ही हेडर के साथ एकाधिक शीट को समेकित करें
स्थापित करने के बाद एक्सेल के लिए कुटूल, कृपया नीचे दिए अनुसार कार्य करें:(अब एक्सेल के लिए नि:शुल्क कुटूल डाउनलोड करें!)
1। क्लिक करें उद्यम > मिलाना कंबाइन विज़ार्ड प्रदर्शित करने और जांचने के लिए एकाधिक कार्यपुस्तिकाओं के मानों को एक कार्यपत्रक में समेकित और परिकलित करें. स्क्रीनशॉट देखें:
2। क्लिक करें अगला> > पर जाने के लिए वर्कशीट को संयोजित करें - 2 में से चरण 3 विज़ार्ड, और नीचे दिए अनुसार करें:
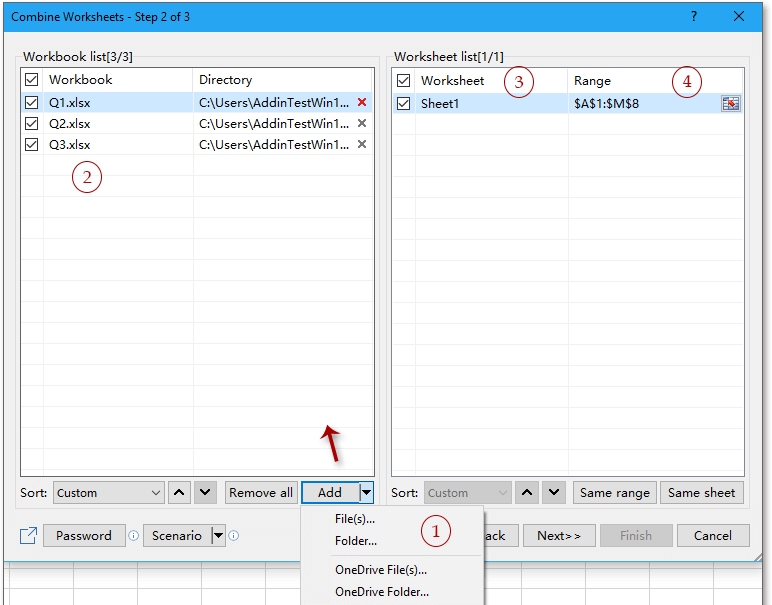
2) उस कार्यपुस्तिका का नाम जांचें जिसे आप शीट्स को मर्ज करना चाहते हैं, आप एकाधिक कार्यपुस्तिकाएं चुन सकते हैं;
3) उन कार्यपत्रकों की जांच करें जिन्हें आप एक साथ जोड़ना चाहते हैं;
4) क्लिक करें
 उस श्रेणी का चयन करने के लिए जिसे आप संयोजित करना चाहते हैं, यदि श्रेणियाँ प्रत्येक शीट के एक ही स्थान पर रखी गई हैं, तो बस एक शीट से एक श्रेणी का चयन करना होगा और फिर क्लिक करना होगा वही दायरा.
उस श्रेणी का चयन करने के लिए जिसे आप संयोजित करना चाहते हैं, यदि श्रेणियाँ प्रत्येक शीट के एक ही स्थान पर रखी गई हैं, तो बस एक शीट से एक श्रेणी का चयन करना होगा और फिर क्लिक करना होगा वही दायरा.3. क्लिक करते जाएं अगला>>, और उस फ़ंक्शन का चयन करें जिसे आप मर्ज की गई श्रेणी में लागू करना चाहते हैं, और अपनी मर्ज की गई श्रेणी के लिए लेबल की जांच करें। स्क्रीनशॉट देखें:
4। क्लिक करें अंत, और एक संवाद पॉप आउट होकर आपसे परिदृश्य को सहेजने के लिए कहता है, क्लिक करें हाँ सहेजने के लिए, या क्लिक करें नहीं इसे बचाने के लिए नहीं.
फिर श्रेणियों को एक नई कार्यपुस्तिका में समेकित किया जाता है।
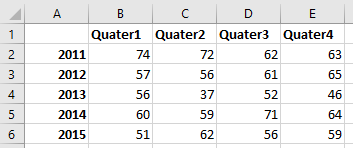
का लाभ एक्सेल के लिए कुटूलहै मिलाना फ़ंक्शन यह है कि आप खुली हुई कार्यपुस्तिकाओं या बंद की गई कार्यपुस्तिकाओं में कई शीटों को एक कार्यपत्रक या एक कार्यपुस्तिका में मर्ज कर सकते हैं।
Excel में समान मान के आधार पर डेटा को आसानी से संयोजित/समेकित करें
|
| मान लीजिए कि आप एक वर्कशीट के साथ काम कर रहे हैं जिसमें कई डुप्लिकेट रिकॉर्ड हैं, और अब आपको समान मान के आधार पर पंक्तियों को संयोजित / मर्ज करने और कुछ गणनाएं करने की आवश्यकता है, जैसे डुप्लिकेट पंक्तियों का योग, औसत, गिनती। इस के साथ उन्नत संयोजन पंक्तियाँ of एक्सेल के लिए कुटूल, आप शीघ्रता से समान मान/समान डेटा या डुप्लिकेट पंक्तियों को उचित कक्षों में संयोजित कर सकते हैं। 30 दिनों में पूर्ण-विशेषताओं वाले निःशुल्क परीक्षण के लिए क्लिक करें! |
 |
| एक्सेल के लिए कुटूल: 300 से अधिक उपयोगी एक्सेल ऐड-इन्स के साथ, 30 दिनों में बिना किसी सीमा के आज़माने के लिए निःशुल्क। |
सापेक्ष लेख
- एक्सेल में अग्रणी शून्य वाले एकाधिक सेल को एक सेल में कैसे संयोजित करें?
- एक्सेल में सभी संभावित 4 अंकों के संयोजनों की सूची कैसे बनाएं?
- प्रत्येक शीट को कार्यपुस्तिका से अलग टेक्स्ट फ़ाइल के रूप में कैसे सहेजें?
सर्वोत्तम कार्यालय उत्पादकता उपकरण
एक्सेल के लिए कुटूल के साथ अपने एक्सेल कौशल को सुपरचार्ज करें, और पहले जैसी दक्षता का अनुभव करें। एक्सेल के लिए कुटूल उत्पादकता बढ़ाने और समय बचाने के लिए 300 से अधिक उन्नत सुविधाएँ प्रदान करता है। वह सुविधा प्राप्त करने के लिए यहां क्लिक करें जिसकी आपको सबसे अधिक आवश्यकता है...

ऑफिस टैब ऑफिस में टैब्ड इंटरफ़ेस लाता है, और आपके काम को बहुत आसान बनाता है
- Word, Excel, PowerPoint में टैब्ड संपादन और रीडिंग सक्षम करें, प्रकाशक, एक्सेस, विसियो और प्रोजेक्ट।
- नई विंडो के बजाय एक ही विंडो के नए टैब में एकाधिक दस्तावेज़ खोलें और बनाएं।
- आपकी उत्पादकता 50% बढ़ जाती है, और आपके लिए हर दिन सैकड़ों माउस क्लिक कम हो जाते हैं!
