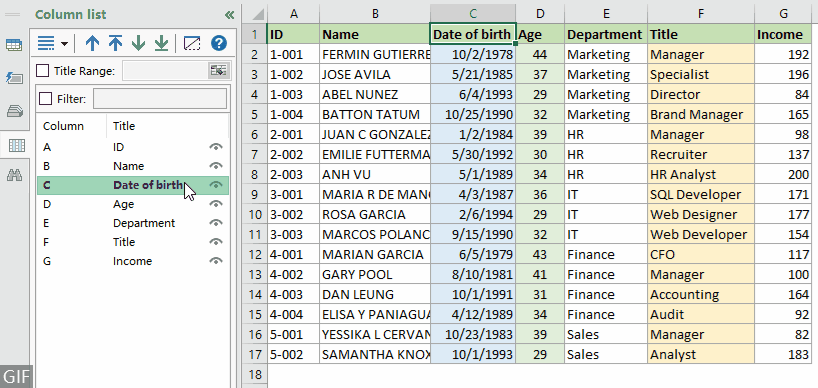एक्सेल में कॉलम छुपाएं (8 तरीकों के साथ पूरी गाइड)
एक एक्सेल उपयोगकर्ता के रूप में, आपको विभिन्न कारणों से कॉलम छिपाने की आवश्यकता हो सकती है। उदाहरण के लिए, आप वर्कशीट को सरल बनाने और पढ़ने और उसके साथ काम करना आसान बनाने के लिए अस्थायी रूप से कुछ कॉलम छिपाना चाहते हैं, संवेदनशील डेटा वाले कॉलम छिपाना चाहते हैं, या वर्कशीट प्रिंट करते समय कुछ अवांछित कॉलम छिपाना चाहते हैं।
यह ट्यूटोरियल एक्सेल में कॉलम को आसानी से छिपाने में आपकी मदद करने के लिए 8 चरण-दर-चरण तरीके प्रदान करता है। इसके अलावा, यदि आपको एक्सेल में पंक्तियों को छिपाने या कॉलम को उजागर करने की आवश्यकता है, तो आप इस ट्यूटोरियल में प्रासंगिक तरीके भी प्राप्त कर सकते हैं।

वीडियो
Excel में कॉलम छिपाएँ
यह अनुभाग एक्सेल में कॉलम छिपाने में आपकी मदद करने के लिए सामान्य और उपयोगी तरीके प्रदान करता है।
संदर्भ मेनू में छुपाएं विकल्प के साथ कॉलम छुपाएं
Excel में कॉलम छिपाने की सबसे सामान्य विधि का उपयोग करना है छिपाना संदर्भ मेनू में विकल्प। यहां मैं आपको चरण-दर-चरण दिखाऊंगा कि कॉलम छिपाने के लिए इस विकल्प का उपयोग कैसे करें।
चरण 1: वे कॉलम चुनें जिन्हें आप छिपाना चाहते हैं
- किसी कॉलम को छुपाने के लिए: इसे चुनने के लिए कॉलम अक्षर पर क्लिक करें।
- एकाधिक आसन्न स्तंभों को छिपाने के लिए: पहले कॉलम के कॉलम अक्षर पर क्लिक करें जिसे आपको छिपाना है, फिर अन्य कॉलम का चयन करने के लिए माउस को पकड़कर दाईं ओर खींचें
(या आप इसे दबाकर रख सकते हैं पाली कुंजी, पहले कॉलम और आखिरी कॉलम के कॉलम अक्षर पर क्लिक करें जिसे आप छिपाना चाहते हैं)। - एकाधिक गैर-आसन्न स्तंभों को छिपाने के लिए: किसी कॉलम का चयन करने के लिए कॉलम अक्षर पर क्लिक करें, दबाए रखें कंट्रोल कुंजी, फिर एक-एक करके उन अन्य कॉलमों का चयन करें जिनकी आपको आवश्यकता है।
इस स्थिति में, मैं कॉलम अक्षर पर क्लिक करता हूं C का चयन करने के लिए "जन्म तिथि"कॉलम पहले, माउस को पकड़कर कॉलम अक्षर पर खींचें D आसन्न का चयन करने के लिए "आयु"कॉलम, फिर दबाए रखें कंट्रोल कुंजी, कॉलम अक्षर पर क्लिक करें F का चयन करने के लिए "शीर्षक" कॉलम।

चरण 2: संदर्भ मेनू में छिपाएँ विकल्प लागू करें
चयनित कॉलम के किसी भी कॉलम अक्षर पर राइट क्लिक करें और फिर चयन करें छिपाना राइट-क्लिक मेनू से।

परिणाम
दो कॉलमों के बीच की दोहरी रेखा इस बात का सूचक है कि आपने एक कॉलम छिपा दिया है।

कुटूल का उपयोग करके एक क्लिक से कॉलम छुपाएं
यहां स्तम्भ सूची का फलक एक्सेल के लिए कुटूल आपके लिए अत्यधिक अनुशंसित है. इस सुविधा के साथ, आप कॉलमों को पहले से चयन किए बिना एक क्लिक से आसानी से छिपा और दिखा सकते हैं।
प्रयोग:
- चुनते हैं कुटूल > पथ प्रदर्शन कुटूल्स का नेविगेशन फलक खोलने के लिए।
- नेविगेशन फलक में, इस पर क्लिक करें
 खोलने के लिए आइकन स्तम्भ सूची, तो आप क्लिक करके एक कॉलम छिपा सकते हैं आँख का चिह्न कॉलम हेडर के दाईं ओर (कॉलम को दिखाने के लिए फिर से आंख आइकन पर क्लिक करें)।
खोलने के लिए आइकन स्तम्भ सूची, तो आप क्लिक करके एक कॉलम छिपा सकते हैं आँख का चिह्न कॉलम हेडर के दाईं ओर (कॉलम को दिखाने के लिए फिर से आंख आइकन पर क्लिक करें)।
शॉर्टकट से कॉलम छुपाएं
यह अनुभाग दर्शाता है कि शॉर्टकट का उपयोग कैसे करें "कंट्रोल + 0एक्सेल में चयनित कॉलम को छिपाने के लिए।
चरण 1: वे कॉलम चुनें जिन्हें आप छिपाना चाहते हैं
- किसी कॉलम को छुपाने के लिए: इसे चुनने के लिए कॉलम अक्षर पर क्लिक करें।
- एकाधिक आसन्न स्तंभों को छिपाने के लिए: पहले कॉलम के कॉलम अक्षर पर क्लिक करें जिसे आपको छिपाना है, फिर अन्य कॉलम का चयन करने के लिए माउस को पकड़कर दाईं ओर खींचें
(या आप इसे दबाकर रख सकते हैं पाली कुंजी, पहले कॉलम और आखिरी कॉलम के कॉलम अक्षर पर क्लिक करें जिसे आप छिपाना चाहते हैं)। - एकाधिक गैर-आसन्न स्तंभों को छिपाने के लिए: किसी कॉलम का चयन करने के लिए कॉलम अक्षर पर क्लिक करें, दबाए रखें कंट्रोल कुंजी, फिर एक-एक करके उन अन्य कॉलमों का चयन करें जिनकी आपको आवश्यकता है।
चरण 2: Ctrl + 0 एक साथ दबाएँ
इस मामले में, मैं तीन कॉलम चुनता हूं: "जन्म तिथि","आयु" तथा "शीर्षक”, फिर दबाएं कंट्रोल + 0 उन सभी को छिपाने के लिए कुंजियाँ एक साथ।

परिणाम
दो कॉलमों के बीच की दोहरी रेखा इस बात का सूचक है कि आपने एक कॉलम छिपा दिया है।

रिबन पर फ़ॉर्मेट विकल्प के साथ कॉलम छिपाएँ
यदि आपको राइट-क्लिक मेनू का उपयोग करना पसंद नहीं है, तो आप इसे लागू कर सकते हैं कॉलम छिपाएँ में सुविधा का गठन रिबन पर विकल्प. कृपया निम्नानुसार करें.
चरण 1: जिन कॉलमों को आप छिपाना चाहते हैं उनमें से किसी भी सेल का चयन करें
बस उन कॉलमों या किसी भी सेल का चयन करें जिन्हें आप छिपाना चाहते हैं। यहाँ मैं दबाए रखता हूँ कंट्रोल इन तीन कॉलमों में से प्रत्येक में एक सेल का चयन करने के लिए कुंजी "जन्म तिथि","आयु" तथा "शीर्षक".

चरण 2: रिबन पर कॉलम छुपाएं विकल्प लागू करें
इस पर जाएँ होम टैब पर क्लिक करें का गठन > छुपाएं और उजागर करें > कॉलम छिपाएँ में कोशिकाओं समूह.

परिणाम
दो कॉलमों के बीच की दोहरी रेखा इस बात का सूचक है कि आपने एक कॉलम छिपा दिया है।

प्लस चिन्ह वाले कॉलम छुपाएं (समूह सुविधा)
यदि आपको बार-बार विशिष्ट कॉलमों को छिपाने और उजागर करने की आवश्यकता होती है, उदाहरण के लिए, कॉलम "जन्म तिथि, ""आयु," और "शीर्षक"ज्यादातर समय छिपाने की आवश्यकता होती है, लेकिन कभी-कभी आपको डेटा की जांच करने के लिए उन्हें अस्थायी रूप से दिखाने की आवश्यकता होती है। इस मामले में, आप कॉलम को समूहित कर सकते हैं और उनकी दृश्यता को चालू करने के लिए प्लस और माइनस संकेतों का उपयोग कर सकते हैं।
चरण 1: "जन्मतिथि" और "आयु" कॉलम चुनें
यहां मैं “का चयन करने के लिए कॉलम नंबर सी पर क्लिक करता हूं”जन्म तिथि"कॉलम, और फिर आसन्न "आयु" कॉलम को एक साथ चुनने के लिए माउस को पकड़कर कॉलम अक्षर D पर खींचें।

चरण 2: समूह सुविधा लागू करें
इस पर जाएँ जानकारी टैब पर क्लिक करें समूह > समूह में रूपरेखा समूह.

फिर आप चयनित कॉलम के ऊपर प्रदर्शित एक रूपरेखा प्रतीक देख सकते हैं।

चरण 3: "शीर्षक" कॉलम को अलग से समूहित करें
"का चयन करेंशीर्षक”कॉलम, इस कॉलम को अलग से समूहित करने के लिए उपरोक्त चरण 1 और 2 को दोहराएं।
परिणाम
आप समूह के सभी स्तंभों को छिपाने के लिए समूह के शीर्ष पर ऋण (-) चिह्न पर क्लिक कर सकते हैं। नीचे डेमो देखें.

वीबीए कोड से कॉलम छुपाएं
मान लीजिए कि आपकी वर्कशीट में कई कॉलमों वाली एक बड़ी तालिका है और आप एक ही समय में कई आसन्न और गैर-आसन्न कॉलम छिपाना चाहते हैं। आप कॉलमों को मैन्युअल रूप से छिपाने की बजाय उन्हें छिपाने की प्रक्रिया को स्वचालित करने के लिए वीबीए कोड चला सकते हैं।
नीचे दिया गया VBA कोड कॉलम को छिपाने में मदद करता है सी:एफ, एल:एन और Z एक ही समय में वर्कशीट में. कृपया चरण-दर-चरण निम्नानुसार करें।
चरण 1: एप्लिकेशन विंडो के लिए Microsoft Visual Basic खोलें
जिस वर्कशीट में आप कुछ कॉलम छिपाना चाहते हैं, उसे दबाएँ ऑल्ट + F11 कुंजी को खोलने के लिए अनुप्रयोगों के लिए माइक्रोसॉफ्ट विज़ुअल बेसिक खिड़की.
चरण 2: मॉड्यूल कोड विंडो खोलें और कोड दर्ज करें
में अनुप्रयोगों के लिए माइक्रोसॉफ्ट विज़ुअल बेसिक खिड़की, क्लिक करें सम्मिलित करें > मॉड्यूल, और फिर निम्नलिखित कोड को कॉपी करें मॉड्यूल (कोड) खिड़की.
वीबीए कोड: वर्कशीट में कुछ कॉलम छुपाएं
Sub HideColumns()
'Updated by Extendoffice 20230511
Dim ColumnsToHide As Range
Set ColumnsToHide = Range("C:F,L:N,Z:Z") 'Replace with the range of columns you want to hide
ColumnsToHide.EntireColumn.Hidden = True
End Sub
चरण 3: कोड चलाने के लिए F5 कुंजी दबाएँ
फिर सभी निर्दिष्ट कॉलम सी:एफ, एल:एन और Z तुरंत छुप जाते हैं.
एक्सेल में अप्रयुक्त कॉलम छिपाएँ
कभी-कभी आपको सभी अप्रयुक्त कॉलमों को छिपाने और अपनी वर्कशीट में केवल कार्य क्षेत्र को दृश्यमान बनाने की आवश्यकता हो सकती है। वर्कशीट में अप्रयुक्त कॉलमों को छिपाने से वर्कशीट में डेटा को पढ़ने में आसान बनाने में मदद मिल सकती है। यह दृश्य अव्यवस्था को कम करने और प्रासंगिक डेटा पर ध्यान केंद्रित करना आसान बनाने में भी मदद कर सकता है। यह अनुभाग आपको इस कार्य को पूरा करने के लिए दो तरीके दिखाएगा।

अप्रयुक्त कॉलम को शॉर्टकट से छुपाएं
यह अनुभाग अप्रयुक्त कॉलमों को चुनने और फिर चयनित कॉलमों को छिपाने में आपकी मदद करने के लिए दो शॉर्टकट प्रदान करता है। कृपया निम्नानुसार करें.
चरण 1: सभी अप्रयुक्त स्तंभों का चयन करें
डेटा वाले अंतिम कॉलम के दाईं ओर वाले कॉलम का चयन करें।
यहां मैं कॉलम नंबर एच पर क्लिक करके कॉलम एच का चयन करता हूं और फिर दबाता हूं कंट्रोल + पाली + दायां तीर प्रयुक्त श्रेणी के दाईं ओर सभी अप्रयुक्त स्तंभों का चयन करने के लिए।

चरण 2: सभी अप्रयुक्त कॉलम छिपाएँ
सभी अप्रयुक्त कॉलमों का चयन करने के बाद, दबाएँ कंट्रोल + 0 उन सभी को एक साथ छिपाने की कुंजियाँ।
परिणाम

कुटूल का उपयोग करके एक क्लिक से अप्रयुक्त कॉलम छुपाएं
पिछली विधि के लिए आपको शॉर्टकट कुंजियाँ याद रखने की आवश्यकता होती है। इसे आसान बनाने के लिए, हम इसका उपयोग करने की अत्यधिक अनुशंसा करते हैं स्क्रॉल क्षेत्र सेट करें का लक्षण एक्सेल के लिए कुटूल. यह सुविधा आपको केवल एक क्लिक से सभी अप्रयुक्त कॉलमों को छिपाने की अनुमति देती है। इसे करने के लिए नीचे दिए गए चरणों का पालन करें।
प्रयोग:
- डेटा वाले कॉलम चुनें (यहां मैं ए से जी तक कॉलम का चयन करता हूं)।
- चुनते हैं कुटूल > छिपा हुया दिखाओ > स्क्रॉल क्षेत्र सेट करें. फिर आप देख सकते हैं कि सभी अप्रयुक्त कॉलम तुरंत छिपे हुए हैं।

Excel में पंक्तियाँ छिपाएँ
यह अनुभाग संक्षेप में दर्शाता है कि राइट-क्लिक मेनू में छुपाएं विकल्प का उपयोग करके वर्कशीट में पंक्तियों को कैसे छिपाया जाए।
- उन पंक्तियों का चयन करें जिन्हें आप छिपाना चाहते हैं। यहां मैं पांचवें कॉलम का चयन करने के लिए पंक्ति संख्या 5 पर क्लिक करता हूं, इसे दबाए रखें कंट्रोल कुंजी, फिर आठवें कॉलम का चयन करने के लिए पंक्ति संख्या 8 पर क्लिक करें।
- चयनित पंक्तियों में से किसी भी पंक्ति संख्या पर राइट क्लिक करें और चयन करें छिपाना राइट-क्लिक मेनू से।

नोट: आप भी दबा सकते हैं कंट्रोल + 9 चयनित पंक्तियों को छिपाने के लिए कुंजियाँ।
Excel में कॉलम दिखाएँ
कॉलम को उजागर करने के लिए, निम्न विधि मदद कर सकती है।
सभी छुपे हुए कॉलम दिखाएँ
- दबाएं सभी का चयन करें संपूर्ण वर्कशीट का चयन करने के लिए बटन (वर्कशीट के ऊपरी बाएँ कोने में छोटा त्रिकोण)।

- किसी भी कॉलम अक्षर पर राइट क्लिक करें और “चुनें”सामने लाएँराइट-क्लिक मेनू से।

कुछ छुपे हुए कॉलम दिखाएँ
- छुपे हुए स्तंभों से सटे स्तंभों का चयन करें. उदाहरण के लिए, कॉलम सी और डी को दिखाने के लिए, आपको कॉलम बी और ई का चयन करना होगा।

- चयन पर राइट क्लिक करें और चयन करें सामने लाएँ राइट-क्लिक मेनू से।

संबंधित आलेख
Excel में दिनांक के आधार पर स्वचालित रूप से कॉलम छिपाएँ
एक सामान्य समस्या तब होती है जब आपके पास एक वर्कशीट होती है जिसमें कई समय अवधि के लिए डेटा शामिल होता है, और आपको किसी दिए गए समय में केवल विशिष्ट तिथियों पर ध्यान केंद्रित करने की आवश्यकता होती है। वांछित दिनांक सीमा देखने के लिए कॉलम को मैन्युअल रूप से छुपाना और दिखाना समय लेने वाला और त्रुटि-प्रवण हो सकता है। इस लेख में, हम जानेंगे कि Excel में दिनांक के आधार पर कॉलम कैसे छिपाएँ।
एक्सेल में उपयोगकर्ता इनपुट के आधार पर वास्तविक समय में कॉलम छुपाएं
क्या आपने कभी कुछ विशिष्ट इनपुट मानों के आधार पर कॉलमों को स्वचालित रूप से छिपाने का प्रयास किया है? उदाहरण के लिए, किसी सेल में "एए" टेक्स्ट दर्ज करते समय, कॉलम ए छिपा हुआ होता है; जब मैं "बीबी" दर्ज करता हूं, तो कॉलम बी और सी छिप जाते हैं; "सीसी" दर्ज करते समय, कॉलम डी और ई छिपे हुए हैं... यह आलेख आपको वीबीए कोड के साथ इस कार्य को पूरा करने में मदद करेगा।
किसी कार्यपुस्तिका में अनेक शीटों पर कॉलम छिपाएँ
एक एक्सेल उपयोगकर्ता के रूप में, आपको ऐसी स्थितियों का सामना करना पड़ सकता है जहां आपको अपनी कार्यपुस्तिका में कई शीटों में कुछ कॉलम छिपाने की आवश्यकता होती है। इस लेख में, हम आपको दिखाएंगे कि वीबीए कोड का उपयोग करके एकाधिक शीट पर कॉलम छिपाने की प्रक्रिया को कैसे स्वचालित किया जाए।
एक्सेल में ड्रॉप डाउन सूची चयन के आधार पर कॉलम छुपाएं या उजागर करें
ड्रॉप-डाउन सूची चयन के आधार पर कॉलम छिपाना या दिखाना आपके एक्सेल वर्कशीट को अधिक गतिशील और उपयोगकर्ता के अनुकूल बनाने के लिए एक उपयोगी तकनीक हो सकती है। उपयोगकर्ताओं को पूर्वनिर्धारित विकल्पों में से चयन करने की अनुमति देकर, आप उनकी आवश्यकताओं और प्राथमिकताओं के आधार पर यह नियंत्रित कर सकते हैं कि कौन से कॉलम दृश्यमान हैं और कौन से छिपे हुए हैं। यह आलेख इस कार्य को प्राप्त करने में आपकी सहायता के लिए एक VBA कोड प्रदान करता है।
एक्सेल में हाइड कॉलम दिखाने के लिए बटन का उपयोग करें
जबकि एक्सेल कॉलम को छिपाने और दिखाने के लिए विभिन्न अंतर्निहित विकल्प प्रदान करता है, इस कार्य को स्वचालित करने के लिए एक बटन का उपयोग करने से आपका समय और प्रयास बच सकता है। इस लेख में, हम एक्सेल में एक बटन बनाने की प्रक्रिया में आपका मार्गदर्शन करेंगे जो केवल एक क्लिक से विशिष्ट कॉलम दिखा या छिपा सकता है।
सर्वोत्तम कार्यालय उत्पादकता उपकरण
एक्सेल के लिए कुटूल के साथ अपने एक्सेल कौशल को सुपरचार्ज करें, और पहले जैसी दक्षता का अनुभव करें। एक्सेल के लिए कुटूल उत्पादकता बढ़ाने और समय बचाने के लिए 300 से अधिक उन्नत सुविधाएँ प्रदान करता है। वह सुविधा प्राप्त करने के लिए यहां क्लिक करें जिसकी आपको सबसे अधिक आवश्यकता है...

ऑफिस टैब ऑफिस में टैब्ड इंटरफ़ेस लाता है, और आपके काम को बहुत आसान बनाता है
- Word, Excel, PowerPoint में टैब्ड संपादन और रीडिंग सक्षम करें, प्रकाशक, एक्सेस, विसियो और प्रोजेक्ट।
- नई विंडो के बजाय एक ही विंडो के नए टैब में एकाधिक दस्तावेज़ खोलें और बनाएं।
- आपकी उत्पादकता 50% बढ़ जाती है, और आपके लिए हर दिन सैकड़ों माउस क्लिक कम हो जाते हैं!

विषय - सूची
- वीडियो
- Excel में कॉलम छिपाएँ
- संदर्भ मेनू में छुपाएं विकल्प के साथ
- Kutools का उपयोग करके एक क्लिक से
- शॉर्टकट के साथ
- रिबन पर फ़ॉर्मेट विकल्प के साथ
- धन चिह्न के साथ (समूह सुविधा)
- वीबीए कोड के साथ
- एक्सेल में अप्रयुक्त कॉलम छिपाएँ
- शॉर्टकट के साथ
- Kutools का उपयोग करके एक क्लिक से
- Excel में पंक्तियाँ छिपाएँ
- Excel में कॉलम दिखाएँ
- सभी कॉलम दिखाएँ
- कुछ कॉलम दिखाएँ
- संबंधित आलेख
- सर्वोत्तम कार्यालय उत्पादकता उपकरण
- टिप्पणियाँ