किसी कार्यपुस्तिका में एकाधिक शीट पर कॉलम कैसे छुपाएं?
एक्सेल में, हम एक वर्कशीट में कॉलम को तुरंत छुपा सकते हैं, लेकिन, क्या आपने कभी एक साथ कई शीट में कॉलम छिपाने की कोशिश की है? आम तौर पर, आप सभी शीटों का चयन करने और छिपाने की सुविधा लागू करने का प्रयास कर सकते हैं, लेकिन यह सफलतापूर्वक काम नहीं करेगा। इस लेख में, मैं इस बारे में बात करूंगा कि एकाधिक वर्कशीट में कॉलम को जल्दी से कैसे छिपाया जाए?
VBA कोड वाली कार्यपुस्तिका में एकाधिक कार्यपत्रकों पर कॉलम छिपाएँ
 VBA कोड वाली कार्यपुस्तिका में एकाधिक कार्यपत्रकों पर कॉलम छिपाएँ
VBA कोड वाली कार्यपुस्तिका में एकाधिक कार्यपत्रकों पर कॉलम छिपाएँ
निम्नलिखित कोड आपको सभी कार्यपत्रकों में विशिष्ट कॉलमों को तुरंत छिपाने में मदद कर सकता है, कृपया ऐसा करें:
1. दबाए रखें ALT + F11 कुंजी को खोलने के लिए अनुप्रयोगों के लिए माइक्रोसॉफ्ट विज़ुअल बेसिक खिड़की.
2। क्लिक करें सम्मिलित करें > मॉड्यूल, और निम्नलिखित कोड को इसमें पेस्ट करें मॉड्यूल खिड़की।
वीबीए कोड: एक साथ कई शीटों पर कॉलम छुपाएं:
Sub Hide_Columns()
'Updateby Extendoffice
Dim iWs As Integer
Dim sCol As String
On Error Resume Next
sCol = Application.InputBox("Input entire column,Eg A:A OR A:B", _
"Kutools for Excel", , , , , , 2)
If sCol = "" Then
MsgBox "Empty columns", vbInformation, "Kutools for Excel"
Exit Sub
End If
For iWs = 1 To ThisWorkbook.Worksheets.Count
ThisWorkbook.Sheets(iWs).Columns(sCol).Hidden = True
Next iWs
On Error GoTo 0
End Sub
3। फिर दबायें F5 इस कोड को चलाने के लिए कुंजी, और एक प्रॉम्प्ट बॉक्स आपको उन कॉलमों को टाइप करने की याद दिलाने के लिए पॉप आउट होता है जिन्हें आप सभी वर्कशीट में छिपाना चाहते हैं, स्क्रीनशॉट देखें:
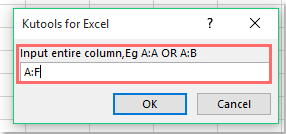
4. और फिर क्लिक करें OK बटन, आपके निर्दिष्ट कॉलम एक ही बार में सभी कार्यपत्रकों में छिपा दिए गए हैं।
सर्वोत्तम कार्यालय उत्पादकता उपकरण
एक्सेल के लिए कुटूल के साथ अपने एक्सेल कौशल को सुपरचार्ज करें, और पहले जैसी दक्षता का अनुभव करें। एक्सेल के लिए कुटूल उत्पादकता बढ़ाने और समय बचाने के लिए 300 से अधिक उन्नत सुविधाएँ प्रदान करता है। वह सुविधा प्राप्त करने के लिए यहां क्लिक करें जिसकी आपको सबसे अधिक आवश्यकता है...

ऑफिस टैब ऑफिस में टैब्ड इंटरफ़ेस लाता है, और आपके काम को बहुत आसान बनाता है
- Word, Excel, PowerPoint में टैब्ड संपादन और रीडिंग सक्षम करें, प्रकाशक, एक्सेस, विसियो और प्रोजेक्ट।
- नई विंडो के बजाय एक ही विंडो के नए टैब में एकाधिक दस्तावेज़ खोलें और बनाएं।
- आपकी उत्पादकता 50% बढ़ जाती है, और आपके लिए हर दिन सैकड़ों माउस क्लिक कम हो जाते हैं!
