Excel से Word दस्तावेज़ में टेक्स्ट कैसे ढूंढें और बदलें?
वर्ड दस्तावेज़ में, हम एक टेक्स्ट को तुरंत ढूंढने और बदलने के लिए फाइंड एंड रिप्लेस फ़ंक्शन लागू कर सकते हैं। लेकिन, यदि कई पाठों को ढूंढने और बदलने की आवश्यकता है, तो ढूँढें और बदलें सुविधा में पाठ को एक-एक करके दर्ज करना समय लेने वाला होगा। इस मामले में, आप सेल की सूची में टेक्स्ट को ढूंढ और प्रतिस्थापित कर सकते हैं, और एक्सेल में वीबीए कोड की मदद से इस काम को आसानी से पूरा कर सकते हैं। इस लेख में, मैं कई वर्ड दस्तावेज़ों में टेक्स्ट को बैच में ढूंढने और बदलने के लिए एक उपयोगी सुविधा भी पेश करूंगा।
Excel से एक Word दस्तावेज़ में एकाधिक टेक्स्ट ढूंढें और उन्हें VBA कोड से बदलें
Excel से एकाधिक Word दस्तावेज़ों में एकाधिक टेक्स्ट ढूंढें और उन्हें VBA कोड से बदलें
एक शक्तिशाली सुविधा के साथ एकाधिक Word दस्तावेज़ों में एकाधिक टेक्स्ट ढूंढें और बदलें
Excel से एक Word दस्तावेज़ में एकाधिक टेक्स्ट ढूंढें और उन्हें VBA कोड से बदलें
यदि आप केवल एक वर्ड फ़ाइल में कुछ टेक्स्ट ढूंढना और बदलना चाहते हैं, तो निम्नलिखित VBA कोड आपकी मदद कर सकता है।
1. एक्सेल वर्कशीट में, एक कॉलम बनाएं जिसमें वे टेक्स्ट हों जिन्हें आप ढूंढना और बदलना चाहते हैं, और नीचे दिखाए गए स्क्रीनशॉट के अनुसार बदलने के लिए टेक्स्ट वाला एक अन्य कॉलम बनाएं। और फिर दबाएँ ऑल्ट + एफ 11 खोलने के लिए एक साथ कुंजियाँ अनुप्रयोगों के लिए माइक्रोसॉफ्ट विज़ुअल बेसिक खिड़की.

2। तब दबायें सम्मिलित करें > मॉड्यूल, नीचे दिए गए VBA कोड को कॉपी करें और विंडो में पेस्ट करें।
वीबीए कोड: एक वर्ड फ़ाइल में एकाधिक टेक्स्ट ढूंढें और बदलें
Sub replace_texts_range_of_cells()
'Updateby ExtendOffice
Dim xWordApp As Word.Application
Dim xDoc As Word.Document
Dim xRng As Range
Dim I As Integer
Dim xFileDlg As FileDialog
On Error GoTo ExitSub
Set xFileDlg = Application.FileDialog(msoFileDialogFilePicker)
xFileDlg.AllowMultiSelect = False
xFileDlg.Filters.Add "Word Document", "*.docx; *.doc; *.docm"
xFileDlg.FilterIndex = 2
If xFileDlg.Show <> -1 Then GoTo ExitSub
Set xRng = Application.InputBox("Please select the lists of find and replace texts (Press Ctrl key to select two same size ranges):", "Kutools for Excel", , , , , , 8)
If xRng.Areas.Count <> 2 Then
MsgBox "Please select two columns (press Ctrl key), the two ranges have the same size.", vbInformation + vbOKOnly, "Kutools for Excel"
GoTo ExitSub
End If
If (xRng.Areas.Item(1).Rows.Count <> xRng.Areas.Item(2).Rows.Count) Or _
(xRng.Areas.Item(1).Columns.Count <> xRng.Areas.Item(2).Columns.Count) Then
MsgBox "Please select two columns (press Ctrl key), the two ranges have the same size.", vbInformation + vbOKOnly, "Kutools for Excel"
GoTo ExitSub
End If
Set xWordApp = CreateObject("Word.application")
xWordApp.Visible = True
Set xDoc = xWordApp.Documents.Open(xFileDlg.SelectedItems.Item(1))
For I = 1 To xRng.Areas.Item(1).Cells.Count
With xDoc.Application.Selection.Find
.ClearFormatting
.Replacement.ClearFormatting
.Text = xRng.Areas.Item(1).Cells.Item(I).Value
.Replacement.Text = xRng.Areas.Item(2).Cells.Item(I).Value
.Forward = True
.Wrap = wdFindContinue
.Format = False
.MatchCase = False
.MatchWholeWord = False
.MatchByte = False
.MatchWildcards = False
.MatchSoundsLike = False
.MatchAllWordForms = False
End With
xDoc.Application.Selection.Find.Execute Replace:=wdReplaceAll
Next
ExitSub:
Set xRng = Nothing
Set xFileDlg = Nothing
Set xWordApp = Nothing
Set xDoc = Nothing
End Sub
3. कोड चिपकाने के बाद भी अनुप्रयोगों के लिए माइक्रोसॉफ्ट विज़ुअल बेसिक खिड़की, क्लिक करें टूल्स > संदर्भ, स्क्रीनशॉट देखें:

4. पॉप-आउट में सन्दर्भ - वीबीएप्रोजेक्ट संवाद बॉक्स, का चयन करें माइक्रोसॉफ्ट वर्ड 16.0 ऑब्जेक्ट लाइब्रेरी सूची बॉक्स से, स्क्रीनशॉट देखें:

5। क्लिक करें OK संवाद बॉक्स बंद करने के लिए बटन, और अब, दबाएँ F5 इस कोड को चलाने के लिए कुंजी, पॉप अप ब्राउज विंडो में, उस वर्ड फ़ाइल का चयन करें जिसे आप टेक्स्ट को बदलना चाहते हैं, स्क्रीनशॉट देखें:

6। तब दबायें OK, निम्नलिखित संवाद बॉक्स में, दबाएँ कंट्रोल मूल पाठ और नई पाठ कोशिकाओं को अलग-अलग चुनने की कुंजी जिसे आप उपयोग करना चाहते हैं, स्क्रीनशॉट देखें:

7. और फिर, क्लिक करें OK बटन, अब, टेक्स्ट मिल गए हैं और आपके निर्दिष्ट दस्तावेज़ में नए टेक्स्ट के साथ बदल दिए गए हैं, और फ़ाइल भी खुल रही है, परिवर्तनों को बनाए रखने के लिए आपको इसे सहेजना चाहिए।
Excel से एकाधिक Word दस्तावेज़ों में एकाधिक टेक्स्ट ढूंढें और उन्हें VBA कोड से बदलें
यहां, मैं कई वर्ड दस्तावेज़ों में एकाधिक टेक्स्ट ढूंढने और बदलने के लिए एक वीबीए कोड भी बनाता हूं, कृपया इसे इस प्रकार करें:
1. एक्सेल फ़ाइल खोलें जिसमें नीचे दिखाए गए स्क्रीनशॉट के अनुसार बदलने और बदलने के लिए मानों के दो कॉलम हैं, और फिर दबाएँ ऑल्ट + एफ 11 खोलने के लिए एक साथ कुंजियाँ अनुप्रयोगों के लिए माइक्रोसॉफ्ट विज़ुअल बेसिक खिड़की.

2। तब दबायें सम्मिलित करें > मॉड्यूल, नीचे दिए गए VBA कोड को कॉपी करें और विंडो में पेस्ट करें।
वीबीए कोड: एकाधिक वर्ड फ़ाइलों में एकाधिक टेक्स्ट ढूंढें और बदलें
Sub FindReplaceAcrossMultipleWordDocuments()
'Updateby ExtendOffice
Dim xWordApp As Word.Application
Dim xDoc As Word.Document
Dim xRng As Range
Dim I As Integer
Dim xFolderDlg As FileDialog
Dim xFSO As Scripting.FileSystemObject
Dim xFile As File
On Error GoTo ExitSub
Set xFolderDlg = Application.FileDialog(msoFileDialogFolderPicker)
If xFolderDlg.Show <> -1 Then GoTo ExitSub
Set xRng = Application.InputBox("Please select the lists of find and replace texts (Press Ctrl key to select two same size ranges", "Kutools for Excel", , , , , , 8)
If xRng.Areas.Count <> 2 Then
MsgBox "Please select two columns (press Ctrl key), the two ranges have the same size", vbInformation + vbOKOnly, "Kutools for Excel"
GoTo ExitSub
End If
If (xRng.Areas.Item(1).Rows.Count <> xRng.Areas.Item(2).Rows.Count) Or _
(xRng.Areas.Item(1).Columns.Count <> xRng.Areas.Item(2).Columns.Count) Then
MsgBox "Please select two columns (press Ctrl key), the two ranges have the same size.", vbInformation + vbOKOnly, "Kutools for Excel"
GoTo ExitSub
End If
Set xFSO = New Scripting.FileSystemObject
Set xWordApp = CreateObject("Word.application")
xWordApp.Visible = True
For Each xFile In xFSO.GetFolder(xFolderDlg.SelectedItems(1)).Files
If VBA.InStr(xFile.Type, "Microsoft Word") > 0 Then
Set xDoc = xWordApp.Documents.Open(xFile.Path)
For I = 1 To xRng.Areas.Item(1).Cells.Count
With xDoc.Application.Selection.Find
.ClearFormatting
.Replacement.ClearFormatting
.Text = xRng.Areas.Item(1).Cells.Item(I).Value
.Replacement.Text = xRng.Areas.Item(2).Cells.Item(I).Value
.Forward = True
.Wrap = wdFindContinue
.Format = False
.MatchCase = False
.MatchWholeWord = False
.MatchByte = False
.MatchWildcards = False
.MatchSoundsLike = False
.MatchAllWordForms = False
End With
xDoc.Application.Selection.Find.Execute Replace:=wdReplaceAll
Next
xDoc.Close wdSaveChanges
End If
Next
xWordApp.Quit
MsgBox "The Find and Replace has been completed", vbInformation + vbOKOnly, "Kutools for Excel"
ExitSub:
Set xRng = Nothing
Set xFolderDlg = Nothing
Set xWordApp = Nothing
Set xDoc = Nothing
End Sub
3. अभी भी में अनुप्रयोगों के लिए माइक्रोसॉफ्ट विज़ुअल बेसिक खिड़की, क्लिक करें टूल्स > संदर्भ, में सन्दर्भ - वीबीएप्रोजेक्ट संवाद बॉक्स, का चयन करें माइक्रोसॉफ्ट वर्ड 16.0 ऑब्जेक्ट लाइब्रेरी और माइक्रोसॉफ्ट स्क्रिप्टिंग रनटाइम सूची बॉक्स से विकल्प, स्क्रीनशॉट देखें:

4. दोनों ऑप्शन को चेक करने के बाद क्लिक करें OK डायलॉग बॉक्स को बंद करने के लिए, और फिर, दबाते रहें F5 इस कोड को निष्पादित करने की कुंजी, उद्घाटन में ब्राउज विंडो, वह फ़ोल्डर चुनें जिसमें वे Word दस्तावेज़ हों जिन्हें आप ढूंढना और बदलना चाहते हैं, स्क्रीनशॉट देखें:

5। क्लिक करें OK पॉप-आउट डायलॉग बॉक्स में बटन दबाएँ कंट्रोल मूल पाठ और नए पाठ कॉलम को अलग-अलग चुनने की कुंजी जिसे आप उपयोग करना चाहते हैं, स्क्रीनशॉट देखें:

6। अंत में, क्लिक करें OK, और मूल पाठ को इन फ़ाइलों में नए से बदल दिया जाता है, पूरा होने के बाद, एक संवाद बॉक्स नीचे स्क्रीनशॉट में दिखाए अनुसार पॉप आउट हो जाएगा:
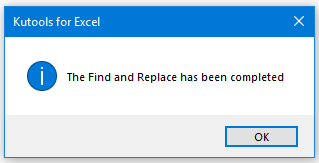
7। क्लिक करें OK संवाद बंद करने के लिए. और आप परिवर्तित परिणामों की जांच करने के लिए फ़ाइलों पर जा सकते हैं।
एक शक्तिशाली सुविधा के साथ एकाधिक Word दस्तावेज़ों में एकाधिक टेक्स्ट ढूंढें और बदलें
इस अनुभाग में, मैं एक्सेल के बजाय वर्ड से एकाधिक वर्ड दस्तावेज़ों में टेक्स्ट को बैच करने और बदलने के तरीके के बारे में बात करूंगा। एक शक्तिशाली उपकरण के साथ-वर्ड के लिए कुटूल, आप विशिष्ट पाठों को शीघ्रता से ढूंढ और प्रतिस्थापित कर सकते हैं और उन्हें मुख्य फ़ाइल, शीर्ष लेख, पाद लेख, टिप्पणियों आदि में नए पाठों से बदल सकते हैं और अपनी आवश्यकता के अनुसार परिणामों को हाइलाइट कर सकते हैं।
1. एक वर्ड फ़ाइल खोलें, और फिर क्लिक करें कुटूल्स प्लस > बैच ढूंढें और बदलें, स्क्रीनशॉट देखें:

2. खुले में बैच ढूंढें और बदलें संवाद बॉक्स, कृपया निम्नलिखित कार्य करें:
- क्लिक करें वर्ड फ़ाइलें जोड़ने के लिए बटन जहां आप टेक्स्ट ढूंढना और बदलना चाहते हैं;
- बाएँ फलक में, क्लिक करें लाइन जोड़ो शीर्ष रिबन से;
- सम्मिलित फ़ील्ड में, मूल पाठ और नया पाठ दर्ज करें खोज और बदलें अलग-अलग कॉलम जिन्हें आप ढूंढना और बदलना चाहते हैं। साथ ही, आप अपनी आवश्यकतानुसार बदले गए टेक्स्ट को हाइलाइट करने के लिए एक रंग निर्दिष्ट कर सकते हैं।

3. सर्च क्राइटेरिया बनाने के बाद क्लिक करें बदलें बटन जाने के लिए परिणाम का पूर्वावलोकन करें खोज और प्रतिस्थापन परिणाम देखने के लिए टैब। स्क्रीनशॉट देखें:

4। तब दबायें समापन बटन, और आपको याद दिलाने के लिए एक प्रॉम्प्ट बॉक्स पॉप आउट हो जाएगा यदि आप इस परिदृश्य को सहेजना चाहते हैं, तो क्लिक करें हाँ इसे सेव करने के लिए क्लिक करें नहीं इसे अनदेखा करने के लिए स्क्रीनशॉट देखें:
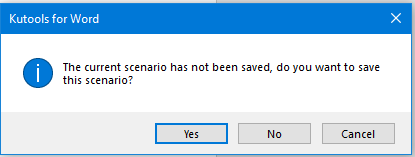
- एकाधिक Word दस्तावेज़ों में विशेष वर्ण ढूंढें और बदलें;
- एकाधिक Word दस्तावेज़ों में विशिष्ट स्वरूपण के साथ एकाधिक स्ट्रिंग्स ढूंढें और बदलें;
- एकाधिक txt/htm/html फ़ाइलों में एकाधिक स्ट्रिंग ढूंढें और बदलें।
सर्वोत्तम कार्यालय उत्पादकता उपकरण
एक्सेल के लिए कुटूल के साथ अपने एक्सेल कौशल को सुपरचार्ज करें, और पहले जैसी दक्षता का अनुभव करें। एक्सेल के लिए कुटूल उत्पादकता बढ़ाने और समय बचाने के लिए 300 से अधिक उन्नत सुविधाएँ प्रदान करता है। वह सुविधा प्राप्त करने के लिए यहां क्लिक करें जिसकी आपको सबसे अधिक आवश्यकता है...

ऑफिस टैब ऑफिस में टैब्ड इंटरफ़ेस लाता है, और आपके काम को बहुत आसान बनाता है
- Word, Excel, PowerPoint में टैब्ड संपादन और रीडिंग सक्षम करें, प्रकाशक, एक्सेस, विसियो और प्रोजेक्ट।
- नई विंडो के बजाय एक ही विंडो के नए टैब में एकाधिक दस्तावेज़ खोलें और बनाएं।
- आपकी उत्पादकता 50% बढ़ जाती है, और आपके लिए हर दिन सैकड़ों माउस क्लिक कम हो जाते हैं!
