एक्सेल में किसी संख्या से अधिक या कम होने पर सेल को हाइलाइट कैसे करें?
मान लीजिए कि आपके पास बड़ी मात्रा में डेटा वाली एक तालिका है, तो किसी विशिष्ट मान से अधिक या कम मान वाले कक्षों को ढूंढना थकाऊ और समय लेने वाला होगा। इस ट्यूटोरियल में, मैं एक्सेल में निर्दिष्ट संख्या से अधिक या कम मान वाले सेल को तुरंत हाइलाइट करने के तरीकों के बारे में बात करूंगा।

यदि मान किसी संख्या से अधिक या कम है तो सशर्त स्वरूपण के साथ कोशिकाओं को हाइलाइट करें
1. उस डेटा श्रेणी का चयन करें जहां आप उन कक्षों को हाइलाइट करना चाहते हैं जिनमें निर्दिष्ट मान से अधिक या कम मान हैं। 
2। पर होम टैब पर क्लिक करें सशर्त फॉर्मेटिंग > हाइलाइट सेल नियमऔर उसके बाद का चयन से अधिक, से कम या अन्य विकल्प जो आपको चाहिए।
3. (यहाँ मैंने चयन किया है से अधिक उदाहरण के तौर पर।) पॉप-अप में से अधिक संवाद बॉक्स, बाईं ओर इनपुट बॉक्स में मान दर्ज करें, और दाईं ओर ड्रॉप-डाउन सूची में प्रारूप विकल्प का चयन करें जैसा कि नीचे दिखाया गया है।
नोट: यदि आप कस्टम प्रारूप का उपयोग करना चाहते हैं, तो चुनें कस्टम प्रारूप, और फिर पॉप-अप में अपना प्रारूप अनुकूलित करें प्रारूप प्रकोष्ठों संवाद बॉक्स।
4. जो सेल आपके द्वारा निर्धारित शर्त को पूरा करते हैं उन्हें तुरंत हाइलाइट कर दिया जाता है।
नोट: यदि आपको नियम को संपादित करने की आवश्यकता है, जैसे कि मान (450), संबंध (उदाहरण के लिए इससे अधिक से कम), या नियम को लागू करने की सीमा को बदलना है, तो क्लिक करें सशर्त फॉर्मेटिंग > नियम प्रबंधित करें ऊपर लाने के लिए सशर्त स्वरूपण नियम प्रबंधक.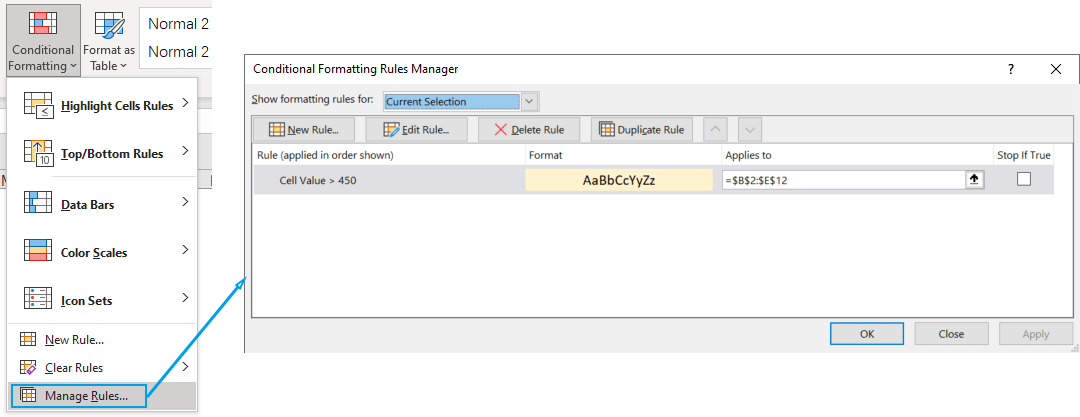
यदि सेल का मान किसी संख्या से अधिक या कम है तो सेलेक्ट स्पेसिफिक सेल फीचर के साथ सेल को हाइलाइट करें
एक्सेल के लिए कुटूल्स ऑफर करता है विशिष्ट कक्षों का चयन करें यह सुविधा आपको एक साथ कई मान ढूंढने में मदद करती है जो आपके द्वारा निर्धारित एक या दो शर्तों को पूरा करते हैं, कृपया यह जानने के लिए पढ़ें कि किसी संख्या से अधिक या कम मान वाले कक्षों को तुरंत कैसे हाइलाइट किया जाए।
1। पर कुटूल टैब में संपादन समूह, क्लिक करें चुनते हैं > विशिष्ट कक्षों का चयन करें.
- में इस श्रेणी में कक्षों का चयन करें बॉक्स में, रेंज-चयन बटन पर क्लिक करें
 कोशिकाओं को हाइलाइट करने की सीमा निर्दिष्ट करने के लिए दाईं ओर। नोट: संपूर्ण शीट में खोजने के लिए, शीट टैब पर क्लिक करें।
कोशिकाओं को हाइलाइट करने की सीमा निर्दिष्ट करने के लिए दाईं ओर। नोट: संपूर्ण शीट में खोजने के लिए, शीट टैब पर क्लिक करें। - में चयन प्रकार अनुभाग में, चुनें सेल विकल्प.
- में विशिष्ट प्रकार अनुभाग, एक या दो शर्तें निर्धारित करें:
- आपको जिस रिश्ते की ज़रूरत है उसे चुनने के लिए बाईं ओर ड्रॉप-डाउन तीर पर क्लिक करें, जैसे कि से अधिक, कम से कम, इससे बड़ा या इसके बराबर, आदि
- अपनी आवश्यकता के अनुसार संबंधित बॉक्स में मान टाइप करें।
- दो स्थितियों के बीच संबंध निर्दिष्ट करें (यदि हैं तो): तथा or Or.
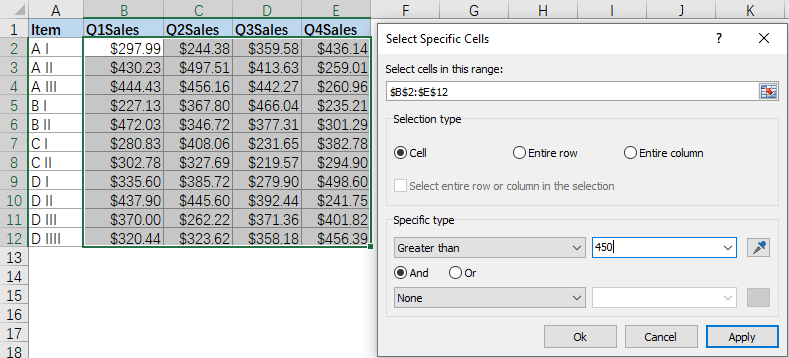
3। क्लिक करें Ok उन कक्षों का चयन करने के लिए जो आपके द्वारा निर्धारित शर्तों को पूरा करते हैं। एक संवाद बॉक्स पॉप अप होकर आपको बताता है कि कितने सेल पाए गए और चुने गए।
4। क्लिक करें OK. अब, आप चयनित सेल को एक अलग फ़ॉन्ट रंग, भरण रंग या अन्य प्रारूप देकर एक ही बार में हाइलाइट कर सकते हैं।
नोट: का उपयोग करने के लिए विशिष्ट कक्षों का चयन करें सुविधा, आपके कंप्यूटर में एक्सेल के लिए कुटूल स्थापित होना चाहिए। यदि आपके पास कुटूल स्थापित नहीं है, डाउनलोड और स्थापित करने के लिए यहां क्लिक करें. पेशेवर एक्सेल ऐड-इन बिना किसी सीमा के 30 दिन का निःशुल्क परीक्षण प्रदान करता है।
संबंधित लेख
एक्सेल में औसत से ऊपर/नीचे की कोशिकाओं को कैसे हाइलाइट करें?
कुछ विशेष मामलों में, आपको एक्सेल में डेटा रेंज में औसत मान से ऊपर/नीचे वाले सेल को हाइलाइट करने या सशर्त स्वरूपण करने की आवश्यकता हो सकती है। यहां मैं आपको बताऊंगा कि एक्सेल में इस समस्या को जल्दी से कैसे हल किया जाए।
एक्सेल में टेक्स्ट की लंबाई के आधार पर सेल को हाइलाइट कैसे करें?
मान लीजिए कि आप एक वर्कशीट के साथ काम कर रहे हैं जिसमें टेक्स्ट स्ट्रिंग्स की सूची है, और अब, आप उन सभी कोशिकाओं को हाइलाइट करना चाहते हैं जिनकी टेक्स्ट की लंबाई 15 से अधिक है। इस लेख में, मैं एक्सेल में इस कार्य को हल करने के लिए कुछ तरीकों के बारे में बात करूंगा। .
एक्सेल में दो तिथियों के बीच सेल को हाइलाइट कैसे करें?
यदि आपके पास अपनी वर्कशीट में तारीखों की एक सूची है, और अब, आप उन कोशिकाओं या पंक्तियों को हाइलाइट करना चाहते हैं जो दो परिभाषित तिथियों के बीच हैं, तो एक्सेल की सशर्त स्वरूपण आपके लिए फायदेमंद हो सकती है। यह आलेख इस बारे में बात करेगा कि दो तिथियों के बीच कोशिकाओं या पंक्तियों को हाइलाइट करने के लिए सशर्त स्वरूपण कैसे लागू किया जाए।
Excel में समान/डुप्लिकेट मान वाले सेल को हाइलाइट कैसे करें?
क्या आप जानते हैं कि एक्सेल में एक कॉलम में डुप्लिकेट मानों को तुरंत कैसे हाइलाइट किया जाए? और यदि Excel में दो स्तंभों के बीच सभी समान मानों को शीघ्रता से हाइलाइट कर दिया जाए तो क्या होगा? यह लेख उनके बारे में कई तरीकों पर चर्चा करेगा।
सर्वोत्तम कार्यालय उत्पादकता उपकरण
एक्सेल के लिए कुटूल के साथ अपने एक्सेल कौशल को सुपरचार्ज करें, और पहले जैसी दक्षता का अनुभव करें। एक्सेल के लिए कुटूल उत्पादकता बढ़ाने और समय बचाने के लिए 300 से अधिक उन्नत सुविधाएँ प्रदान करता है। वह सुविधा प्राप्त करने के लिए यहां क्लिक करें जिसकी आपको सबसे अधिक आवश्यकता है...

ऑफिस टैब ऑफिस में टैब्ड इंटरफ़ेस लाता है, और आपके काम को बहुत आसान बनाता है
- Word, Excel, PowerPoint में टैब्ड संपादन और रीडिंग सक्षम करें, प्रकाशक, एक्सेस, विसियो और प्रोजेक्ट।
- नई विंडो के बजाय एक ही विंडो के नए टैब में एकाधिक दस्तावेज़ खोलें और बनाएं।
- आपकी उत्पादकता 50% बढ़ जाती है, और आपके लिए हर दिन सैकड़ों माउस क्लिक कम हो जाते हैं!
