एक्सेल में सभी ऑटोशेप्स को तुरंत कैसे हटाएं?
यदि आप एक्सेल में ऑटोशेप्स (जिन्हें "आकृतियाँ" भी कहा जाता है) से छुटकारा पाना चाहते हैं, तो आप सभी आकृतियों को अलग-अलग हटाने के बजाय तेजी से हटाने के एक सरल दृष्टिकोण में रुचि ले सकते हैं। निम्नलिखित विधियाँ प्रक्रिया को सुव्यवस्थित करने और आपका बहुमूल्य समय बचाने के लिए एक-क्लिक समाधान सहित एक कुशल दृष्टिकोण प्रदान करती हैं।
- एक्सेल में गो टू फ़ंक्शन के साथ सक्रिय वर्कशीट में सभी ऑटोशेप हटाएं
- VBA के साथ सक्रिय वर्कशीट में सभी ऑटोशेप हटाएं
- एक्सेल के लिए कुटूल के साथ वर्कशीट या वर्कबुक में सभी ऑटोशेप्स हटाएं
 एक्सेल में गो टू फ़ंक्शन के साथ सक्रिय वर्कशीट में सभी ऑटोशेप हटाएं
एक्सेल में गो टू फ़ंक्शन के साथ सक्रिय वर्कशीट में सभी ऑटोशेप हटाएं
यदि आपकी वर्कशीट में केवल आकृतियाँ हैं और अन्य प्रकार की वस्तुएँ नहीं हैं, तो आप Excel के अंतर्निहित उपयोग से इन सभी आकृतियों को हटा सकते हैं करने के लिए जाओ समारोह.
- दबाएँ F5 or Ctrl + G प्रदर्शित करने के लिए करने के लिए जाओ डायलॉग, फिर क्लिक करें विशेष.. जैसा कि स्क्रीनशॉट में दिखाया गया है:

- चेक वस्तुएँ, और फिर क्लिक करें OK; यह सभी ऑब्जेक्ट का चयन करेगा.
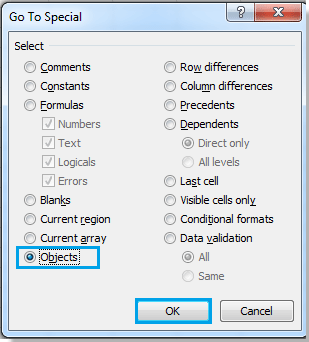
- तब दबाएं बैकस्पेस सभी चयनित ऑटोशेप्स को हटाने की कुंजी।
नोट: वस्तुओं में विभिन्न तत्व शामिल होते हैं, जिनमें ऑटोशेप, चित्र, क्लिप आर्ट आदि शामिल हैं। यदि वर्कशीट में विभिन्न ऑब्जेक्ट मौजूद हैं, तो इस विधि को लागू करने से सभी ऑब्जेक्ट हट जाएंगे, न कि केवल ऑटोशेप।
 VBA के साथ सक्रिय वर्कशीट में सभी ऑटोशेप हटाएं
VBA के साथ सक्रिय वर्कशीट में सभी ऑटोशेप हटाएं
VBA मैक्रो का उपयोग करने से आपको सक्रिय वर्कशीट में सभी आकृतियों को शीघ्रता से हटाने में मदद मिल सकती है।
- नीचे पकड़ो ALT + F11 कुंजी को खोलने के लिए अनुप्रयोगों के लिए माइक्रोसॉफ्ट विज़ुअल बेसिक खिड़की.
- क्लिक करें सम्मिलित करें > मॉड्यूल, और निम्नलिखित मैक्रो को इसमें पेस्ट करें मॉड्यूल खिड़की.
VBA: सक्रिय वर्कशीट में सभी आकृतियाँ हटाएँ
Sub DeleteShapes() Dim Shp As Shape For Each Shp In ActiveSheet.Shapes Shp.Delete Next Shp End Sub - प्रेस F5 इस मैक्रो को चलाने की कुंजी.
इन चरणों का पालन करने के बाद, आप देखेंगे कि सक्रिय वर्कशीट की सभी आकृतियाँ तेजी से हटा दी गई हैं।
नोट: यह वीबीए मैक्रो सक्रिय वर्कशीट में सभी प्रकार की आकृतियों को हटा देता है, जिसमें चित्र, क्लिपआर्ट, आकृतियाँ, स्मार्टआर्ट, चार्ट, टेक्स्ट बॉक्स आदि शामिल हैं।
 एक्सेल के लिए कुटूल के साथ वर्कशीट या वर्कबुक में सभी ऑटोशेप्स हटाएं
एक्सेल के लिए कुटूल के साथ वर्कशीट या वर्कबुक में सभी ऑटोशेप्स हटाएं
पहले बताई गई विधियाँ विभिन्न प्रकार की वस्तुओं को हटा सकती हैं। यदि आपका लक्ष्य विशेष रूप से अपनी वर्कशीट से आकृतियाँ हटाना है, तो आप इसका उपयोग कर सकते हैं एक्सेल के लिए कुटूल's चित्र एवं वस्तुएँ हटाएँ सुविधा, जो आपको केवल एक क्लिक से सक्रिय वर्कशीट, चयनित वर्कशीट या संपूर्ण वर्कबुक में केवल आकृतियों को हटाने में सक्षम बनाती है। यह अन्य वस्तुओं को संरक्षित करते हुए ऑटोशेप को हटाने के लिए अधिक लक्षित और कुशल समाधान प्रदान करता है।
एक्सेल के लिए कुटूल - एक्सेल के लिए 300 से अधिक आवश्यक उपकरणों से भरा हुआ। बिना किसी क्रेडिट कार्ड की आवश्यकता के पूर्ण-विशेषताओं वाले 30-दिवसीय निःशुल्क परीक्षण का आनंद लें! अभी डाउनलोड करो!
- एक बार आपके पास है एक्सेल के लिए कुटूल स्थापित, क्लिक करें कुटूल > चित्र एवं वस्तुएँ हटाएँ.

- में चित्र एवं वस्तुएँ हटाएँ संवाद बॉक्स, कृपया चुनें ऑटो आकार में विकल्प मिटाना अनुभाग। फिर, विकल्पों में से किसी एक का चयन करके निर्दिष्ट करें कि आप ऑटोशेप्स को कहां हटाना चाहते हैं यहां देखो अनुभाग। अंत में क्लिक करें OK. निम्नलिखित स्क्रीनशॉट देखें:
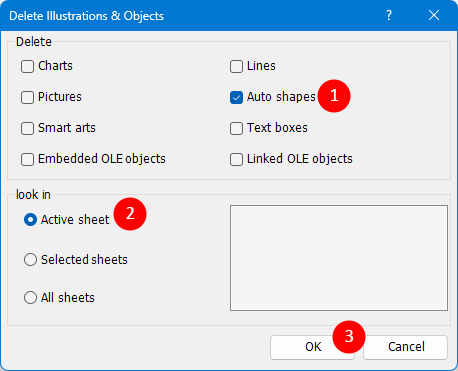 सुझाव:
सुझाव:- का चयन करके सक्रिय पत्रक विकल्प, यह वर्तमान में सक्रिय वर्कशीट में सभी ऑटोशेप्स को हटा देगा।
- का चयन करके चयनित पत्रक विकल्प, आपको चुनने के लिए वर्कशीट की एक सूची प्रस्तुत की जाएगी, जिससे आप चयनित वर्कशीट में ऑटोशेप्स को हटा सकते हैं।
- का चयन करके सभी पत्रक विकल्प, यह संपूर्ण कार्यपुस्तिका में सभी ऑटोशेप्स को हटा देगा।
टिप्पणियाँ:
- एक्सेल के लिए कुटूल's चित्र एवं वस्तुएँ हटाएँ फीचर एक शक्तिशाली उपकरण है जो आपके एक्सेल वर्कशीट से विभिन्न प्रकार की वस्तुओं को हटाने की प्रक्रिया को सरल बनाता है। यह सक्रिय वर्कशीट, चयनित वर्कशीट, या वर्तमान वर्कबुक में सभी वर्कशीट में सभी चार्ट, लाइनें, चित्र, ऑटोशेप्स, स्मार्ट आर्ट, टेक्स्ट बॉक्स, लिंक किए गए ओएलई ऑब्जेक्ट और एम्बेडेड ओएलई ऑब्जेक्ट को हटा सकता है। चित्र और ऑब्जेक्ट हटाएँ टूल के बारे में और जानें।
- तक पहुँचना चाहते हैं चित्र एवं वस्तुएँ हटाएँ उपयोगिता? डाउनलोड करना एक्सेल के लिए कुटूल अब! इसके अलावा, कुटूल्स असंख्य 300+ अन्य सुविधाओं का दावा करता है और 30 दिन का निःशुल्क परीक्षण प्रदान करता है। इंतज़ार न करें, इसे आज ही आज़माएँ!
सापेक्ष लेख:
सर्वोत्तम कार्यालय उत्पादकता उपकरण
एक्सेल के लिए कुटूल के साथ अपने एक्सेल कौशल को सुपरचार्ज करें, और पहले जैसी दक्षता का अनुभव करें। एक्सेल के लिए कुटूल उत्पादकता बढ़ाने और समय बचाने के लिए 300 से अधिक उन्नत सुविधाएँ प्रदान करता है। वह सुविधा प्राप्त करने के लिए यहां क्लिक करें जिसकी आपको सबसे अधिक आवश्यकता है...

ऑफिस टैब ऑफिस में टैब्ड इंटरफ़ेस लाता है, और आपके काम को बहुत आसान बनाता है
- Word, Excel, PowerPoint में टैब्ड संपादन और रीडिंग सक्षम करें, प्रकाशक, एक्सेस, विसियो और प्रोजेक्ट।
- नई विंडो के बजाय एक ही विंडो के नए टैब में एकाधिक दस्तावेज़ खोलें और बनाएं।
- आपकी उत्पादकता 50% बढ़ जाती है, और आपके लिए हर दिन सैकड़ों माउस क्लिक कम हो जाते हैं!

