एक्सेल वर्कबुक में सभी चार्ट कैसे हटाएं?
एक्सेल डेटा को स्पष्ट रूप से समझाने के लिए चार्ट सम्मिलित करना एक अच्छा तरीका है। हालाँकि, आपको कभी-कभी उन्हें Excel कार्यपुस्तिकाओं से हटाने की आवश्यकता हो सकती है। यहां हम एक्सेल वर्कबुक में सभी चार्ट को आसानी से और जल्दी से हटाने के लिए कुछ तरीके पेश करते हैं।
- VBA के साथ सक्रिय वर्कशीट में सभी चार्ट हटाएँ
- एक्सेल के लिए कुटूल के साथ सक्रिय वर्कशीट या वर्कबुक में सभी चार्ट हटाएं
 VBA के साथ सक्रिय वर्कशीट में सभी चार्ट हटाएं
VBA के साथ सक्रिय वर्कशीट में सभी चार्ट हटाएं
यदि आप Microsoft Excel में प्रत्येक चार्ट को एक-एक करके मैन्युअल रूप से हटाते हैं, तो यह कठिन और समय लेने वाला होगा। वीबीए मैक्रो का उपयोग करने से आपका काम आसान हो जाएगा।
चरण 1: नीचे रखें एएलटी + F11 Excel में कुंजियाँ, और यह एप्लिकेशन विंडो के लिए Microsoft Visual Basic खोलता है।
चरण 2: क्लिक करें सम्मिलित करें >> मॉड्यूल, और मॉड्यूल विंडो में निम्नलिखित मैक्रो चिपकाएँ।
उप DeleteallCharts()
चार्टऑब्जेक्ट के रूप में मंद chtObj
ActiveSheet.ChartObjects में प्रत्येक chtObj के लिए
chtObj.हटाएँ
अगला
अंत उप
चरण 3: दबाएं F5 इस मैक्रो को चलाने की कुंजी.
नोट: यह मैक्रो केवल सक्रिय वर्कशीट में सभी चार्ट हटा देगा।
 एक्सेल के लिए कुटूल के साथ सक्रिय वर्कशीट या वर्कबुक में सभी चार्ट हटाएं
एक्सेल के लिए कुटूल के साथ सक्रिय वर्कशीट या वर्कबुक में सभी चार्ट हटाएं
माइक्रोसॉफ्ट एक्सेल के आम उपयोगकर्ताओं के लिए मैक्रोज़ का अध्ययन करना आसान नहीं हो सकता है। कृपया इसके बारे में चिंता न करें. एक्सेल के लिए कुटूल's चित्र और वस्तु हटाएँ… सक्रिय कार्यपत्रकों या कार्यपुस्तिका में सभी चार्ट को हटाने में आपकी सहायता कर सकता है।
एक्सेल के लिए कुटूल: 300 से अधिक उपयोगी एक्सेल ऐड-इन्स के साथ, 30 दिनों में बिना किसी सीमा के आज़माने के लिए निःशुल्क। अब समझे
चरण 1: इस पर क्लिक करें कुटूल >चित्र और वस्तु हटाएँ…. स्क्रीनशॉट देखें:
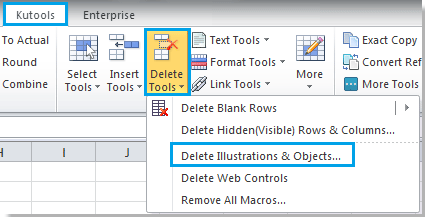
चरण 2: में चित्र और वस्तु हटाएँ संवाद बॉक्स में, चेक करें चार्ट डिलीट सेक्शन में विकल्प। स्क्रीनशॉट देखें:
चरण 3: विकल्पों में से एक की जाँच करें यहां देखो अनुभाग। स्क्रीनशॉट देखें:
- यदि आपको सक्रिय शीट में सभी चार्ट हटाने की आवश्यकता है, तो जांचें सक्रिय पत्रक विकल्प;
- यदि आपको संपूर्ण कार्यपुस्तिका में सभी चार्ट हटाने की आवश्यकता है, तो जांचें सभी पत्रक विकल्प;
- यदि आपको कई विशिष्ट कार्यपत्रकों में सभी चार्ट हटाने की आवश्यकता है, तो जांचें चयनित पत्रक विकल्प.
इस मामले में, मैं चयन करता हूं सभी पत्रक, स्क्रीनशॉट देखें:

चरण 4: क्लिक करें OK.
एक्सेल के लिए कुटूल चित्र और वस्तु हटाएँ…सभी को हटाने में हमारी सहायता कर सकता है चार्ट, रेखाएं, चित्र, ऑटो आकार, स्मार्ट कला, टेक्स्ट बॉक्स, लिंक किए गए OLE ऑब्जेक्ट और एम्बेडेड OLE ऑब्जेक्ट सक्रिय वर्कशीट, चयनित वर्कशीट या वर्तमान वर्कबुक की सभी वर्कशीट में। अधिक जानने के लिए क्लिक करें...
संबंधित आलेख
सर्वोत्तम कार्यालय उत्पादकता उपकरण
एक्सेल के लिए कुटूल के साथ अपने एक्सेल कौशल को सुपरचार्ज करें, और पहले जैसी दक्षता का अनुभव करें। एक्सेल के लिए कुटूल उत्पादकता बढ़ाने और समय बचाने के लिए 300 से अधिक उन्नत सुविधाएँ प्रदान करता है। वह सुविधा प्राप्त करने के लिए यहां क्लिक करें जिसकी आपको सबसे अधिक आवश्यकता है...

ऑफिस टैब ऑफिस में टैब्ड इंटरफ़ेस लाता है, और आपके काम को बहुत आसान बनाता है
- Word, Excel, PowerPoint में टैब्ड संपादन और रीडिंग सक्षम करें, प्रकाशक, एक्सेस, विसियो और प्रोजेक्ट।
- नई विंडो के बजाय एक ही विंडो के नए टैब में एकाधिक दस्तावेज़ खोलें और बनाएं।
- आपकी उत्पादकता 50% बढ़ जाती है, और आपके लिए हर दिन सैकड़ों माउस क्लिक कम हो जाते हैं!

