Excel में Excel फ़ाइलों को अलग करने के लिए कार्यपुस्तिका को कैसे विभाजित करें?
आपको कार्यपुस्तिका के प्रत्येक कार्यपत्रक को एक व्यक्तिगत एक्सेल फ़ाइल के रूप में सहेजने के साथ एक्सेल फ़ाइलों को अलग करने के लिए एक बड़ी कार्यपुस्तिका को विभाजित करने की आवश्यकता हो सकती है। उदाहरण के लिए, आप किसी कार्यपुस्तिका को कई अलग-अलग एक्सेल फ़ाइलों में विभाजित कर सकते हैं और फिर प्रत्येक फ़ाइल को संभालने के लिए अलग-अलग व्यक्ति को सौंप सकते हैं। ऐसा करने से, आप कुछ व्यक्तियों से विशिष्ट डेटा को संभालने के लिए कह सकते हैं और अपने डेटा को सुरक्षित रख सकते हैं। यह आलेख प्रत्येक वर्कशीट के आधार पर एक्सेल फ़ाइलों को अलग करने के लिए एक बड़ी कार्यपुस्तिका को विभाजित करने के तरीकों का परिचय देगा।
- एक्सेल फ़ाइलों को कॉपी और पेस्ट करके अलग करने के लिए कार्यपुस्तिका को विभाजित करें
- एक्सेल फाइलों को मूव या कॉपी फीचर से अलग करने के लिए वर्कबुक को विभाजित करें
- Excel फ़ाइलों को VBA कोड से अलग करने के लिए कार्यपुस्तिका को विभाजित करें
- एक्सेल/पीडीएफ/सीएसवी/टीएक्सटी फाइलों को एक्सेल के लिए कुटूल के साथ आसानी से अलग करने के लिए एक कार्यपुस्तिका को विभाजित करें
एक्सेल फ़ाइलों को कॉपी और पेस्ट करके अलग करने के लिए कार्यपुस्तिका को विभाजित करें
सामान्य तौर पर, उपयोग करना प्रतिलिपि कमान और चिपकाएँ कमांड किसी कार्यपुस्तिका को मैन्युअल रूप से एक अलग एक्सेल फ़ाइल के रूप में सहेज सकता है। सबसे पहले, उस संपूर्ण वर्कशीट का चयन करें जिसे आप एक अलग फ़ाइल के रूप में सहेजना चाहते हैं, एक नई वर्कबुक बनाएं और फिर इसे नई वर्कबुक में पेस्ट करें, अंत में इसे सेव करें।
यदि आपको केवल कुछ कार्यपत्रकों को अलग-अलग फ़ाइलों के रूप में विभाजित करने की आवश्यकता है तो यह उपयोग में आसान तरीका है। हालाँकि, मैन्युअल रूप से कॉपी और पेस्ट करके कई वर्कशीट को विभाजित करना समय लेने वाला और थकाऊ होगा।
एक्सेल फाइलों को मूव या कॉपी फीचर से अलग करने के लिए वर्कबुक को विभाजित करें
यह विधि चयनित शीट को एक नई कार्यपुस्तिका में स्थानांतरित करने या कॉपी करने और एक अलग कार्यपुस्तिका के रूप में सहेजने के लिए मूव या कॉपी सुविधा पेश करेगी। कृपया इस प्रकार करें:
1. शीट टैब बार में शीट का चयन करें, राइट क्लिक करें और चयन करें ले जाएं या कॉपी करें संदर्भ मेनू से. स्क्रीनशॉट देखें:

नोट: पकड़े हुए कंट्रोल कुंजी, आप शीट टैब बार में एक-एक करके कई गैर-आसन्न शीटों पर क्लिक करके उनका चयन कर सकते हैं; पकड़े पाली कुंजी, आप शीट टैब बार में पहले और आखिरी पर क्लिक करके कई आसन्न शीट का चयन कर सकते हैं।
2. मूव या कॉपी संवाद में, चयन करें (नई पुस्तक) से बुक करने के लिए ड्रॉप डाउन सूची, जांचें एक कॉपी बनाएं विकल्प, और क्लिक करें OK बटन। स्क्रीनशॉट देखें:

3. अब सभी चयनित शीट को एक नई कार्यपुस्तिका में कॉपी कर दिया गया है। क्लिक पट्टिका > सहेजें नई कार्यपुस्तिका को सहेजने के लिए.
Excel में Excel/PDF/TXT/CSV फ़ाइलों को अलग करने के लिए किसी कार्यपुस्तिका को त्वरित रूप से विभाजित करें
आम तौर पर हम किसी कार्यपुस्तिका को अलग-अलग Excel फ़ाइलों में विभाजित कर सकते हैं ले जाएं या कॉपी करें एक्सेल में सुविधा. लेकिन एक्सेल के लिए कुटूल विभाजित कार्यपुस्तिका उपयोगिता आपको किसी कार्यपुस्तिका को आसानी से विभाजित करने और प्रत्येक कार्यपत्रक को एक अलग पीडीएफ/टेक्स्ट/सीएसवी फ़ाइल या एक्सेल में कार्यपुस्तिका के रूप में सहेजने में मदद कर सकती है।
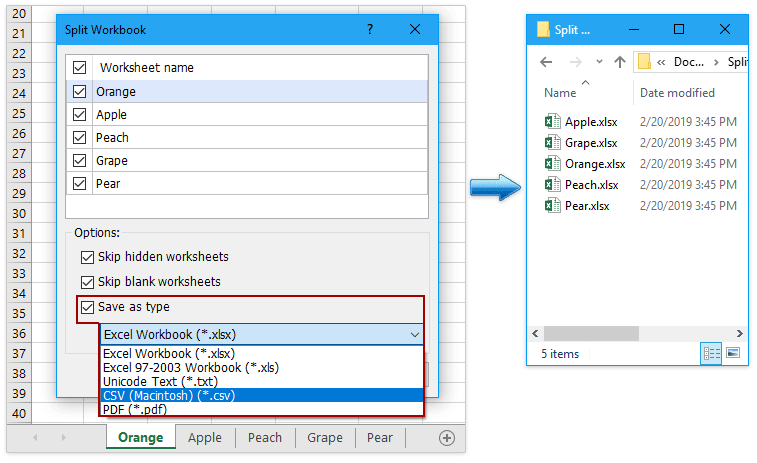
एक्सेल के लिए कुटूल - 300 से अधिक आवश्यक उपकरणों के साथ सुपरचार्ज एक्सेल। बिना किसी क्रेडिट कार्ड की आवश्यकता के पूर्ण-विशेषताओं वाले 30-दिवसीय निःशुल्क परीक्षण का आनंद लें! अब समझे
Excel फ़ाइलों को VBA कोड से अलग करने के लिए कार्यपुस्तिका को विभाजित करें
निम्नलिखित वीबीए कोड आपको एक्सेल फ़ाइलों को अलग करने के लिए वर्तमान कार्यपुस्तिका की एकाधिक कार्यपत्रकों को तुरंत विभाजित करने में मदद कर सकता है, कृपया निम्नानुसार कार्य करें:
1. जिस कार्यपुस्तिका को आप विभाजित करना चाहते हैं उसके लिए एक नया फ़ोल्डर बनाएं, क्योंकि विभाजित एक्सेल फ़ाइलें इस मास्टर कार्यपुस्तिका के समान फ़ोल्डर में रहेंगी।
2. दबाए रखें ALT + F11 एक्सेल में कुंजियाँ, और यह खुलता है अनुप्रयोगों के लिए माइक्रोसॉफ्ट विज़ुअल बेसिक खिड़की.
3। क्लिक करें सम्मिलित करें > मॉड्यूल, और मॉड्यूल विंडो में निम्नलिखित कोड पेस्ट करें।
वीबीए: एक कार्यपुस्तिका को कई कार्यपुस्तिकाओं में विभाजित करें और एक ही फ़ोल्डर में सहेजें
Sub Splitbook()
'Updateby20140612
Dim xPath As String
xPath = Application.ActiveWorkbook.Path
Application.ScreenUpdating = False
Application.DisplayAlerts = False
For Each xWs In ThisWorkbook.Sheets
xWs.Copy
Application.ActiveWorkbook.SaveAs Filename:=xPath & "\" & xWs.Name & ".xlsx"
Application.ActiveWorkbook.Close False
Next
Application.DisplayAlerts = True
Application.ScreenUpdating = True
End Sub4। दबाएं F5 इस कोड को चलाने की कुंजी. और कार्यपुस्तिका को मूल कार्यपुस्तिका के साथ एक ही फ़ोल्डर में एक्सेल फ़ाइलों को अलग करने के लिए विभाजित किया गया है। स्क्रीनशॉट देखें:

नोट: यदि किसी एक शीट का नाम कार्यपुस्तिका के समान है, तो यह VBA काम नहीं कर सकता।
एक्सेल/पीडीएफ/सीएसवी/टीएक्सटी फाइलों को एक्सेल के लिए कुटूल के साथ आसानी से अलग करने के लिए एक कार्यपुस्तिका को विभाजित करें
यदि आपके पास एक्सेल के लिए कुटूल स्थापित, यह विभाजित कार्यपुस्तिका टूल केवल कुछ ही क्लिक के साथ कई वर्कशीट को अलग-अलग एक्सेल फाइलों के रूप में आसानी से और जल्दी से विभाजित कर सकता है।
एक्सेल के लिए कुटूल - 300 से अधिक आवश्यक उपकरणों के साथ सुपरचार्ज एक्सेल। बिना किसी क्रेडिट कार्ड की आवश्यकता के पूर्ण-विशेषताओं वाले 30-दिवसीय निःशुल्क परीक्षण का आनंद लें! अब समझे
1. इंस्टाल करने के बाद एक्सेल के लिए कुटूलक्लिक करें, कुटूल्स प्लस > विभाजित कार्यपुस्तिका , स्क्रीनशॉट देखें:

2. में विभाजित कार्यपुस्तिका संवाद बॉक्स में, निम्नलिखित कार्य करें:
(1) सभी वर्कशीट नाम डिफ़ॉल्ट रूप से जांचे जाते हैं। यदि आप कुछ कार्यपत्रकों को विभाजित नहीं करना चाहते हैं, तो आप उन्हें अनचेक कर सकते हैं;
(2) जाँच करें एक प्रकार सहेजें विकल्प;
(3) से प्रकार के रूप में सहेजें ड्रॉप डाउन करें, एक फ़ाइल प्रकार चुनें जिसे आप विभाजित करना और सहेजना चाहते हैं।
(4) फिर क्लिक करें विभाजित करें बटन.

नोट: यदि आप छिपी हुई या खाली वर्कशीट को विभाजित होने से बचाना चाहते हैं, तो आप इसकी जांच कर सकते हैं छिपी हुई वर्कशीट छोड़ें or रिक्त कार्यपत्रक छोड़ें डिब्बा।
3. फ़ोल्डर के लिए ब्राउज़ करें संवाद में, विभाजित अलग-अलग फ़ाइलों को सहेजने के लिए कृपया एक गंतव्य फ़ोल्डर निर्दिष्ट करें, और क्लिक करें OK बटन.

अब जाँची गई वर्कशीट नई अलग की गई वर्कबुक के रूप में सहेजी जाती हैं। प्रत्येक नई कार्यपुस्तिका का नाम मूल कार्यपत्रक नाम से रखा जाता है। स्क्रीनशॉट देखें:
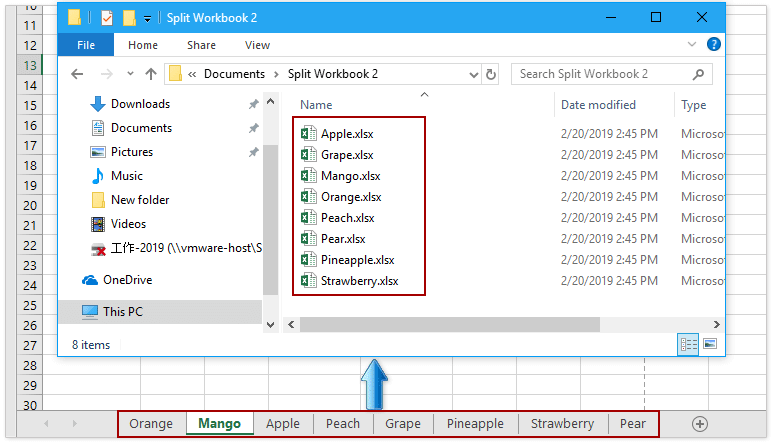
एक्सेल के लिए कुटूल's विभाजित कार्यपुस्तिका टूल सक्रिय कार्यपुस्तिका को आपकी आवश्यकता के अनुसार अलग-अलग Excel फ़ाइलों (एक फ़ाइल में एक कार्यपत्रक होता है), CSV फ़ाइलें, TXT फ़ाइलें, या PDF फ़ाइलों में विभाजित करना आसान बनाता है। आप सभी रिक्त और छिपी हुई वर्कशीट को छोड़ने के लिए सेट कर सकते हैं। निःशुल्क परीक्षण करें!
डेमो: एक कार्यपुस्तिका की प्रत्येक कार्यपत्रक को अलग-अलग एक्सेल/टीएक्सटी/सीएसवी/पीडीएफ फाइलों के रूप में विभाजित या सहेजें
संबंधित आलेख:
सर्वोत्तम कार्यालय उत्पादकता उपकरण
एक्सेल के लिए कुटूल के साथ अपने एक्सेल कौशल को सुपरचार्ज करें, और पहले जैसी दक्षता का अनुभव करें। एक्सेल के लिए कुटूल उत्पादकता बढ़ाने और समय बचाने के लिए 300 से अधिक उन्नत सुविधाएँ प्रदान करता है। वह सुविधा प्राप्त करने के लिए यहां क्लिक करें जिसकी आपको सबसे अधिक आवश्यकता है...

ऑफिस टैब ऑफिस में टैब्ड इंटरफ़ेस लाता है, और आपके काम को बहुत आसान बनाता है
- Word, Excel, PowerPoint में टैब्ड संपादन और रीडिंग सक्षम करें, प्रकाशक, एक्सेस, विसियो और प्रोजेक्ट।
- नई विंडो के बजाय एक ही विंडो के नए टैब में एकाधिक दस्तावेज़ खोलें और बनाएं।
- आपकी उत्पादकता 50% बढ़ जाती है, और आपके लिए हर दिन सैकड़ों माउस क्लिक कम हो जाते हैं!
