एक्सेल में दो तिथियों (तिथियों के आधार पर) के बीच एक डायनामिक चार्ट कैसे बनाएं?
उदाहरण के लिए, आपके पास नीचे दिए गए स्क्रीनशॉट के अनुसार एक लंबी फल तालिका है, और आपको दी गई तिथि सीमा के आधार पर फलों की बिक्री की मात्रा प्रस्तुत करने के लिए एक चार्ट बनाने की आवश्यकता है। और जब आप प्रारंभ तिथि या समाप्ति तिथि बदलते हैं, तो चार्ट स्वचालित रूप से अपडेट हो जाएगा, कोई विचार? यह लेख आपके लिए दो समाधान प्रस्तुत करेगा.
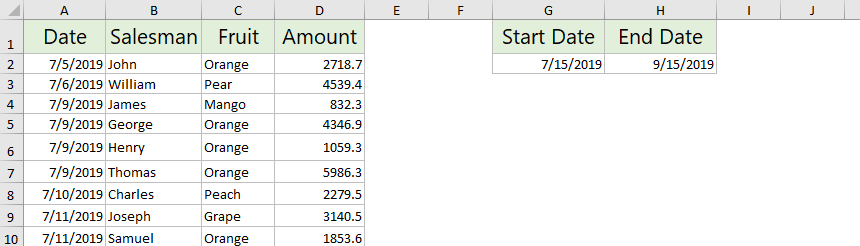
दो तिथियों के बीच एक गतिशील चार्ट बनाएं
यह विधि आपको SUMIFS फ़ंक्शन के साथ डेटा स्रोत श्रेणी को फिर से बनाने और फिर एक्सेल में नए डेटा स्रोत के आधार पर एक चार्ट बनाने के लिए मार्गदर्शन करेगी। और जब आप दिनांक अवधि बदलते हैं, तो नया डेटा स्रोत स्वचालित रूप से अपडेट हो जाएगा, और चार्ट भी अपडेट हो जाएगा।
1. मूल तालिका में, चुनें और कॉपी करें फल कॉलम, और फिर रिक्त श्रेणी में चिपकाएँ।

2. चिपकाए गए कॉलम को चयनित रखें और क्लिक करें जानकारी > डुप्लिकेट निकालें चिपकाए गए कॉलम से सभी डुप्लिकेट आइटम हटाने के लिए।

3. फिर डुप्लिकेट हटाएँ संवाद और एक Microsoft Excel चेतावनी संवाद क्रमिक रूप से सामने आएगा। फिर से लॉगिन करने के लिए OK > OK आगे जाओ।
4. चिपकाए गए कॉलम के पहले आइटम के दाईं ओर एक रिक्त सेल का चयन करें, नीचे सूत्र टाइप करें, और ऑटोफ़िल हैंडल को अपनी आवश्यकता के अनुसार सेल तक खींचें।
=SUMIFS($D$2:$D$60,$C$2:$C$60,G7,$A$2:$A$60,">="&$G$2,$A$2:$A$60,"<="&$H$2)
नोट: उपरोक्त सूत्र में,
- $D$2:$D$60 राशि कॉलम है;
- $C$2:$C$60 फल स्तंभ है;
- G7 चिपकाए गए कॉलम में डुप्लिकेट के बिना फलों में से एक है;
- $A$2:$A$60 दिनांक कॉलम है;
- $G$2 आरंभ तिथि है;
- $H$2 अंतिम तिथि है।
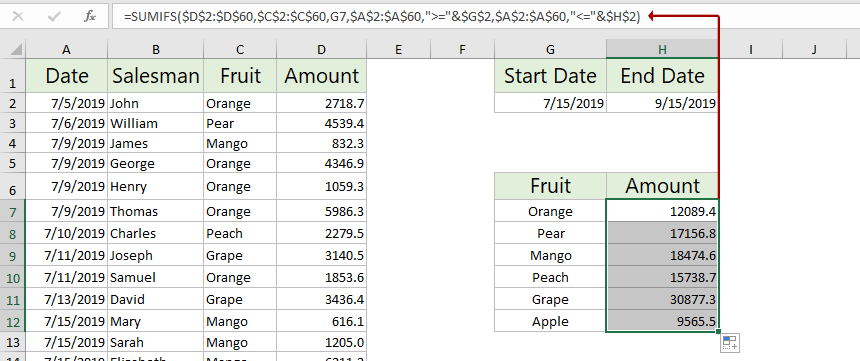
अब तक आपने नया डेटा स्रोत फिर से बनाया है जो निर्दिष्ट तिथि सीमा के आधार पर स्वचालित रूप से अपडेट हो सकता है।
5. नया डेटा स्रोत चुनें और क्लिक करें सम्मिलित करें > कॉलम या बार चार्ट डालें > संकुलित स्तम्भ.

अब दो तिथियों के बीच डायनामिक चार्ट नीचे स्क्रीनशॉट के अनुसार बनाया गया है।

जब आप प्रारंभ तिथि या समाप्ति तिथि बदलते हैं, तो नया डेटा स्रोत और चार्ट स्वचालित रूप से अपडेट हो जाएगा। स्क्रीनशॉट देखें:

PivotChart के साथ दो तिथियों के बीच एक गतिशील चार्ट बनाएं
आप एक PivotChart भी बना सकते हैं जो Excel में निर्दिष्ट दिनांक सीमा के आधार पर स्वचालित रूप से अपडेट हो सकता है।
1. मूल तालिका का चयन करें, और क्लिक करें सम्मिलित करें > पिवट चार्ट > पिवट चार्ट.
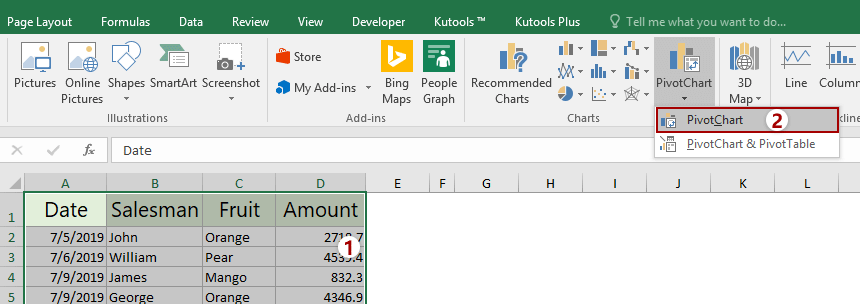
2. पिवोटचार्ट बनाएं संवाद में, चार्ट को रखने के लिए गंतव्य सीमा का चयन करें, और क्लिक करें OK बटन.

3. PivotChart फ़ील्ड्स फलक में, खींचें तारीख को फिल्टर अनुभाग, खींचें फल को एक्सिस अनुभाग, और खींचें मूल्य को मान अनुभाग।
अब PivotChart बनाया गया है तारीख ऊपरी-बाएँ कोने पर फ़िल्टर बटन। स्क्रीनशॉट देखें:

अपनी आवश्यकतानुसार दिनांक सीमा बदलें तारीख फ़िल्टर बटन, और चार्ट स्वचालित रूप से अपडेट हो जाएगा।

संबंधित आलेख:
सर्वोत्तम कार्यालय उत्पादकता उपकरण
एक्सेल के लिए कुटूल के साथ अपने एक्सेल कौशल को सुपरचार्ज करें, और पहले जैसी दक्षता का अनुभव करें। एक्सेल के लिए कुटूल उत्पादकता बढ़ाने और समय बचाने के लिए 300 से अधिक उन्नत सुविधाएँ प्रदान करता है। वह सुविधा प्राप्त करने के लिए यहां क्लिक करें जिसकी आपको सबसे अधिक आवश्यकता है...

ऑफिस टैब ऑफिस में टैब्ड इंटरफ़ेस लाता है, और आपके काम को बहुत आसान बनाता है
- Word, Excel, PowerPoint में टैब्ड संपादन और रीडिंग सक्षम करें, प्रकाशक, एक्सेस, विसियो और प्रोजेक्ट।
- नई विंडो के बजाय एक ही विंडो के नए टैब में एकाधिक दस्तावेज़ खोलें और बनाएं।
- आपकी उत्पादकता 50% बढ़ जाती है, और आपके लिए हर दिन सैकड़ों माउस क्लिक कम हो जाते हैं!
