Excel में किसी चित्र को खींचकर और छोड़ कर कैसे सम्मिलित करें?
किसी फ़ाइल से किसी चित्र को खींचकर और छोड़ कर एक्सेल वर्कशीट में सम्मिलित करना आसान और त्वरित हो सकता है। लेकिन एक्सेल विंडो एक्सप्लोरर से चित्र खींचने और छोड़ने का समर्थन नहीं करता है।
यदि आप अभी भी सोचते हैं कि चित्र सम्मिलित करें सुविधा आपके लिए इतनी सुविधाजनक नहीं है, तो मैं आपको कहीं और से खींचने और छोड़ने की सलाह देता हूं।
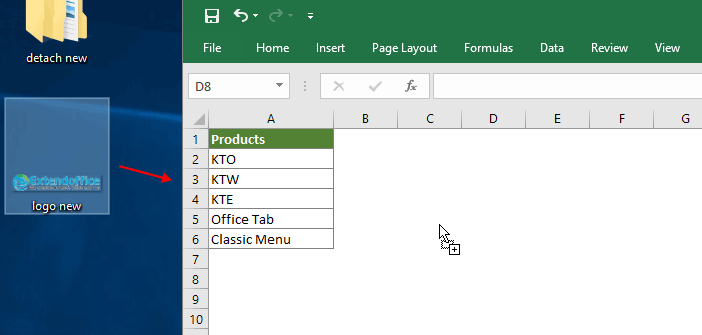
Word दस्तावेज़ की सहायता से खींचकर और छोड़ कर चित्र सम्मिलित करें
चित्रों के लिए अधिक ट्यूटोरियल...
Word दस्तावेज़ की सहायता से खींचकर और छोड़ कर चित्र सम्मिलित करें
Microsoft Word दस्तावेज़ विंडो एक्सप्लोरर से चित्र खींचने और छोड़ने का समर्थन करता है।
1. चित्र का चयन करें, उसे वर्ड दस्तावेज़ में खींचें और छोड़ें।
2. वर्ड डॉक्यूमेंट में चित्र का चयन करें और फिर उसे एक्सेल वर्कशीट में खींचें और छोड़ें। नीचे दिया गया डेमो देखें:

संबंधित लेख
Excel में चित्र/छवि को सेल में या उसके अंदर लॉक करें
कुछ मामलों में, जब आप सेल का आकार समायोजित करते हैं तो चित्र को सेल के साथ स्थानांतरित करने के लिए आपको चित्र को सेल में लॉक करने की आवश्यकता हो सकती है। यह आलेख आपको विस्तार से दिखाएगा कि इसे कैसे प्राप्त किया जाए।
एक्सेल में सभी चित्र या अन्य ऑब्जेक्ट को आसानी से हटाएं
यदि आप Microsoft Excel से सभी चित्र हटाना चाहते हैं, तो प्रत्येक चित्र को चुनने और उन्हें एक-एक करके हटाने में समय लग सकता है। इस आलेख में दी गई तरकीबें सभी चित्रों को हटाने में आपके काम को आसान बना सकती हैं।
एक्सेल में एक साथ कई चित्र डालें और उनका आकार बदलें
हमारे लिए एक्सेल में एक तस्वीर डालना आसान है, लेकिन अगर आपको एक साथ कई तस्वीरें डालने की ज़रूरत है ताकि बहुत समय बचाया जा सके, तो आप ऐसा कैसे कर सकते हैं? इस लेख में दी गई विधियाँ आपकी मदद कर सकती हैं।
Excel में सेल मान के आधार पर सेल में गतिशील रूप से चित्र सम्मिलित करें
कई मामलों में, आपको सेल मान के आधार पर सेल में गतिशील रूप से छवि सम्मिलित करने की आवश्यकता हो सकती है। उदाहरण के लिए, आप चाहते हैं कि किसी निर्दिष्ट सेल में आपके द्वारा दर्ज किए गए विभिन्न मानों के साथ संबंधित छवियां गतिशील रूप से बदल जाएं। या केवल कोशिकाओं के मान के आधार पर संबंधित कोशिकाओं में संबंधित छवियां डालें। यह आलेख आपको दिखाएगा कि इन्हें कैसे प्राप्त किया जाए।
एक्सेल में सभी ऑब्जेक्ट (चित्र और चार्ट) को आसानी से चुनें
आप Excel में सभी ऑब्जेक्ट, जैसे सभी चित्र, और सभी चार्ट का चयन कैसे करते हैं? यह आलेख Excel में सक्रिय वर्कशीट में सभी ऑब्जेक्ट, चित्र और चार्ट को आसानी से चुनने के मुश्किल तरीके पेश करने जा रहा है।
सर्वोत्तम कार्यालय उत्पादकता उपकरण
एक्सेल के लिए कुटूल के साथ अपने एक्सेल कौशल को सुपरचार्ज करें, और पहले जैसी दक्षता का अनुभव करें। एक्सेल के लिए कुटूल उत्पादकता बढ़ाने और समय बचाने के लिए 300 से अधिक उन्नत सुविधाएँ प्रदान करता है। वह सुविधा प्राप्त करने के लिए यहां क्लिक करें जिसकी आपको सबसे अधिक आवश्यकता है...

ऑफिस टैब ऑफिस में टैब्ड इंटरफ़ेस लाता है, और आपके काम को बहुत आसान बनाता है
- Word, Excel, PowerPoint में टैब्ड संपादन और रीडिंग सक्षम करें, प्रकाशक, एक्सेस, विसियो और प्रोजेक्ट।
- नई विंडो के बजाय एक ही विंडो के नए टैब में एकाधिक दस्तावेज़ खोलें और बनाएं।
- आपकी उत्पादकता 50% बढ़ जाती है, और आपके लिए हर दिन सैकड़ों माउस क्लिक कम हो जाते हैं!
