एक्सेल में टेक्स्ट से पहले, आखिरी एक्स अक्षर या कुछ स्थिति वाले अक्षर कैसे हटाएं?
विधि 1: सूत्रों के साथ पाठ स्ट्रिंग से पहले या अंतिम x वर्ण हटाएँ
विधि 2: उपयोगकर्ता परिभाषित फ़ंक्शन के साथ टेक्स्ट स्ट्रिंग्स से पहले या अंतिम x वर्ण हटाएं
विधि 3: बिना किसी सूत्र के पहले, अंतिम x वर्ण या निश्चित स्थिति वर्ण हटाएँ
विधि 4: सूत्र के साथ पाठ स्ट्रिंग से पहले x और अंतिम x दोनों वर्ण हटाएँ

विधि 1: सूत्रों के साथ पाठ स्ट्रिंग से पहले या अंतिम x वर्ण हटाएँ
टेक्स्ट स्ट्रिंग्स की शुरुआत से पहले x अक्षर हटाएँ:
एक्सेल में, आप स्ट्रिंग के आरंभ या अंत से निश्चित संख्या में वर्णों को हटाने के लिए दाएं और बाएं फ़ंक्शन का उपयोग कर सकते हैं, कृपया ऐसा करें:
1. निम्न सूत्र को रिक्त कक्ष C4 में टाइप करें या कॉपी करें जहाँ आप परिणाम डालना चाहते हैं:
और प्रेस दर्ज पहला परिणाम प्राप्त करने की कुंजी. स्क्रीनशॉट देखें:
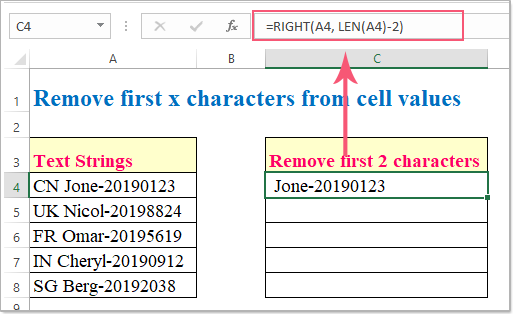
नोट: उपरोक्त सूत्र में:
- A4 वह सेल मान है जिससे आप वर्ण हटाना चाहते हैं;
- संख्या 2 इसका मतलब है कि आप टेक्स्ट स्ट्रिंग की शुरुआत से कितने अक्षर हटाना चाहते हैं।
2. फिर, सेल C4 का चयन करें और भरण हैंडल को उन कक्षों तक खींचें जहां आप इस सूत्र को लागू करना चाहते हैं, और सभी पहले 2 अक्षर टेक्स्ट स्ट्रिंग्स से हटा दिए गए हैं, स्क्रीनशॉट देखें:

टेक्स्ट स्ट्रिंग के अंत से अंतिम x अक्षर हटाएँ:
यदि आपको पिछले कई वर्णों को हटाने की आवश्यकता है, तो आप LEFT फ़ंक्शन का उपयोग RIGHT फ़ंक्शन के समान ही कर सकते हैं।
कृपया इस सूत्र को किसी रिक्त कक्ष में दर्ज करें या कॉपी करें:
और फिर भरण हैंडल को उन कक्षों तक खींचें जहां आप इस सूत्र को लागू करना चाहते हैं, और अंतिम 9 अक्षर एक ही बार में पाठ स्ट्रिंग से हटा दिए गए हैं, स्क्रीनशॉट देखें:

नोट: उपरोक्त सूत्र में:
- A4 वह सेल मान है जिससे आप वर्ण हटाना चाहते हैं;
- संख्या 9 इसका मतलब है कि आप टेक्स्ट स्ट्रिंग के अंत से कितने अक्षर हटाना चाहते हैं।
विधि 2: उपयोगकर्ता परिभाषित फ़ंक्शन के साथ टेक्स्ट स्ट्रिंग्स से पहले या अंतिम x वर्ण हटाएं
यहां एक उपयोगकर्ता परिभाषित फ़ंक्शन है जो आपको टेक्स्ट स्ट्रिंग्स से पहले या अंतिम एन वर्णों को हटाने में भी मदद कर सकता है, कृपया इसे इस प्रकार करें:
टेक्स्ट स्ट्रिंग्स की शुरुआत से पहले x अक्षर हटाएँ:
1. दबाए रखें ऑल्ट + F11 कुंजी को खोलने के लिए अनुप्रयोगों के लिए माइक्रोसॉफ्ट विज़ुअल बेसिक खिड़की.
2। क्लिक करें सम्मिलित करें > मॉड्यूल, और मॉड्यूल विंडो में निम्नलिखित कोड पेस्ट करें।
Public Function removeFirstx(rng As String, cnt As Long)
removeFirstx = Right(rng, Len(rng) - cnt)
End Function
3. फिर वर्कशीट पर वापस जाएँ, और फिर यह सूत्र दर्ज करें: =removefirstx(A4,2) एक रिक्त सेल में, और फिर अपनी आवश्यकतानुसार परिणाम प्राप्त करने के लिए भरण हैंडल को नीचे खींचें, स्क्रीनशॉट देखें:

नोट: उपरोक्त सूत्र में:
- A4 वह सेल है जिससे आप अक्षर हटाना चाहते हैं;
- संख्या 2 यह उन वर्णों की संख्या को इंगित करता है जिन्हें आप टेक्स्ट स्ट्रिंग की शुरुआत से हटाना चाहते हैं।
टेक्स्ट स्ट्रिंग के अंत से अंतिम x अक्षर हटाएँ:
टेक्स्ट स्ट्रिंग्स से अंतिम n अक्षर हटाने के लिए, कृपया निम्नलिखित उपयोगकर्ता परिभाषित फ़ंक्शन लागू करें:
Public Function removeLastx(rng As String, cnt As Long)
removeLastx = Left(rng, Len(rng) - cnt)
End Function
और फिर इस सूत्र को लागू करें: =removelastx(A4,9) अपनी आवश्यकतानुसार परिणाम प्राप्त करने के लिए स्क्रीनशॉट देखें:
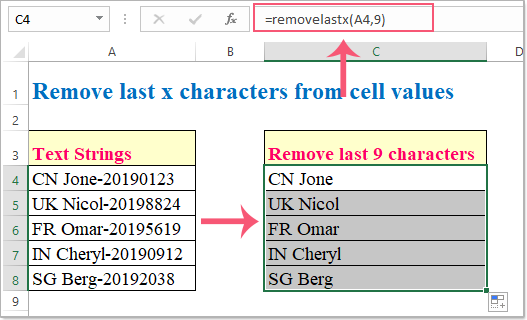
नोट: उपरोक्त सूत्र में:
- A4 वह सेल है जिससे आप अक्षर हटाना चाहते हैं;
- संख्या 9 उन वर्णों की संख्या को इंगित करता है जिन्हें आप टेक्स्ट स्ट्रिंग के अंत से हटाना चाहते हैं।
विधि 3: बिना किसी सूत्र के पहले, अंतिम x वर्ण या निश्चित स्थिति वर्ण हटाएँ
कुछ वर्णों को हटाने के लिए एक्सेल फ़ंक्शंस का उपयोग करना उतना सीधा नहीं है जितना कि यह है। बस इस पद्धति में दिए गए तरीके पर एक नज़र डालें, जो दो या तीन माउस क्लिक से अधिक नहीं है। साथ स्थिति के अनुसार हटाएँ तृतीय पक्ष ऐड-इन की उपयोगिता एक्सेल के लिए कुटूल, आपके लिए टेक्स्ट स्ट्रिंग से पहले, आखिरी या कुछ वर्णों को हटाना आसान हो सकता है। एक्सेल के लिए कुटूल डाउनलोड करने के लिए क्लिक करें! कृपया नीचे डेमो देखें:

स्थापित करने के बाद एक्सेल के लिए कुटूल, कृपया आवेदन करें स्थिति के अनुसार हटाएँ इन चरणों के अनुसार:
1. उस श्रेणी का चयन करें जिसमें आप कुछ वर्णों को हटाना चाहते हैं। तब दबायें कुटूल > टेक्स्ट > स्थिति के अनुसार हटाएँ. स्क्रीनशॉट देखें:

2. पॉप-अप में निम्नलिखित परिचालन निर्दिष्ट करें स्थिति के अनुसार हटाएँ संवाद बॉक्स।
- (1.) हटाए जाने वाले वर्णों की संख्या निर्दिष्ट करें।
- (2.)चुनें बाएं से के तहत विकल्प पद पहले n वर्णों को हटाने के लिए अनुभाग, स्क्रीनशॉट देखें:

सुझाव: RSI स्थिति के अनुसार हटाएँ उपयोगिता आपको अंतिम n वर्णों या विशिष्ट वर्णों को विशिष्ट स्थिति से हटाने में भी मदद कर सकती है।
विधि 4: सूत्र के साथ पाठ स्ट्रिंग से पहले x और अंतिम x दोनों वर्ण हटाएँ
कभी-कभी, आप टेक्स्ट स्ट्रिंग्स से दोनों तरफ के अक्षर हटाना चाहेंगे, उदाहरण के लिए, आपको एक ही समय में पहले 2 अक्षर और अंतिम 9 अक्षर हटाने होंगे। यहां, एमआईडी फ़ंक्शन आपकी मदद कर सकता है।
1. कृपया इस सूत्र को किसी रिक्त कक्ष में दर्ज करें या कॉपी करें:
और प्रेस दर्ज पहला परिणाम प्राप्त करने की कुंजी. स्क्रीनशॉट देखें:

नोट: उपरोक्त सूत्र में:
- A4 वह सेल मान है जिससे आप वर्ण हटाना चाहते हैं;
- संख्या 3 बाईं ओर से आप जितने वर्णों को हटाना चाहते हैं, उससे एक अधिक है;
- संख्या 11 यह उन वर्णों की कुल संख्या है जिन्हें आप हटाना चाहते हैं।
2. फिर, सेल C4 का चयन करें और भरण हैंडल को उन कक्षों तक नीचे खींचें जहां आप इस सूत्र को लागू करना चाहते हैं, और सभी पहले 2 और अंतिम 9 वर्णों को टेक्स्ट स्ट्रिंग्स से तुरंत हटा दिया गया है, स्क्रीनशॉट देखें:

सर्वोत्तम कार्यालय उत्पादकता उपकरण
एक्सेल के लिए कुटूल के साथ अपने एक्सेल कौशल को सुपरचार्ज करें, और पहले जैसी दक्षता का अनुभव करें। एक्सेल के लिए कुटूल उत्पादकता बढ़ाने और समय बचाने के लिए 300 से अधिक उन्नत सुविधाएँ प्रदान करता है। वह सुविधा प्राप्त करने के लिए यहां क्लिक करें जिसकी आपको सबसे अधिक आवश्यकता है...

ऑफिस टैब ऑफिस में टैब्ड इंटरफ़ेस लाता है, और आपके काम को बहुत आसान बनाता है
- Word, Excel, PowerPoint में टैब्ड संपादन और रीडिंग सक्षम करें, प्रकाशक, एक्सेस, विसियो और प्रोजेक्ट।
- नई विंडो के बजाय एक ही विंडो के नए टैब में एकाधिक दस्तावेज़ खोलें और बनाएं।
- आपकी उत्पादकता 50% बढ़ जाती है, और आपके लिए हर दिन सैकड़ों माउस क्लिक कम हो जाते हैं!
