एक्सेल में केवल एसएसएन नंबर दर्ज करने की अनुमति देने के लिए डेटा सत्यापन का उपयोग कैसे करें?
सभी कर्मचारियों के एसएसएन नंबर को रिकॉर्ड करने और उन्हें एक कॉलम में xxx-xx-xxxx प्रारूप में एसएसएन नंबर टाइप करने के लिए मजबूर करने के लिए, आप समस्या को हल करने के लिए डेटा सत्यापन फ़ंक्शन का उपयोग कर सकते हैं।
केवल डेटा सत्यापन द्वारा दर्ज एसएसएन नंबर की अनुमति दें
एक्सेल के लिए केवल कुटूल द्वारा दर्ज एसएसएन नंबर की अनुमति दें![]()
Excel के लिए केवल Kutools द्वारा दर्ज किए गए नंबर की अनुमति दें ![]()
केवल एसएसएन नंबर दर्ज करने की अनुमति देने के लिए, बस ये करें:
1. उन सेल या कॉलम का चयन करें जिन्हें आप एसएसएन नंबर टाइप करना चाहते हैं, चयन करने के लिए राइट क्लिक करें प्रारूप प्रकोष्ठों संदर्भ मेनू से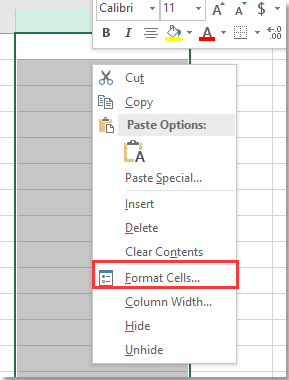
2। में प्रारूप प्रकोष्ठों संवाद, चुनें विशिष्ट से श्रेणियाँ फलक, और चुनें सामाजिक सुरक्षा संख्या दाएँ भाग से.
या आप बाएँ फलक में कस्टम का चयन कर सकते हैं, फिर टाइप करें 000-00-0000 दाएँ अनुभाग में टेक्स्टबॉक्स में।
3। क्लिक करें OK, तब क्लिक करो जानकारी > डेटा मान्यता.
4। में डेटा मान्यता संवाद, के अंतर्गत सेटिंग टैब, चयन करें रिवाज से अनुमति देना अनुभाग, यह सूत्र टाइप करें
के टेक्स्टबॉक्स में सूत्र.
5। क्लिक करें OK. अब जब आप सेल में एसएसएन नंबर स्ट्रिंग टाइप करेंगे, तो यह इस प्रकार स्वतः स्वरूपित हो जाएगी: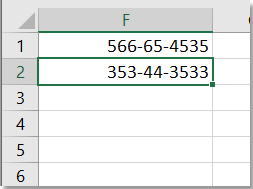
नोट:
यदि स्ट्रिंग की संख्या नौ वर्णों से अधिक लंबी है, तो यह एक चेतावनी प्रदर्शित करेगी।
गैर-संख्यात्मक वर्णों के प्रवेश करते समय भी चेतावनी पॉप हो जाती है।
एक्सेल में किसी कॉलम में डुप्लिकेट मानों को प्रवेश करने से रोकें |
| कुछ समय में, आप उपयोगकर्ताओं को एक्सेल शीट के कॉलम में डुप्लिकेट मान दर्ज करने से रोकना चाहते हैं, लेकिन आप इसे कैसे संभाल सकते हैं? Prevent Duplicate की उपयोगिता एक्सेल के लिए कुटूल बस आपको दो बार क्लिक करना होगा, काम हो जाएगा। 30 दिनों के निःशुल्क परीक्षण के लिए क्लिक करें! |
 |
| एक्सेल के लिए कुटूल: 300 से अधिक उपयोगी एक्सेल ऐड-इन्स के साथ, 30 दिनों में बिना किसी सीमा के आज़माने के लिए निःशुल्क। |
यदि आपने उपयोगी उपकरण स्थापित किया है - एक्सेल के लिए कुटूल, आप इसका उपयोग कर सकते हैं फ़ोन नंबर सत्यापित करें यह सुविधा केवल उपयोगकर्ताओं को एक निश्चित स्वरूपण में एसएसएन नंबर दर्ज करने की अनुमति देती है।
| एक्सेल के लिए कुटूल, से अधिक के साथ 300 सुविधाजनक कार्य, आपके कार्यों को और अधिक आसान बनाते हैं। | ||
बाद मुफ़्त इंस्टालेशन एक्सेल के लिए कुटूल, कृपया नीचे दिए अनुसार कार्य करें:
1. अपनी आवश्यकतानुसार एक श्रेणी या कॉलम चुनें, क्लिक करें कुटूल > टाइपिंग रोकें > फ़ोन नंबर सत्यापित करें.
2। में फ़ोन नंबर संवाद, क्लिक करें नया प्रारूप बनाने के लिए बटन। फिर में फोन नंबर डालें संवाद, नए प्रारूप को एक नाम दें नाम टेक्स्टबॉक्स, और उस एसएसएन प्रारूप का एक उदाहरण टाइप करें जिसकी आपको आवश्यकता है डेटा केस पाठ बॉक्स। अंत में, क्लिक करना याद रखें उत्पन्न करें बटन.

3। क्लिक करें OK, एक संवाद आपको यह बताने के लिए प्रकट होता है कि इसे सफलतापूर्वक जोड़ा गया है, क्लिक करें OK वापस करने के लिए फ़ोन नंबर संवाद. फिर अंतिम चरण में आपने जो फॉर्मेट बनाया है उसे चुनें, फिर क्लिक करें OK.

4. यह याद दिलाने के लिए एक संवाद पॉप आउट होता है कि आपने चयनित कक्षों में एसएसएन प्रारूप को सफलतापूर्वक सत्यापित कर लिया है, क्लिक करें OK इसे बंद करने के लिए
अब चयनित सेल केवल आपके द्वारा सेट किए गए एसएसएन प्रारूप को दर्ज करने की अनुमति देता है, या यह आपको याद दिलाने के लिए एक संवाद पॉप आउट करता है।
यदि आप किसी कॉलम में संख्या वर्ण दर्ज करने की अनुमति देते हैं, तो आप इसे लागू कर सकते हैं Prevent Typing की उपयोगिता Kutools for Excel, जो आपको विशेष चरित्र को प्रवेश करने से रोकने में मदद कर सकता है या केवल विशेष चरित्र को प्रवेश की अनुमति दे सकता है।
1. उन कक्षों या स्तंभों का चयन करें जिन्हें आप केवल संख्या दर्ज करने की अनुमति देते हैं, क्लिक करें Kutools > Prevent Typing > Prevent Typing.
स्थापित करने के बाद एक्सेल के लिए कुटूल, कृपया नीचे दिए अनुसार कार्य करें:(अब एक्सेल के लिए नि:शुल्क कुटूल डाउनलोड करें!)
2। में टाइपिंग रोकें संवाद, जांचें Allow इन वर्णों को टाइप करने के लिए विकल्प, और संख्या टाइप करें 0-9 नीचे दिए गए टेक्स्टबॉक्स में।
3। क्लिक करें Ok, दो अनुस्मारक संवाद सामने आ रहे हैं, बस क्लिक करें हाँ > OK उन्हें बंद करने के लिए.
 |
 |
अब चयनित कॉलम केवल संख्याओं को दर्ज करने की अनुमति देता है, यदि नहीं, तो नीचे स्क्रीनशॉट में दिखाए अनुसार एक चेतावनी संवाद पॉप आउट हो जाएगा।
विशेष वर्णों को प्रवेश करने से रोकें
वर्कशीट के एक कॉलम में ईमेल पते मान्य करें
जैसा कि हम सभी जानते हैं, एक वैध ईमेल पता तीन भागों से बना होता है, उपयोगकर्ता नाम, "एट सिंबल" (@), और डोमेन। कभी-कभी, आप दूसरों को वर्कशीट के एक विशिष्ट कॉलम में केवल ईमेल पता प्रारूप टेक्स्ट दर्ज करने की अनुमति देते हैं। क्या एक्सेल में यह कार्य हासिल करना संभव है?
एक्सेल में केवल आईपी पते को स्वीकार करने के लिए कोशिकाओं को सत्यापित करने की तीन विधियाँ
एक्सेल का उपयोग करते समय, क्या आप जानते हैं कि केवल आईपी एड्रेस फॉर्मेट (xxx.xxx.xxx.xxx) को स्वीकार करने के लिए कॉलम या सेल की श्रृंखला कैसे सेट करें? यह लेख आपको इससे निपटने के लिए कई तरीके प्रदान करता है।
एक्सेल में केवल हाँ या ना प्रविष्टि की अनुमति दें
सभी कर्मचारियों के एसएसएन नंबर को रिकॉर्ड करने और उन्हें एक कॉलम में xxx-xx-xxxx प्रारूप में एसएसएन नंबर टाइप करने के लिए मजबूर करने के लिए, आप समस्या को हल करने के लिए डेटा सत्यापन फ़ंक्शन का उपयोग कर सकते हैं।
एक्सेल में आज से बड़ी तारीख या किसी विशिष्ट तारीख की अनुमति देने के लिए डेटा सत्यापन
एक्सेल में काम करते समय, यदि आप वर्कशीट में केवल पिछली तारीख, भविष्य की तारीख या तारीख की एक विशिष्ट सीमा दर्ज करने की अनुमति देना चाहते हैं, तो आप एक्सेल में इस कार्य को कैसे हल कर सकते हैं?
सर्वोत्तम कार्यालय उत्पादकता उपकरण
एक्सेल के लिए कुटूल के साथ अपने एक्सेल कौशल को सुपरचार्ज करें, और पहले जैसी दक्षता का अनुभव करें। एक्सेल के लिए कुटूल उत्पादकता बढ़ाने और समय बचाने के लिए 300 से अधिक उन्नत सुविधाएँ प्रदान करता है। वह सुविधा प्राप्त करने के लिए यहां क्लिक करें जिसकी आपको सबसे अधिक आवश्यकता है...

ऑफिस टैब ऑफिस में टैब्ड इंटरफ़ेस लाता है, और आपके काम को बहुत आसान बनाता है
- Word, Excel, PowerPoint में टैब्ड संपादन और रीडिंग सक्षम करें, प्रकाशक, एक्सेस, विसियो और प्रोजेक्ट।
- नई विंडो के बजाय एक ही विंडो के नए टैब में एकाधिक दस्तावेज़ खोलें और बनाएं।
- आपकी उत्पादकता 50% बढ़ जाती है, और आपके लिए हर दिन सैकड़ों माउस क्लिक कम हो जाते हैं!
