Excel में केवल हाँ या ना प्रविष्टि की अनुमति कैसे दें?
यदि आप उपयोगकर्ताओं को केवल कॉलम सेल में "हां" या "नहीं" दर्ज करने की अनुमति देते हैं, तो आप एक्सेल में इस कार्य को जल्दी से कैसे संभाल सकते हैं? इस लेख में, मैं आपको इसे शीघ्रता से हल करने में मदद करने के लिए कुछ तरीके पेश कर सकता हूं।
केवल डेटा सत्यापन के साथ हाँ या ना प्रविष्टि की अनुमति दें
केवल Excel के लिए Kutools के साथ अद्वितीय मान प्रविष्टि की अनुमति दें
 केवल डेटा सत्यापन के साथ हाँ या ना प्रविष्टि की अनुमति दें
केवल डेटा सत्यापन के साथ हाँ या ना प्रविष्टि की अनुमति दें
एक्सेल में अंतर्निहित फ़ंक्शन - डेटा सत्यापन इस समस्या के लिए आपकी सहायता कर सकता है।
1. कॉलम हेडर पर क्लिक करके पूरे कॉलम का चयन करें, उदाहरण के लिए, कॉलम ए, और फिर क्लिक करें जानकारी > डेटा मान्यता > डेटा मान्यता.

2. फिर में डेटा मान्यता डायलॉग, सेटिंग टैब के अंतर्गत, चयन करें रिवाज से अनुमति देना सूची ड्रॉप करें और यह सूत्र टाइप करें =(या(A1='हां',A1='नहीं')) में सूत्र पाठ बॉक्स। स्क्रीनशॉट देखें:
सुझाव: A1 आपके चयन कॉलम का पहला सेल है।
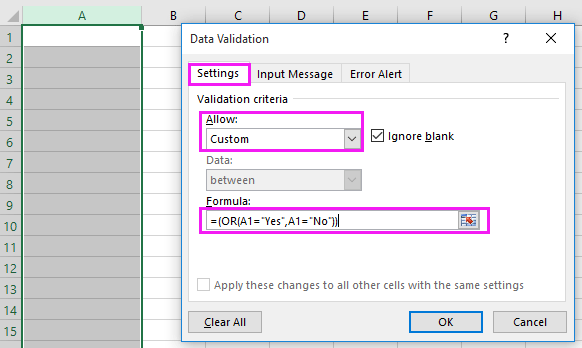
3। क्लिक करें OK, और फिर चयन करने वाले कॉलम में केवल "हां" या "नहीं" दर्ज किया जा सकता है। और जब आप इसमें अन्य स्ट्रिंग टाइप करेंगे, तो एक चेतावनी संवाद पॉप आउट हो जाएगा। स्क्रीनशॉट देखें:

 केवल Excel के लिए Kutools के साथ अद्वितीय मान प्रविष्टि की अनुमति दें
केवल Excel के लिए Kutools के साथ अद्वितीय मान प्रविष्टि की अनुमति दें
यदि आप किसी कॉलम में विशेष वर्ण टाइप करने से बचना चाहते हैं, तो आप इसे लागू कर सकते हैं टाइपिंग रोकें की उपयोगिता एक्सेल के लिए कुटूल.
| एक्सेल के लिए कुटूल, से अधिक के साथ 300 सुविधाजनक कार्य, आपके कार्यों को और अधिक आसान बनाते हैं। |
बाद मुफ़्त इंस्टालेशन एक्सेल के लिए कुटूल, कृपया नीचे दिए अनुसार कार्य करें:
1. जिस कॉलम हेडर पर आप डुप्लिकेट प्रविष्टि को रोकना चाहते हैं, उदाहरण के लिए कॉलम सी पर क्लिक करके पूरे कॉलम का चयन करें, और फिर क्लिक करें कुटूल > टाइपिंग रोकें > टाइपिंग रोकें. स्क्रीनशॉट देखें:

2. फिर में टाइपिंग रोकें संवाद, जांचें विशेष वर्णों में टाइप करने से रोकें चेकबॉक्स, फिर ओके पर क्लिक करें। स्क्रीनशॉट देखें:

3. फिर आपको कुछ जानकारी याद दिलाने के लिए दो डायलॉग सामने आएंगे, क्लिक करें हाँ > OK.


फिर कॉलम में विशेष वर्ण टाइप करने की अनुमति नहीं है।

नोट: आप कुछ निर्दिष्ट वर्णों को टाइप करने से भी रोक सकते हैं, या केवल निर्दिष्ट वर्णों को टाइप करने की अनुमति दे सकते हैं टाइपिंग रोकें उपयोगिता।
सापेक्ष लेख:
सर्वोत्तम कार्यालय उत्पादकता उपकरण
एक्सेल के लिए कुटूल के साथ अपने एक्सेल कौशल को सुपरचार्ज करें, और पहले जैसी दक्षता का अनुभव करें। एक्सेल के लिए कुटूल उत्पादकता बढ़ाने और समय बचाने के लिए 300 से अधिक उन्नत सुविधाएँ प्रदान करता है। वह सुविधा प्राप्त करने के लिए यहां क्लिक करें जिसकी आपको सबसे अधिक आवश्यकता है...

ऑफिस टैब ऑफिस में टैब्ड इंटरफ़ेस लाता है, और आपके काम को बहुत आसान बनाता है
- Word, Excel, PowerPoint में टैब्ड संपादन और रीडिंग सक्षम करें, प्रकाशक, एक्सेस, विसियो और प्रोजेक्ट।
- नई विंडो के बजाय एक ही विंडो के नए टैब में एकाधिक दस्तावेज़ खोलें और बनाएं।
- आपकी उत्पादकता 50% बढ़ जाती है, और आपके लिए हर दिन सैकड़ों माउस क्लिक कम हो जाते हैं!
