एक्सेल में कंडीशनल फ़ॉर्मेटिंग के साथ चार्ट कैसे बनाएं?
उदाहरण के लिए, आपके पास एक कक्षा की स्कोर तालिका है, और आप विभिन्न श्रेणियों में स्कोर को रंगीन करने के लिए एक चार्ट बनाना चाहते हैं, जैसे कि 90 से अधिक, 60 से कम, और 60 और 90 के बीच जैसा कि नीचे स्क्रीनशॉट में दिखाया गया है, आप इसे कैसे संभाल सकते हैं यह? यह आलेख इसे हल करने के लिए सशर्त स्वरूपण के साथ चार्ट बनाने का एक तरीका पेश करेगा।
- एक्सेल में सशर्त स्वरूपण के साथ एक चार्ट बनाएं
- एक अद्भुत टूल द्वारा सशर्त स्वरूपण के साथ एक चार्ट बनाएं
- किसी मौजूदा चार्ट का सशर्त स्वरूपण
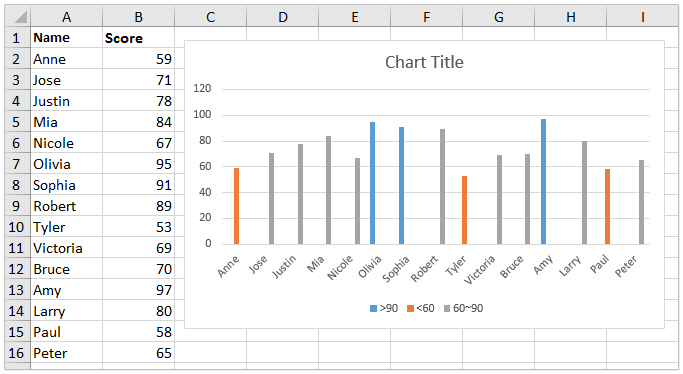
एक्सेल में सशर्त स्वरूपण के साथ एक चार्ट बनाएं
किसी चार्ट में विभिन्न श्रेणियों में स्कोर को अलग करने के लिए, आप Excel में सशर्त स्वरूपण के साथ चार्ट बना सकते हैं।
1. नीचे दिखाए गए स्क्रीनशॉट के अनुसार स्रोत डेटा के दाईं ओर तीन कॉलम जोड़ें:
(1) पहले कॉलम को इस प्रकार नाम दें >90, सूत्र टाइप करें =IF(B2>90,B2,0) इस कॉलम के पहले रिक्त सेल में, और फिर ऑटोफ़िल हैंडल को पूरे कॉलम में खींचें;
(2) दूसरे कॉलम का नाम इस प्रकार रखें <60, सूत्र टाइप करें =IF(B2<60,B2,0), और ऑटोफ़िल हैंडल को पूरे कॉलम तक खींचें;
(3) तीसरे कॉलम का नाम इस प्रकार रखें 60~90, सूत्र टाइप करें =IF(AND(B2>=60,B2<=90),B2,0), और ऑटोफ़िल हैंडल को पूरे कॉलम तक खींचें।

अब आपको नीचे दिखाए गए स्क्रीनशॉट के अनुसार एक नया स्रोत डेटा मिलेगा:
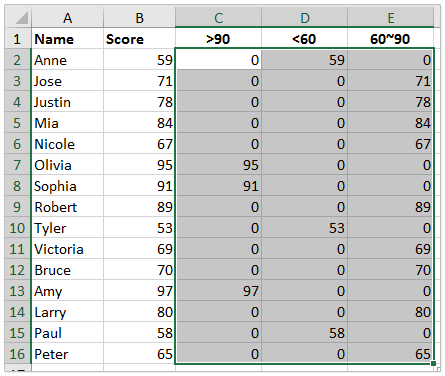
2. कृपया चयन करें नाम कॉलम और नए तीन कॉलम को होल्ड करने के साथ Ctrl कुंजी, और फिर क्लिक करें Insert > Insert Column or Bar Chart (or Column) > Clustered Column. स्क्रीनशॉट देखें:

अब सशर्त स्वरूपण वाला एक चार्ट बनाया गया है। आप देखेंगे कि 90 से अधिक अंक नीले हैं, 60 से कम अंक नारंगी हैं, जबकि 60 और 90 के बीच के अंक ग्रे हैं। स्क्रीनशॉट देखें:

एक अद्भुत टूल द्वारा सशर्त स्वरूपण के साथ एक चार्ट बनाएं
यदि आपके पास एक्सेल के लिए कुटूल स्थापित, आप इसका उपयोग कर सकते हैं रंग समूहन चार्ट Excel में सशर्त स्वरूपण के साथ शीघ्रता से एक चार्ट बनाने की सुविधा।
एक्सेल के लिए कुटूल- एक्सेल के लिए 300 से अधिक उपयोगी उपकरण शामिल हैं। पूर्ण सुविधा निःशुल्क परीक्षण 30-दिन, किसी क्रेडिट कार्ड की आवश्यकता नहीं! अब समझे
1. उस डेटा स्रोत का चयन करें जिसके आधार पर आप चार्ट बनाएंगे और क्लिक करें कुटूल > चार्ट > रंग समूहन चार्ट इस सुविधा को सक्षम करने के लिए
2. रंग समूहन चार्ट में, कृपया निम्नानुसार कार्य करें:

(1) टिक करें स्तंभ रेखा - चित्र विकल्प;
(2) अक्ष लेबल की सीमा निर्दिष्ट करें;
(3) श्रृंखला मानों की सीमा निर्दिष्ट करें;
(4) में समूह अनुभाग, कृपया क्लिक करें बटन। फिर समूह जोड़ें संवाद में, कृपया समूह का नाम, डेटा श्रेणी और अपनी आवश्यकता के अनुसार निश्चित श्रेणी मान निर्दिष्ट करें और क्लिक करें बटन.
टिप्स: यह सुविधा एक समूह द्वारा एक सशर्त स्वरूपण नियम जोड़ेगी। यदि आपको चार्ट के लिए एकाधिक सशर्त स्वरूपण नियम जोड़ने की आवश्यकता है, तो कृपया जितने चाहें उतने समूह जोड़ें।
3। दबाएं Ok बटन.
अब आप देखेंगे कि एक कॉलम चार्ट बनाया गया है, और कॉलम निर्दिष्ट समूहों के आधार पर रंगीन हैं।

नोट्स: जब आप डेटा स्रोत में मान बदलते हैं, तो निर्दिष्ट समूहों के आधार पर संबंधित कॉलम का भरण रंग स्वचालित रूप से बदल जाएगा।
किसी मौजूदा चार्ट का सशर्त स्वरूपण
कभी-कभी, आपने नीचे दिखाए गए स्क्रीनशॉट के अनुसार एक कॉलम चार्ट बनाया होगा, और अब आप इस चार्ट के लिए सशर्त स्वरूपण जोड़ना चाहते हैं। यहां, मैं इसकी अनुशंसा करूंगा मूल्य के अनुसार रंग चार्ट का लक्षण एक्सेल के लिए कुटूल इस समस्या के समाधान के लिये।
एक्सेल के लिए कुटूल- एक्सेल के लिए 300 से अधिक उपयोगी उपकरण शामिल हैं। पूर्ण सुविधा निःशुल्क परीक्षण 30-दिन, किसी क्रेडिट कार्ड की आवश्यकता नहीं! अब समझे

1. उस चार्ट का चयन करें जिसके लिए आप सशर्त स्वरूपण जोड़ना चाहते हैं, और क्लिक करें कुटूल > चार्ट > मूल्य के अनुसार रंग चार्ट इस सुविधा को सक्षम करने के लिए
2. संवाद के आधार पर भरें चार्ट रंग में, कृपया निम्नानुसार कार्य करें:
(1) से एक श्रेणी मानदंड का चयन करें जानकारी ड्रॉप डाउन सूची;
(2) में श्रेणी मान निर्दिष्ट करें न्यूनतम मूल्य or अधिकतम मूल्य बक्से;
(3) इसमें से एक भरण रंग चुनें रंग भरें ड्रॉप डाउन सूची;
(4) क्लिक करें भरना बटन.

टिप्स:
(1) (1)-(4) ऑपरेशन उन स्तंभों के भरण रंग को बदल देंगे जिनके डेटा बिंदु मान निर्दिष्ट डेटा सीमा में आते हैं।
(2) यदि आप अन्य कॉलमों का भरण रंग बदलना चाहते हैं, तो आपको अन्य नियम बनाने के लिए (1)-(4) संचालन को दोहराना होगा, कहते हैं कि उन स्तंभों का भरण रंग बदलें जिनके डेटा बिंदु मान 60 और 90 के बीच हैं, उन्हें ग्रे में बदलें .

3. परिचालन समाप्त करने के बाद, कृपया क्लिक करें समापन सुविधा छोड़ने के लिए बटन।
टिप्पणियाँ: यह विधि चार्ट में कॉलमों के रंग को ठोस रूप से बदल देगी। यदि आप स्रोत डेटा में मान बदलते हैं, तो संबंधित कॉलम के भरण रंग नहीं बदले जाएंगे।
संबंधित आलेख:
सर्वोत्तम कार्यालय उत्पादकता उपकरण
एक्सेल के लिए कुटूल के साथ अपने एक्सेल कौशल को सुपरचार्ज करें, और पहले जैसी दक्षता का अनुभव करें। एक्सेल के लिए कुटूल उत्पादकता बढ़ाने और समय बचाने के लिए 300 से अधिक उन्नत सुविधाएँ प्रदान करता है। वह सुविधा प्राप्त करने के लिए यहां क्लिक करें जिसकी आपको सबसे अधिक आवश्यकता है...

ऑफिस टैब ऑफिस में टैब्ड इंटरफ़ेस लाता है, और आपके काम को बहुत आसान बनाता है
- Word, Excel, PowerPoint में टैब्ड संपादन और रीडिंग सक्षम करें, प्रकाशक, एक्सेस, विसियो और प्रोजेक्ट।
- नई विंडो के बजाय एक ही विंडो के नए टैब में एकाधिक दस्तावेज़ खोलें और बनाएं।
- आपकी उत्पादकता 50% बढ़ जाती है, और आपके लिए हर दिन सैकड़ों माउस क्लिक कम हो जाते हैं!
