Excel में चार्ट अक्ष को कैसे तोड़ें?
जब स्रोत डेटा में असाधारण बड़ी या छोटी श्रृंखला/बिंदु होते हैं, तो छोटी श्रृंखला/बिंदु चार्ट में पर्याप्त सटीक नहीं होंगे। इन मामलों में, कुछ उपयोगकर्ता धुरी को तोड़ना चाहते हैं, और छोटी श्रृंखला और बड़ी श्रृंखला दोनों को एक साथ सटीक बनाना चाहते हैं। यह आलेख आपको एक्सेल में चार्ट अक्ष को तोड़ने के दो तरीके दिखाएगा।
चार्ट में द्वितीयक अक्ष के साथ चार्ट अक्ष को तोड़ें
मान लीजिए कि नीचे दिखाए गए स्क्रीन शॉट के अनुसार स्रोत डेटा में दो डेटा श्रृंखलाएं हैं, तो हम आसानी से एक चार्ट जोड़ सकते हैं और चार्ट में एक द्वितीयक अक्ष जोड़कर चार्ट अक्ष को तोड़ सकते हैं। और आप इस प्रकार कर सकते हैं:

1. स्रोत डेटा का चयन करें, और क्लिक करके एक लाइन चार्ट जोड़ें लाइन या एरिया चार्ट डालें (या लाइन)> लाइन पर सम्मिलित करें टैब.

2. चार्ट में, नीचे दी गई श्रृंखला पर राइट क्लिक करें और फिर चुनें प्रारूप डेटा श्रृंखला राइट-क्लिक मेनू से।

3. आरंभिक फ़ॉर्मेट डेटा श्रृंखला फलक/संवाद बॉक्स में, चेक करें द्वितीयक अक्ष विकल्प, और फिर फलक या संवाद बॉक्स बंद करें।

4. चार्ट में, द्वितीयक ऊर्ध्वाधर अक्ष (दाईं ओर) पर राइट क्लिक करें और चुनें एक्सिस को फॉर्मेट करें राइट-क्लिक मेनू से।

5. फ़ॉर्मेट एक्सिस फलक में, टाइप करें 160 में अधिकतम इन बॉक्स सीमा अनुभाग, और में नंबर समूह दर्ज करें [<=80]0;;; में प्रारूप कोड बॉक्स और क्लिक करें बटन, और फिर फलक बंद करें।

टिप: Excel 2010 या पुराने संस्करणों में, यह फ़ॉर्मेट एक्सिस संवाद बॉक्स खोलेगा। फिर से लॉगिन करने के लिए अक्ष विकल्प बाएँ बार में, जाँचें फिक्स्ड विकल्प पीछे अधिकतम और फिर टाइप करें 200 निम्नलिखित बॉक्स में; क्लिक नंबर बाएँ बार में टाइप करें [<=80]0;;; में प्रारूप कोड बॉक्स और क्लिक करें बटन, अंत में डायलॉग बॉक्स बंद करें।
6. चार्ट में प्राथमिक ऊर्ध्वाधर अक्ष (बाएं वाला) पर राइट क्लिक करें और चुनें एक्सिस को फॉर्मेट करें फ़ॉर्मेट एक्सिस फलक खोलने के लिए, फिर दर्ज करें [>=500]0;;; में प्रारूप कोड बॉक्स और क्लिक करें बटन, और फलक बंद करें.
टिप: यदि आप Excel 2007 या 2010 का उपयोग कर रहे हैं, तो चार्ट में प्राथमिक ऊर्ध्वाधर अक्ष पर राइट क्लिक करें और चुनें एक्सिस को फॉर्मेट करें फ़ॉर्मेट एक्सिस संवाद बॉक्स खोलने के लिए क्लिक करें नंबर बाएँ बार में टाइप करें [>=500]0;;; में प्रारूप कोड बॉक्स और क्लिक करें बटन, और संवाद बॉक्स बंद करें।)
फिर आप देखेंगे कि चयनित चार्ट में दो Y अक्ष हैं जो ऐसा लगता है जैसे Y अक्ष टूट गया है। नीचे स्क्रीन शॉट देखें:

केवल एक क्लिक के साथ आसानी से पुन: उपयोग के लिए बनाए गए ब्रेक वाई अक्ष चार्ट को ऑटोटेक्स्ट प्रविष्टि के रूप में सहेजें
भविष्य में पुन: उपयोग के लिए बनाए गए ब्रेक वाई अक्ष चार्ट को चार्ट टेम्पलेट के रूप में सहेजने के अलावा, एक्सेल के लिए कुटूल's ऑटो टेक्स्ट उपयोगिता एक्सेल उपयोगकर्ताओं को बनाए गए चार्ट को ऑटोटेक्स्ट प्रविष्टि के रूप में सहेजने और केवल एक क्लिक के साथ किसी भी कार्यपुस्तिका में किसी भी समय चार्ट के ऑटोटेक्स्ट का पुन: उपयोग करने का समर्थन करती है।

एक्सेल के लिए कुटूल - 300 से अधिक आवश्यक उपकरणों के साथ सुपरचार्ज एक्सेल। बिना किसी क्रेडिट कार्ड की आवश्यकता के पूर्ण-विशेषताओं वाले 30-दिवसीय निःशुल्क परीक्षण का आनंद लें! अब समझे
चार्ट में एक डमी अक्ष जोड़कर अक्ष को तोड़ें
मान लीजिए कि स्रोत डेटा में एक असाधारण बड़ा डेटा है जैसा कि नीचे स्क्रीनशॉट में दिखाया गया है, हम आपके चार्ट अक्ष को पर्याप्त सटीक बनाने के लिए एक ब्रेक के साथ एक डमी अक्ष जोड़ सकते हैं। संबंधित निर्देशों का पालन करने के लिए कृपया नीचे दी गई विधियों में से किसी एक का चयन करें।
- अंतर्निहित एक्सेल कार्यक्षमताओं का उपयोग करना (16 चरण)
- एक्सेल के लिए कुटूल का उपयोग करके वाई-अक्ष चार्ट को छोटा करें (3 चरण)

अंतर्निहित एक्सेल कार्यात्मकताओं का उपयोग करके चार्ट में एक डमी अक्ष जोड़कर अक्ष को तोड़ें (16 चरण)
1. Y अक्ष को तोड़ने के लिए, हमें नए टूटे हुए अक्ष में न्यूनतम मान, विराम मान, पुनरारंभ मान और अधिकतम मान निर्धारित करना होगा। हमारे उदाहरण में हमें रेंज A11:B14 में चार मान मिलते हैं।

2. हमें नीचे दिखाए गए स्क्रीनशॉट के अनुसार स्रोत डेटा को फिर से कॉन्फ़िगर करने की आवश्यकता है:
(1) सेल सी2 में दर्ज करें =IF(B2>$B$13,$B$13,B2), और भरण हैंडल को रेंज C2:C7 तक खींचें;
(2) सेल डी2 में दर्ज करें =IF(B2>$B$13,100,NA()), और भरण हैंडल को रेंज D2:D7 तक खींचें;
(3) सेल E2 में एंटर करें =IF(B2>$B$13,B2-$B$12-1,NA()), और भरण हैंडल को रेंज E2:E7 तक खींचें।

3. नए स्रोत डेटा के साथ एक चार्ट बनाएं. रेंज A1:A7 चुनें, फिर होल्ड करके रेंज C1:E7 चुनें कंट्रोल कुंजी, और क्लिक करके एक चार्ट डालें कॉलम या बार चार्ट डालें (या स्तंभ)> स्टैक्ड कॉलम.

4. नए चार्ट में, ब्रेक सीरीज़ (लाल वाला) पर राइट क्लिक करें और चुनें प्रारूप डेटा श्रृंखला राइट-क्लिक मेनू से।

5. आरंभिक प्रारूप डेटा श्रृंखला फलक में, क्लिक करें रंग पर बटन फिल लाइन टैब, और फिर पृष्ठभूमि रंग के समान रंग चुनें (हमारे उदाहरण में सफेद)।
टिप: यदि आप Excel 2007 या 2010 का उपयोग कर रहे हैं, तो यह फ़ॉर्मेट डेटा सीरीज़ संवाद बॉक्स खोलेगा। क्लिक भरना बाएँ बार में, और फिर जाँचें भरना नहीं विकल्प, अंत में संवाद बॉक्स बंद करें।)
और आफ्टर सीरीज के रंग को उसी तरीके से बिफोर सीरीज के रंग में बदलें। हमारे उदाहरण में, हम चयन करते हैं नीला.

6. अब हमें डमी अक्ष के लिए स्रोत डेटा का पता लगाने की आवश्यकता है। हम रेंज I1:K13 में डेटा को नीचे दिखाए गए स्क्रीन शॉट के अनुसार सूचीबद्ध करते हैं:
(1) लेबल कॉलम में, चरण 1 में सूचीबद्ध न्यूनतम मान, ब्रेक मान, पुनरारंभ मान और अधिकतम मान के आधार पर सभी लेबल सूचीबद्ध करें।
(2) एक्सपोज़ कॉलम में, टूटे हुए सेल को छोड़कर सभी सेल के लिए 0 टाइप करें। टूटी हुई कोशिका प्रकार में 0.25। बाएँ स्क्रीन शॉट देखें.
(3) Ypos कॉलम में, स्टैक्ड चार्ट में Y अक्ष के लेबल के आधार पर संख्याएँ टाइप करें।

7. चार्ट पर राइट क्लिक करें और चुनें डेटा का चयन करें राइट-क्लिक मेनू से।

8. पॉप अप होने वाले डेटा स्रोत का चयन करें संवाद बॉक्स में, क्लिक करें बटन। अब खुलने वाले संपादन श्रृंखला संवाद बॉक्स में, सेल I1 (टूटे हुए Y अक्ष के लिए) का चयन करें श्रृंखला का नाम, और रेंज K3:K13 (Ypos कॉलम) का चयन करें श्रृंखला मान, और क्लिक करें OK > OK दो संवाद बॉक्स बंद करने के लिए.


9. अब चार्ट पर वापस जाएं, नई जोड़ी गई श्रृंखला पर राइट क्लिक करें और चयन करें श्रृंखला चार्ट प्रकार बदलें राइट-क्लिक मेनू से।

10. खुलने वाले चार्ट प्रकार बदलें संवाद बॉक्स में, पर जाएँ अपनी डेटा श्रृंखला के लिए चार्ट प्रकार और अक्ष चुनें अनुभाग पर क्लिक करें टूटे हुए Y अक्ष के लिए बॉक्स, और चुनें सीधी रेखा से बिखराव ड्रॉप डाउन सूची से, और क्लिक करें OK बटन.

नोट: यदि आप Excel 2007 और 2010 का उपयोग कर रहे हैं, तो चार्ट प्रकार बदलें संवाद बॉक्स में क्लिक करें एक्सवाई (स्कैटर) बाएँ बार में, और फिर चयन करने के लिए क्लिक करें सीधी रेखा से बिखराव ड्रॉप डाउन सूची से, और क्लिक करें OK बटन.
11. नई श्रृंखला पर एक बार फिर राइट क्लिक करें और चुनें डेटा का चयन करें राइट-क्लिक मेनू से।

12. डेटा स्रोत चुनें संवाद बॉक्स में, चयन करने के लिए क्लिक करें टूटे हुए Y अक्ष के लिए में लीजेंड प्रविष्टियाँ (श्रृंखला) अनुभाग पर क्लिक करें, और क्लिक करें संपादित करें बटन। फिर खुलने वाले संपादन श्रृंखला संवाद बॉक्स में, रेंज J3:J13 (Xpos कॉलम) का चयन करें शृंखला X मान, और क्लिक करें OK > OK दो संवाद बॉक्स बंद करने के लिए.
13. सीधी रेखा वाले नए स्कैटर पर राइट क्लिक करें और चयन करें प्रारूप डेटा श्रृंखला राइट-क्लिक मेनू में।

14. Excel 2013 में आरंभिक फ़ॉर्मेट डेटा श्रृंखला फलक में, क्लिक करें रंग पर बटन फिल लाइन टैब, और फिर बिफोर कॉलम के समान रंग का चयन करें। हमारे उदाहरण में, चुनें नीला। (नोट: यदि आप Excel 2007 या 2010 का उपयोग कर रहे हैं, तो फ़ॉर्मेट डेटा श्रृंखला संवाद बॉक्स में, क्लिक करें रेखा का रंग बाएँ बार में, जाँचें ठोस पंक्ति विकल्प, क्लिक करें रंग बटन दबाएं और पहले कॉलम के समान रंग चुनें, और संवाद बॉक्स बंद करें।)

15. सीधी रेखा से स्कैटर का चयन करते रहें और फिर क्लिक करें चार्ट तत्व जोड़ें > डेटा लेबल > वाम पर डिज़ाइन टैब.
टिप: क्लिक करें डेटा लेबल > वाम on ख़ाका एक्सेल 2007 और 2010 में टैब।

16. लेबल कॉलम के आधार पर सभी लेबल बदलें। उदाहरण के लिए, चार्ट में शीर्ष पर लेबल का चयन करें और फिर टाइप करें = फ़ॉर्मेट बार में, फिर सेल I13 चुनें, और दबाएँ दर्ज कुंजी।
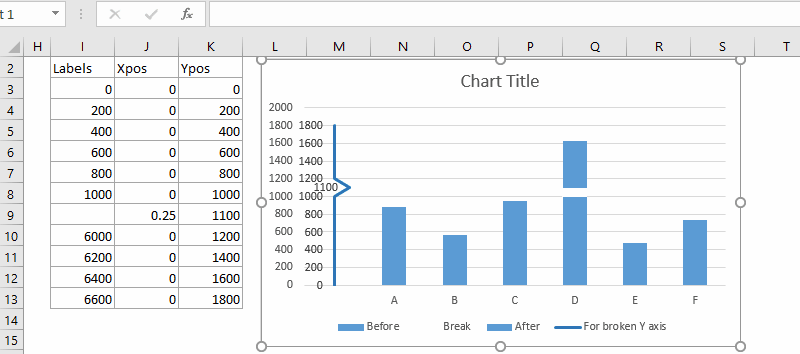
16. कुछ चार्ट तत्व हटाएँ. उदाहरण के लिए, मूल ऊर्ध्वाधर Y अक्ष का चयन करें, और फिर दबाएँ मिटाना कुंजी।

अंत में, आप देखेंगे कि टूटे हुए Y अक्ष वाला आपका चार्ट बन गया है।
केवल एक क्लिक के साथ आसानी से पुन: उपयोग के लिए बनाए गए ब्रेक वाई अक्ष चार्ट को ऑटोटेक्स्ट प्रविष्टि के रूप में सहेजें
भविष्य में पुन: उपयोग के लिए बनाए गए ब्रेक वाई अक्ष चार्ट को चार्ट टेम्पलेट के रूप में सहेजने के अलावा, एक्सेल के लिए कुटूल's ऑटो टेक्स्ट उपयोगिता एक्सेल उपयोगकर्ताओं को बनाए गए चार्ट को ऑटोटेक्स्ट प्रविष्टि के रूप में सहेजने और केवल एक क्लिक के साथ किसी भी कार्यपुस्तिका में किसी भी समय चार्ट के ऑटोटेक्स्ट का पुन: उपयोग करने का समर्थन करती है।

एक्सेल के लिए कुटूल - 300 से अधिक आवश्यक उपकरणों के साथ सुपरचार्ज एक्सेल। बिना किसी क्रेडिट कार्ड की आवश्यकता के पूर्ण-विशेषताओं वाले 30-दिवसीय निःशुल्क परीक्षण का आनंद लें! अब समझे
Excel के लिए कुटूल का उपयोग करके Y-अक्ष चार्ट को छोटा करें (3 चरण) चार्ट में एक डमी अक्ष जोड़कर अक्ष को तोड़ें
उपरोक्त विधि जटिल एवं समय लेने वाली है। इस तरह, एक्सेल के लिए कुटूल नामक एक उपयोग में आसान सुविधा का परिचय देता है Y-अक्ष चार्ट को छोटा करें, जो आपको टूटे हुए Y-अक्ष के साथ जल्दी और आसानी से एक कॉलम चार्ट बनाने की अनुमति देता है।
1। क्लिक करें कुटूल > चार्ट > अंतर तुलना > Y-अक्ष चार्ट को छोटा करें सेटिंग संवाद खोलने के लिए.

- अक्ष लेबल और श्रृंखला मानों की डेटा श्रेणी को अलग-अलग चुनें डेटा का चयन करें डिब्बा।
- आरंभ और अंत डेटा बिंदु निर्दिष्ट करें और दर्ज करें जिसके आधार पर आप Y-अक्ष को छोटा करना चाहते हैं।
- क्लिक करें OK.

3. एक प्रॉम्प्ट बॉक्स आपको याद दिलाता है कि मध्यवर्ती डेटा को संग्रहीत करने के लिए एक छिपी हुई शीट बनाई जाएगी, कृपया क्लिक करें हाँ बटन.

जैसा कि नीचे दिखाया गया है, अब काटे गए y-अक्ष के साथ एक कॉलम चार्ट बनाया गया है।

- का उपयोग करने के लिए Y-अक्ष चार्ट को छोटा करें सुविधा, आपके पास होनी चाहिए एक्सेल के लिए कुटूल आपके कंप्यूटर पर स्थापित. कृपया डाउनलोड और स्थापित करने के लिए यहां क्लिक करें. पेशेवर एक्सेल ऐड-इन बिना किसी सीमा के 30 दिन का निःशुल्क परीक्षण प्रदान करता है।
- अपने आप से डेटा रेंज का चयन करने के बजाय Y-अक्ष चार्ट को छोटा करें संवाद, Y-अक्ष चार्ट सुविधा को छोटा करें पर क्लिक करने से पहले, आप पहले पूरी तालिका का चयन कर सकते हैं, ताकि संबंधित श्रेणी बॉक्स स्वचालित रूप से भर जाएंगे।
डेमो: Y अक्ष को तोड़ें एक्सेल चार्ट में
डेमो: चार्ट में Y अक्ष को द्वितीयक अक्ष से तोड़ें
डेमो: चार्ट में एक डमी अक्ष जोड़कर Y अक्ष को तोड़ें
संबंधित आलेख
सर्वोत्तम कार्यालय उत्पादकता उपकरण
एक्सेल के लिए कुटूल के साथ अपने एक्सेल कौशल को सुपरचार्ज करें, और पहले जैसी दक्षता का अनुभव करें। एक्सेल के लिए कुटूल उत्पादकता बढ़ाने और समय बचाने के लिए 300 से अधिक उन्नत सुविधाएँ प्रदान करता है। वह सुविधा प्राप्त करने के लिए यहां क्लिक करें जिसकी आपको सबसे अधिक आवश्यकता है...

ऑफिस टैब ऑफिस में टैब्ड इंटरफ़ेस लाता है, और आपके काम को बहुत आसान बनाता है
- Word, Excel, PowerPoint में टैब्ड संपादन और रीडिंग सक्षम करें, प्रकाशक, एक्सेस, विसियो और प्रोजेक्ट।
- नई विंडो के बजाय एक ही विंडो के नए टैब में एकाधिक दस्तावेज़ खोलें और बनाएं।
- आपकी उत्पादकता 50% बढ़ जाती है, और आपके लिए हर दिन सैकड़ों माउस क्लिक कम हो जाते हैं!






