एक्सेल में एकाधिक शीट से मास्टर शीट में डेटा कैसे एकत्र करें?
कुछ समय में, आपको नीचे दिखाए गए स्क्रीनशॉट के अनुसार समेकित करने या अन्य ऑपरेशन करने के लिए एकाधिक शीट से डेटा को एक मास्टर शीट में एकत्र करने की आवश्यकता हो सकती है, लेकिन सामग्री को एक-एक करके कॉपी और पेस्ट करना परेशानी भरा है, क्या कोई तरकीब है जिससे इसे तुरंत हल किया जा सके एक्सेल?
कंसोलिडेट फ़ंक्शन के साथ एकाधिक शीट से डेटा एकत्र करें
VBA कोड के साथ एकाधिक शीट से डेटा एकत्र करें
शक्तिशाली कंबाइन फ़ंक्शन के साथ एकाधिक शीट से डेटा एकत्र करें![]()
कंसोलिडेट फ़ंक्शन के साथ एकाधिक शीट से डेटा एकत्र करें
यदि आप एक ही कार्यपुस्तिका में एकाधिक शीट से डेटा को एक शीट में एकत्र करना चाहते हैं, तो आप Excel में कंसोलिडेट फ़ंक्शन लागू कर सकते हैं।
1. जिस कार्यपुस्तिका की नई शीट में आप शीट से डेटा एकत्र करना चाहते हैं, उस पर क्लिक करें जानकारी > समेकित.
2। में Consolidate संवाद, इस प्रकार करें:
(1 डेटा को संयोजित करने के बाद एक ऑपरेशन चुनें जिसे आप करना चाहते हैं समारोह ड्रॉप डाउन सूची;
(2 क्लिक करें  प्रत्येक शीट की श्रेणी का चयन करने के लिए जिसे आप एकत्र करना चाहते हैं;
प्रत्येक शीट की श्रेणी का चयन करने के लिए जिसे आप एकत्र करना चाहते हैं;
(3 क्लिक करें Add में डेटा रेंज जोड़ने के लिए बटन All references सूची बाक्स;
(4 डेटा को संयोजित करने के बाद आपके द्वारा उपयोग किए जाने वाले लेबल की जांच करें और जांचें Create links to source data विकल्प यदि आप कंबाइन शीट में डेटा को स्रोत डेटा के साथ लिंक करना चाहते हैं।
3। क्लिक करें OK. अब डेटा को एकत्रित कर एक शीट में जोड़ दिया गया है।
आसानी से एकाधिक शीट/वर्कबुक को एक सिंगल शीट या वर्कबुक में संयोजित करें
|
| एकाधिक शीटों या कार्यपुस्तिकाओं को एक शीट या कार्यपुस्तिका में संयोजित करना एक्सेल में कठिन हो सकता है, लेकिन इसके साथ मिलाना एक्सेल के लिए कुटूल्स में फ़ंक्शन, आप दर्जनों शीट/वर्कबुक को एक शीट या वर्कबुक में मर्ज कर सकते हैं, साथ ही, आप केवल कई क्लिक से शीट को एक में समेकित कर सकते हैं। पूर्ण-विशेषताओं वाले 30 दिनों के निःशुल्क परीक्षण के लिए क्लिक करें! |
 |
| एक्सेल के लिए कुटूल: 300 से अधिक उपयोगी एक्सेल ऐड-इन्स के साथ, 30 दिनों में बिना किसी सीमा के आज़माने के लिए निःशुल्क। |
VBA कोड के साथ एकाधिक शीट से डेटा एकत्र करें
यहां एक वीबीए कोड है जो वर्तमान कार्यपुस्तिका में एक नई शीट में सभी शीट से डेटा एकत्र कर सकता है।
1। दबाएँ Alt + F11 सक्षम करने के लिए कुंजी Microsoft Visual Basic for Applications खिड़की.
2। क्लिक करें Insert > Module, और नीचे दिए गए कोड को कॉपी करके पेस्ट करें Module लिपियों.
वीबीए: शीट से सभी डेटा को एक में एकत्रित करें।
Sub Combine()
'UpdatebyExtendoffice20180205
Dim I As Long
Dim xRg As Range
On Error Resume Next
Worksheets.Add Sheets(1)
ActiveSheet.Name = "Combined"
For I = 2 To Sheets.Count
Set xRg = Sheets(1).UsedRange
If I > 2 Then
Set xRg = Sheets(1).Cells(xRg.Rows.Count + 1, 1)
End If
Sheets(I).Activate
ActiveSheet.UsedRange.Copy xRg
Next
End Sub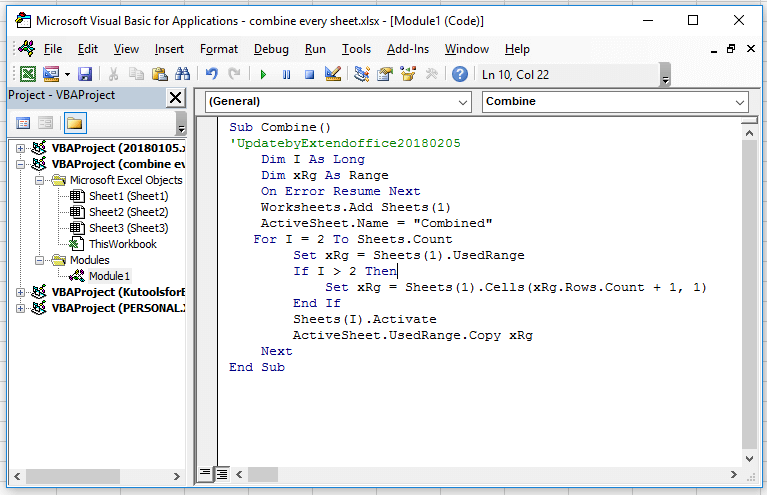
3। दबाएँ F5 कोड को चलाने के लिए कुंजी, संपूर्ण कार्यपुस्तिका का सारा डेटा संयुक्त नई शीट में एकत्र किया गया है।
शक्तिशाली तरीके से कई शीटों से डेटा को एक में एकत्रित करें Combine समारोह
यदि आपको आमतौर पर शीटों को एक में संयोजित करने की आवश्यकता होती है, तो मैं आपके लिए एक शक्तिशाली संयोजन फ़ंक्शन पेश करता हूं, यह है एक्सेल के लिए कुटूलहै मिलाना उपयोगिता जिसके नीचे चार मुख्य कार्य हैं:
कार्यपुस्तिका से एकाधिक कार्यपत्रकों को एक कार्यपत्रक में संयोजित करें
सभी समान नाम वाली वर्कशीट को एक वर्कशीट में संयोजित करें
कार्यपुस्तिकाओं से एकाधिक कार्यपत्रकों को एक कार्यपुस्तिका में संयोजित करें
एकाधिक कार्यपुस्तिकाओं के मानों को एक कार्यपत्रक में समेकित और परिकलित करें
| एक्सेल के लिए कुटूल, से अधिक के साथ 300 सुविधाजनक कार्य, आपके कार्यों को और अधिक आसान बनाते हैं। | ||
बाद मुफ़्त इंस्टालेशन एक्सेल के लिए कुटूल, कृपया नीचे दिए अनुसार कार्य करें:
यदि आप बस चाहते हैं गठबंधन बिना किसी अन्य ऑपरेशन के शीट को एक शीट में बदलने के लिए, आप ये कार्य कर सकते हैं:
1. एक्सेल सक्षम करें, क्लिक करें Kutools Plus > Combine, आपको कुछ नोटिस याद दिलाने के लिए एक या दो संवाद पॉप आउट होंगे, बस क्लिक करें OK और हाँ जारी रखने के लिए। स्क्रीनशॉट देखें:
2। क्लिक करें OK पर जाने के लिए Combine खिड़की, चेक करें Combine multiple worksheets from workbook into worksheet विकल्प.
3। क्लिक करें Next, तब क्लिक करो Add > File / Folder कार्यपुस्तिकाओं को जोड़ने के लिए आप इनका उपयोग करेंगे Workbook list। फिर जाएं Worksheet list उन शीटों की जाँच करने के लिए जिन्हें आप प्रत्येक कार्यपुस्तिका से संयोजित करना चाहते हैं।
4। क्लिक करें Next अंतिम चरण पर जाने के लिए, आप अपनी आवश्यकतानुसार कंबाइन परिणाम के बारे में कुछ सेटिंग निर्दिष्ट कर सकते हैं। यदि आपको इस चरण की आवश्यकता नहीं है।
5। क्लिक करें Finish और नई कार्यपुस्तिका रखने के लिए एक फ़ोल्डर का चयन करें जिसमें शीट से डेटा संयोजित होता है।
6। क्लिक करें सहेजें. अब सारा डेटा वर्कबुक की शीटों से एक मास्टर शीट में एकत्र कर लिया गया है।
कार्यपुस्तिकाओं की सभी शीटों को एक कार्यपत्रक में संयोजित करें
यदि आप चाहते हैं को मजबूत कार्यपुस्तिकाओं को एक में बदलें, इस प्रकार कार्य करें:
1। में Combine खिड़की, चेक करें Consolidate and calculate values across multiple worksheets into one worksheet विकल्प.
2। क्लिक करें Next, और इसमें फ़ाइलें जोड़ें Workbook list, फिर उन शीटों की जांच करें जिनका उपयोग आप संयोजन और गणना करने के लिए करते हैं।
3। क्लिक करें Next, फिर इसमें से एक गणना चुनें Function ड्रॉप डाउन सूची, और आवश्यकतानुसार अन्य विकल्पों की जाँच करें।
4। क्लिक करें Finish नई कार्यपुस्तिका को एक फ़ोल्डर में सहेजने के लिए।
अब सभी कार्यपुस्तिकाओं की शीटों को समेकित कर दिया गया है और उनकी गणना एक शीट में कर दी गई है।
Comsolidate worksheets from workbooks into one sheet
| एक्सेल के लिए कुटूल: 300 फ़ंक्शन जो आपके पास एक्सेल में होने चाहिए, यहां से 30 दिन का निःशुल्क परीक्षण। |
सर्वोत्तम कार्यालय उत्पादकता उपकरण
एक्सेल के लिए कुटूल के साथ अपने एक्सेल कौशल को सुपरचार्ज करें, और पहले जैसी दक्षता का अनुभव करें। एक्सेल के लिए कुटूल उत्पादकता बढ़ाने और समय बचाने के लिए 300 से अधिक उन्नत सुविधाएँ प्रदान करता है। वह सुविधा प्राप्त करने के लिए यहां क्लिक करें जिसकी आपको सबसे अधिक आवश्यकता है...

ऑफिस टैब ऑफिस में टैब्ड इंटरफ़ेस लाता है, और आपके काम को बहुत आसान बनाता है
- Word, Excel, PowerPoint में टैब्ड संपादन और रीडिंग सक्षम करें, प्रकाशक, एक्सेस, विसियो और प्रोजेक्ट।
- नई विंडो के बजाय एक ही विंडो के नए टैब में एकाधिक दस्तावेज़ खोलें और बनाएं।
- आपकी उत्पादकता 50% बढ़ जाती है, और आपके लिए हर दिन सैकड़ों माउस क्लिक कम हो जाते हैं!
