एक्सेल में टेक्स्ट बॉक्स के साथ चार्ट को कैसे कॉपी करें?
कुछ मामलों में, आप नीचे दिए गए स्क्रीनशॉट के अनुसार कुछ अनुस्मारक करने के लिए चार्ट में टेक्स्ट बॉक्स डाल सकते हैं। इस चार्ट को किसी अन्य वर्कशीट या नई जगह पर कॉपी करते समय, आप देख सकते हैं कि जोड़े गए टेक्स्ट बॉक्स चार्ट से गायब हो जाते हैं। Excel में जोड़े गए टेक्स्ट बॉक्स वाले चार्ट को एक साथ कैसे कॉपी करें? यह लेख आपको इसे प्राप्त करने के लिए समाधान दिखाएगा.

एक्सेल में टेक्स्ट बॉक्स के साथ चार्ट कॉपी करें
सभी टेक्स्ट बॉक्स के साथ चार्ट को समूहीकृत करके चार्ट को टेक्स्ट बॉक्स के साथ कॉपी करें
एक्सेल में टेक्स्ट बॉक्स के साथ चार्ट कॉपी करें
निम्नलिखित विधि आपको एक्सेल में टेक्स्ट बॉक्स के साथ चार्ट कॉपी करने में मदद कर सकती है।
1. टेक्स्ट बॉक्स डालने से पहले, कृपया सबसे पहले चार्ट का चयन करने के लिए क्लिक करें।
2. चार्ट का चयन करने के बाद अब आप क्लिक करके टेक्स्ट बॉक्स डाल सकते हैं सम्मिलित करें > पाठ बॉक्स.
3. फिर चार्ट पर टेक्स्ट बॉक्स बनाएं।
नोट: चरण 2 को तब तक दोहराएँ जब तक कि चार्ट में आवश्यक टेक्स्ट बॉक्स न जुड़ जाएँ।
अब हर बार जब आप चार्ट को कॉपी और पेस्ट करेंगे, तो जोड़े गए टेक्स्ट बॉक्स वाला चार्ट एक साथ एक नई जगह पर चिपका दिया जाएगा।
सभी टेक्स्ट बॉक्स के साथ चार्ट को समूहीकृत करके चार्ट को टेक्स्ट बॉक्स के साथ कॉपी करें
यदि आपने पहले से चार्ट का चयन किए बिना चार्ट पर पहले से ही टेक्स्ट बॉक्स जोड़ दिए हैं। कृपया इस विधि को आज़माएँ.
1. नीचे पकड़ो पाली कुंजी, और फिर अपनी वर्कशीट में चार्ट और टेक्स्ट बॉक्स को एक-एक करके चुनें।
2. चार्ट और टेक्स्ट बॉक्स का चयन करने के बाद, चार्ट में किसी भी स्थान पर राइट-क्लिक करें और फिर क्लिक करें समूह > समूह संदर्भ मेनू से. स्क्रीनशॉट देखें:
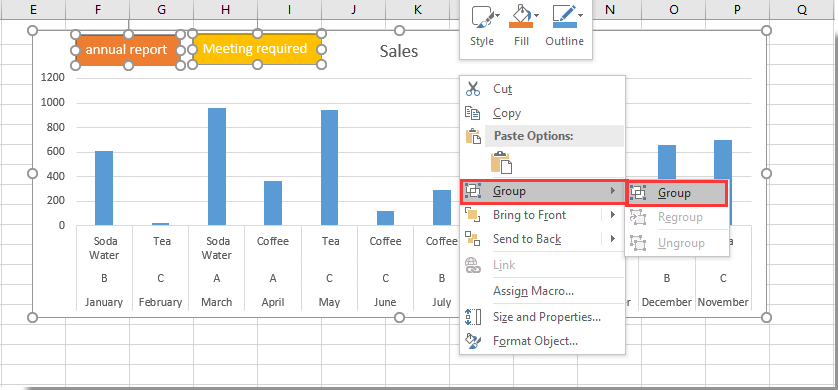
अब से, चार्ट की प्रतिलिपि बनाते समय, चार्ट पर प्रदर्शित होने वाले सभी टेक्स्ट बॉक्स एक ही समय में कॉपी किए जाएंगे।
संबंधित आलेख:
- एक्सेल में टेक्स्टबॉक्स को मुद्रा के रूप में कैसे प्रारूपित करें?
- Excel में किसी टेक्स्टबॉक्स के चयनित होने पर उसके टेक्स्ट का स्वत: चयन कैसे करें?
- एक्सेल में टाइप करते समय टेक्स्टबॉक्स को स्वतः पूर्ण कैसे करें?
- Excel में एकाधिक कक्षों के पाठों को एक टेक्स्टबॉक्स में कैसे संयोजित करें?
- एक्सेल में उपयोगकर्ता इनपुट को रोकने के लिए टेक्स्टबॉक्स में संपादन को कैसे अक्षम करें?
सर्वोत्तम कार्यालय उत्पादकता उपकरण
एक्सेल के लिए कुटूल के साथ अपने एक्सेल कौशल को सुपरचार्ज करें, और पहले जैसी दक्षता का अनुभव करें। एक्सेल के लिए कुटूल उत्पादकता बढ़ाने और समय बचाने के लिए 300 से अधिक उन्नत सुविधाएँ प्रदान करता है। वह सुविधा प्राप्त करने के लिए यहां क्लिक करें जिसकी आपको सबसे अधिक आवश्यकता है...

ऑफिस टैब ऑफिस में टैब्ड इंटरफ़ेस लाता है, और आपके काम को बहुत आसान बनाता है
- Word, Excel, PowerPoint में टैब्ड संपादन और रीडिंग सक्षम करें, प्रकाशक, एक्सेस, विसियो और प्रोजेक्ट।
- नई विंडो के बजाय एक ही विंडो के नए टैब में एकाधिक दस्तावेज़ खोलें और बनाएं।
- आपकी उत्पादकता 50% बढ़ जाती है, और आपके लिए हर दिन सैकड़ों माउस क्लिक कम हो जाते हैं!

